Interchangeable Lens Digital Camera
Total Page:16
File Type:pdf, Size:1020Kb
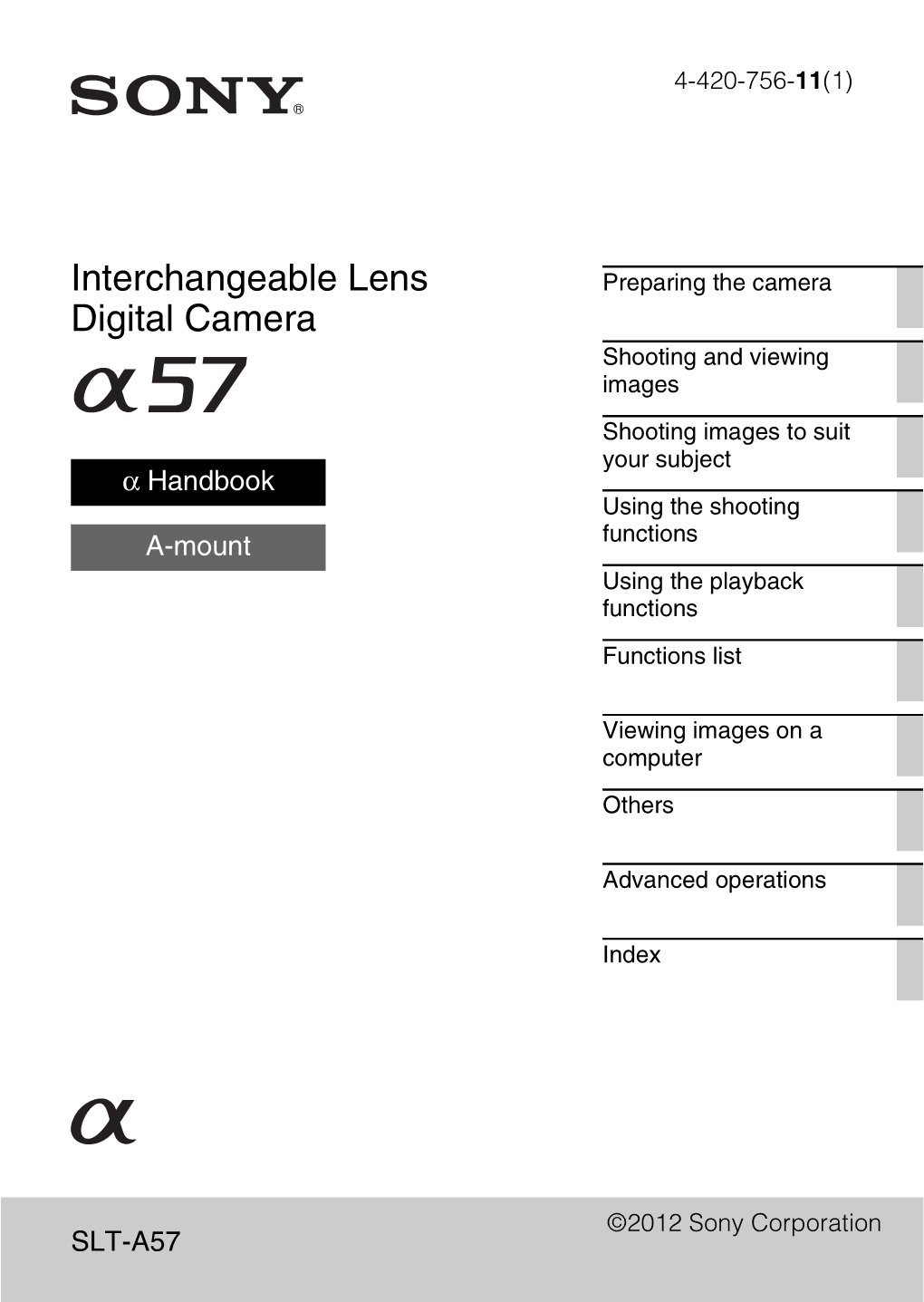
Load more
Recommended publications
-

Topaz Lens Effects Lens Topaz 3
User Manual Contents I. Installation 11. About 31 A. How to Install 3 B. Entering Your Key 3 IV. Settings & Parameters C. Host-Specific Installation 3 A. Effects & Presets 32 1. Paint Shop Pro 4 B. Bokeh - Center Focus 33 2. Photo Impact 5 C. Bokeh - SLR 36 Topaz Lens Effects Lens Topaz 3. Irfanview 6 D. Bokeh - Selective 39 D. Uninstalling 7 E. Camera - Pinhole 44 F. Camera - Tilt & Shift 46 II. Introduction G. Camera - Toy 50 A. About Topaz Lens Effects 8 H. Camera - Diffusion 54 1. Primary Functions 8 I. Filter - Dual Tone 55 B. Program Features 9 J. Filter - Fog 59 K. Filter - Graduated Color 6 III. New Features L. Filter - Graduated Neutral Density 61 A. Smart Brush 10 M. Filter - Polarization 62 B. Effects Menu 15 N. Filter - Reflector 63 C. Apply Button 16 O. Filter - Single Tone 64 D. Enhanced Sharpening 17 P. Filter - Streak 65 E. Split Screen View 18 Q. Filter - UV/Haze 65 F. Interface Style 19 R. Filter - Warmth 66 2 S. Lens - Creative Blur 67 IV. Work Area T. Lens - Dual Focus 68 A. Interface 20 U. Lens - Fisheye 70 B. Preview 24 V. Lens - Motion 71 C. Effects & Presets 26 W. Lens - Split Prism 72 1. Applying Presets 26 X. xF - Add Adjustment 73 2. Adding Presets 26 W. xF - Add Geometric Distortion 74 3. Deleting Presets 27 Z. xF - Add Grain 75 4. Importing Presets 28 AA. xF - Add Sharpening 75 5. Exporting Presets 28 AB. xF - Add Vignette 76 6. Sharing Presets 28 AC. xF - Add Vignette - Selective 76 D. -

Plastic Fantastic Toy Camera Show
LightBox Photographic Gallery 1045 Marine Drive Astoria, Oregon 97103 503-468-0238 [email protected] LightBox Photographic Gallery Call for Entries PLASTIC FANTASTIC TOY CAMERA SHOW Toy cameras are special with the wondrous and dreamlike images they create, photographic subjects take on a unique special quality that is rarely found from any other capture device. We at LightBox have a special love of these cameras and images and in celebration of our 1st anniversary we wish to feature photographers that share our love of these special cameras. We need your help in starting an annual tradition here at LightBox by entering this 1st Plastic Fantastic show and help us treat our gallery visitors to the wonders of the Toy camera. The Plastic Fantastic Show will run from June 12th to July 7, 2010. Eligibility The list of toy cameras is extensive, the requirement is that the camera either have a plastic body or lens, no auto anything and decidedly low tech. Prints may be traditional optical prints or scanned negatives printed digitally as c-prints or pigment ink prints. Digital manipulations are not encouraged. Optical prints are preferred. Deadlines Deadline for submissions is May 20,2010. Deadline for delivery of accepted works is June 4, 2010. Requirement for Submission You may email jpegs or send us a CD, or proof prints. Files/proofs must be titled with last and first name and title. Sample: DoeJoe-Title SASE must be included if you wish your CD or Proofs to be returned. Entry Fee There is a non refundable entry fee of $10 each, or $25 for 3, and $5 each for each additional after three. -

Call for Submissions PLASTIC FANTASTIC X TOY CAMERA SHOW
LightBox Photographic Gallery 1045 Marine Drive Astoria, Oregon 97103 [email protected] 503-468-0238 Call for Submissions PLASTIC FANTASTIC X TOY CAMERA SHOW June 8th – July 10th , 2019 Submission Deadline, Midnight, Monday, May 6, 2019 LightBox Photographic Gallery is pleased to announce the call for submissions for The Plastic Fantastic Show X. This group show celebrates the love LightBox has for photographic images made with plastic “toy” cameras. LightBox established this show to celebrate the gallery’s anniversary. LightBox is looking for pure Toy Camera Photography and will consider images shot with film only, using plastic, pinhole, box or homemade cameras. No digital photography will be considered. This year we are pleased to announce our Juror is Becky Ramotowski, aka. Astro Beck Becky is the founder of World Toy Camera Day. She has been a photo enthusiast since the age of six when she was given her first camera, an Imperial Mark XII, to take on a road trip across the southwestern USA and up the west coast to Seattle. Her "official" interest in toy cameras came in 2002 after seeing quirky photos made with Holgas and Dianas at a photo lab in Texas where she bought her first Holga. "The very first photo I made with my Holga was one I really liked of a statue of “Nike of Samothrace” in a run-down park in San Antonio, Texas. It was the flawed statue and the run-down park full of weeds and abandonment that lured me in and set the hook for using toy cameras. The photo was vignetted and not quite perfectly focused that just felt at home. -

Make a Toy Camera Activity
UAMN Virtual Early Explorers: Light Make A Toy Camera Discover light and photography with a toy camera! Materials: Small rectangular cardboard box (such as granola bar or pasta packaging), Camera Template printable (or draw your own), scissors, glue, crayons or markers. Optional: stickers or other decorations. Instructions: Step 1: Tape or glue your box closed. Step 2: Cut out the camera template and viewfinder. Make sure to cut out the square in the middle of the viewfinder! If you are printing the Camera Template, the printed dimensions are 6.5 by 4.75 inches (16.5 by 12 cm). Adjust the size to fit your box before printing. Step 3: Color the camera and viewfinder pieces, and glue them on your box. Step 4: Decorate the back of the camera with stickers, colorful paper or other materials. You can draw a rectangle as a screen, and draw a picture inside! Step 5: Practice being a photographer! You can use your toy camera to do the photography scavenger hunt (see activity on website). UAMN Virtual Early Explorers: Light Camera Template Printable Camera Front Viewfinder Cut out the square in the middle along the dotted line. Glue the bottom tab onto the front of the camera. UAMN Virtual Early Explorers: Light How Does a Camera Work? The word photograph comes from the Greek words for “light” and “drawing”. A camera works by taking the light rays around us and focusing them inside the camera to make the picture. Since the 5th century BCE, people have known that light will reproduce an image through a hole. -

Andrea Buzzichelli and Her Fascinating Toy Camera Images
Wilderness House Literary Review 10/4 Pam Rosenblatt Andrea Buzzichelli and her fascinating toy camera images The third annual Somerville Toy Camera Festival took place from September 10, 2015 through September 27, 2015 with over 94 artists and 122 artworks showing in three different art venues: Nave Gallery, Nave An- nex, and Washington Street Gallery. An international exhibition, the exhibit contained toy camera images from artists as local as Somerville and as distant as England and Italy. A multitude of camera-friendly practices and cameras were present and made the exhibition truly worth its visitors’ time, Nave Gal- leries Director Susan Berstler informed Wilderness House Literary Review’s arts editor Pam Rosenblatt through a series of emails. Berstler is also part of the Somerville Toy Camera Festival Organizing Commit- tee. Rosenblatt connected by email with one Italian toy camera photographer named Andrea Buzzichelli. She lives in Tuscany, Italy with her family and truly enjoys working with toy cameras to achieve “rather by chance” images on film. An informative emailed interview about Buzzichelli and her fascinating analog photography resulted from Rosenblatt’s correspon- dences with Buzzichelli and may be read in the following online pages: WHLR: What is your name? And how would you like your name to be written in the Wilderness House Literary Review arts article? AB: Andrea Buzzichelli WHLR: Where do you live? How long have you lived there? And how did you become affiliated with the Nave Gallery arts community that is located in the Medford/Somerville, Massachusetts area? AB: I live in the middle of Tuscany, Italy. -

Turn the Camera
HOYA CORPORATION PENTAX Imaging Systems Division 2-35-7, Maeno-cho, Itabashi-ku, Tokyo 174-8639, JAPAN (http://www.pentax.jp) PENTAX Europe GmbH Julius-Vosseler-Strasse 104, 22527 Hamburg, GERMANY (European Headquarters) (HQ - http://www.pentaxeurope.com) (Germany - http://www.pentax.de) PENTAX U.K. Limited PENTAX House, Heron Drive, Langley, Slough, Berks Digital Camera SL3 8PN, U.K. (http://www.pentax.co.uk) PENTAX France S.A.S. 112 Quai de Bezons, B.P. 204, 95106 Argenteuil Cedex, FRANCE (http://www.pentax.fr) Operating Manual PENTAX Imaging Company A Division of PENTAX of America, Inc. (Headquarters) 600 12th Street, Suite 300 Golden, Colorado 80401, U.S.A. (PENTAX Service Department) 250 North 54th Street Chandler AZ 85226, U.S.A. (http://www.pentaximaging.com) PENTAX Canada Inc. 1770 Argentia Road Mississauga, Ontario L5N 3S7, CANADA (http://www.pentax.ca) PENTAX Trading 23D, Jun Yao International Plaza, 789 Zhaojiabang (SHANGHAI) Limited Road, Xu Hui District, Shanghai, 200032 CHINA (http://www.pentax.com.cn) http://www.pentax.jp/english • Specifications and external dimensions are subject to change without notice. To ensure the best performance from your camera, please read the Operating Manual before using the camera. 53562 Copyright © HOYA CORPORATION 2010 H01-201001 Printed in Indonesia Thank you for purchasing this PENTAX Digital Camera. Please read this manual before using the camera in order to get the most out of all the features and functions. Keep this manual safe, as it can be a valuable tool in helping you to understand all the camera’s capabilities. Regarding copyrights Images taken using the PENTAX Digital Camera that are for anything other than personal enjoyment cannot be used without permission according to the rights as specified in the Copyright Act. -

Camera User Guide Playback Mode Wi-Fi Functions
Before Use Basic Guide Advanced Guide Camera Basics Auto Mode Other Shooting Modes P Mode Camera User Guide Playback Mode Wi-Fi Functions Setting Menu Accessories • Make sure you read this guide, including the “Safety • Click the buttons in the lower right to access other pages. Appendix ENGLISH Precautions” (= 6) section, before using the camera. : Next page • Reading this guide will help you learn to use the camera : Previous page Index properly. : Page before you clicked a link • Store this guide safely so that you can use it in the • To jump to the beginning of a chapter, click the chapter future. title at right. From chapter title pages, you can access topics by clicking their titles. © CANON INC. 2016 CT0-D050-000-F101-B 1 Before Use Package Contents Preliminary Notes and Legal Basic Guide Before use, make sure the following items are included in the package. Information If anything is missing, contact your camera retailer. Advanced Guide • Take and review some test shots initially to make sure the images were recorded correctly. Please note that Canon Inc., its subsidiaries and Camera Basics affiliates, and its distributors are not liable for any consequential damages arising from any malfunction of a camera or accessory, including memory Auto Mode cards, that result in the failure of an image to be recorded or to be Other Shooting recorded in a way that is machine readable. Camera Battery Pack Battery Charger Modes NB-11L* CB-2LF/CB-2LFE Images recorded by the camera shall be for personal use. Refrain from • P Mode unauthorized recording that infringes on copyright law, and note that even for personal use, photography may contravene copyright or other Playback Mode legal rights at some performances or exhibitions, or in some commercial Printed Matter settings. -

Plastic Cameras
PLASTIC CAMERAS PRELIMS.indd i 7/30/2010 10:10:40 PM To Ike Royer and Mary Ann Lynch who harassed and inspired me in my journey and made all of this possible. Ike Royer, 1932 – 2008, © Michelle Bates. Image of Ike made in his office at Freestyle Photographic, with a Lensbaby lens on Nikon DSLR. PRELIMS.indd ii 7/30/2010 10:10:40 PM PLASTIC CAMERAS Toying with Creativity Second Edition Michelle Bates Foreword by Mary Ann Lynch Amsterdam • Boston • Heidelberg • London New York • Oxford • Paris • San Diego San Francisco • Singapore • Sydney • Tokyo Focal Press is an imprint of Elsevier PRELIMS.indd iii 7/30/2010 10:10:44 PM Contributing Editor: Mary Ann Lynch Technical Editors: Frank Hamrick and Nic Nichols Title page photo: Coney Island, © Michelle Bates, 1992. Focal Press is an imprint of Elsevier 30 Corporate Drive, Suite 400, Burlington, MA 01803, USA The Boulevard, Langford Lane, Kidlington, Oxford, OX5 1GB, UK Second Edition, 2011 Copyright © 2011 by Michelle Bates. Published by Elsevier, Inc. All rights reserved No part of this publication may be reproduced or transmitted in any form or by any means, electronic or mechanical, including photocopying, recording, or any information storage and retrieval system, without permission in writing from the publisher. Details on how to seek permission, further information about the Publisher’s permissions policies and our arrangements with organizations such as the Copyright Clearance Center and the Copyright Licensing Agency, can be found at our website: www.elsevier.com/permissions. This book and the individual contributions contained in it are protected under copyright by the Publisher (other than as may be noted herein). -

Interchangeable Lens Digital Camera Is in Compliance with the Essential Requirements and Other Relevant Provisions of Directive 1999/5/EC
4-469-371-11(1) Interchangeable Lens Preparing the camera Digital Camera Mastering the basic operation Using the recording functions Instruction Manual Using the playback E-mount functions Checking the functions available Importing images to the computer Adding functions to the camera Others NEX-5T English Owner’s Record The model and serial numbers are located on the bottom. Record the serial number in the space provided below. Refer to these numbers whenever you call your Sony dealer regarding this product. Model No. NEX-5T Serial No. ______________________________ Model No. AC-UB10C/AC-UB10D Serial No. ______________________________ WARNING To reduce fire or shock hazard, do not expose the unit to rain or moisture. IMPORTANT SAFETY INSTRUCTIONS -SAVE THESE INSTRUCTIONS DANGER -TO REDUCE THE RISK OF FIRE OR ELECTRIC SHOCK, CAREFULLY FOLLOW THESE INSTRUCTIONS If the shape of the plug does not fit the power outlet, use an attachment plug adaptor of the proper configuration for the power outlet. CAUTION [ Battery pack If the battery pack is mishandled, the battery pack can burst, cause a fire or even chemical burns. Observe the following cautions. • Do not disassemble. • Do not crush and do not expose the battery pack to any shock or force such as hammering, dropping or stepping on it. • Do not short circuit and do not allow metal objects to come into contact with the battery terminals. GB • Do not expose to high temperature above 60°C (140°F) such as in direct sunlight or in a 2 car parked in the sun. • Do not incinerate or dispose of in fire. -

The Blackbird, Fly Appeals to Lovers of Toy Cameras Who Relish Photographic Serendipity in a Digital Age
TAIPEI TIMES P A G E 1 6 SATURDAY, MARCH 21, 2009 Through a plastic lens softly The Blackbird, fly appeals to lovers of toy cameras who relish photographic serendipity in a digital age BY CatherINE Shu STAFF REPORTER he latest digital cameras include models that “I think there is something to be said about imperfection and can shoot high-definition videos, produce the surprise you can get from the imperfect process of framing Tportraits that instantly slenderize the subject and taking a shot with a toy camera,” says Cameron Stephen, and have three-inch-wide LCD screens with ultra- a Melbourne-based toy camera enthusiast who runs a Web site high 920,000-dot resolution. The recently released called The Plastic Lens (www.theplasticlens.com). “It’s almost Blackbird, fly, on the other hand, is made out of zen in the fact that you have to let go of your expectations.” plastic and offers two aperture settings — one for Many of the “classic” toy cameras like the Holga and the sunny days and another for when it’s cloudy. Diana, which was first produced in the early 1960s, were A growing number of photographers, however, manufactured as promotional giveaways or cheap alternatives are reaching for the latter. The Blackbird, fly is to pricier cameras. Photographers developed a taste for the one of the newest toy cameras — a somewhat offbeat, serendipitous images shot by these cameras and misleading term for very basic but functional began hunting them down on eBay and in flea markets and cameras that have developed a cult following secondhand stores. -

Instant Toy Camera“Pixtoss”
For Immediate Release February 13, 2020 March 13, 2020 (Revised version: Change of launch date for two colors (PEACH PINK/SODA BLUE)) April 20, 2020 (Revised version 2: Change of some photos) A “whimsical and emotional ” instant toy camera Enjoy the “fun of taking a photo ” unique to analog qualities! “Pixtoss” To be launched Thursday February 27, 2020 #EmotionalPhoto #CantTakeThisPhotoWithSmartphones #Stylish #MakeADifference TOMY Company, Ltd. TOMY Company. Ltd. (Representative Director, President & COO: Kazuhiro Kojima, headquarters: Katsushika-ku, Tokyo) will release “Pixtoss” instant toy camera (SRP: JPY 5,980/tax not included) and “Pixtoss exclusive color filter set” (SRP: JPY 1,280/tax not included) from Thursday, February 27, 2020 across Japan at camera sections of mass electronics retailers, camera stores, variety stores, online stores, TOMY Company’s official online store “Takara Tomy Mall” (takaratomymall.jp/shop/), etc. The camera is available in three colors: “Pixtoss (MILK WHITE)” will be launched on Thursday, February 27, 2020, and “Pixtoss (PEACH PINK)” and “Pixtoss (SODA BLUE)” will be launched on Tuesday, April 28, 2020. “Pixtoss” is an instant toy camera dedicated to close-distance photographing. You can enjoy analog- style photography using instant film on the market (instax mini film). With a wide-angle lens, this camera can also take selfies and photos of multiple people (two to three people are recommended). Furthermore, because the camera can take overlay photos, different variations of photography are possible, including easy multiple exposure (*1) and change of tones of photos using the separately sold color filter. In this time of digital flourishes, instant cameras, with the beauty unique to analog qualities, engage the hearts of the young generation who think “the analog feeling is rather fresh,” and the sales have been growing in recent years, backed by the global popularity. -

Leica D-Lux 6
LEICA D-LUX 6 Instructions About downloading Adobe® Photoshop® Lightroom® see page 189. Table of contents Preparations Using the [Setup] menu ...................... 27 [Clock Set] ...................................................27 Before use .............................................. 6 [World Time] ................................................27 Scope of Delivery .................................. 8 [Travel Date] ................................................28 [Beep] ..........................................................29 Accessories ........................................... 8 [Volume] ......................................................30 Names of the components .................... 9 [Cust.Set Mem.] ..........................................30 Attaching lens cap and [Fn Button Set] ............................................30 shoulder strap...................................... 13 [LCD Display] / [Viewfinder] ........................31 Charging the battery ........................... 14 [LCD Mode] .................................................31 Remaining battery capacity .........................15 [EVF Disp.Style] / [LCD Disp.Style] .............32 Guidelines for the number of recordable [Guide Line] .................................................32 pictures and operating time .........................16 [Histogram] ..................................................33 Inserting and removing the card/ [Video Rec Area] .........................................34 the battery ...........................................