Nintendo® Wi-Fi Connection Instruction Booklet
Total Page:16
File Type:pdf, Size:1020Kb
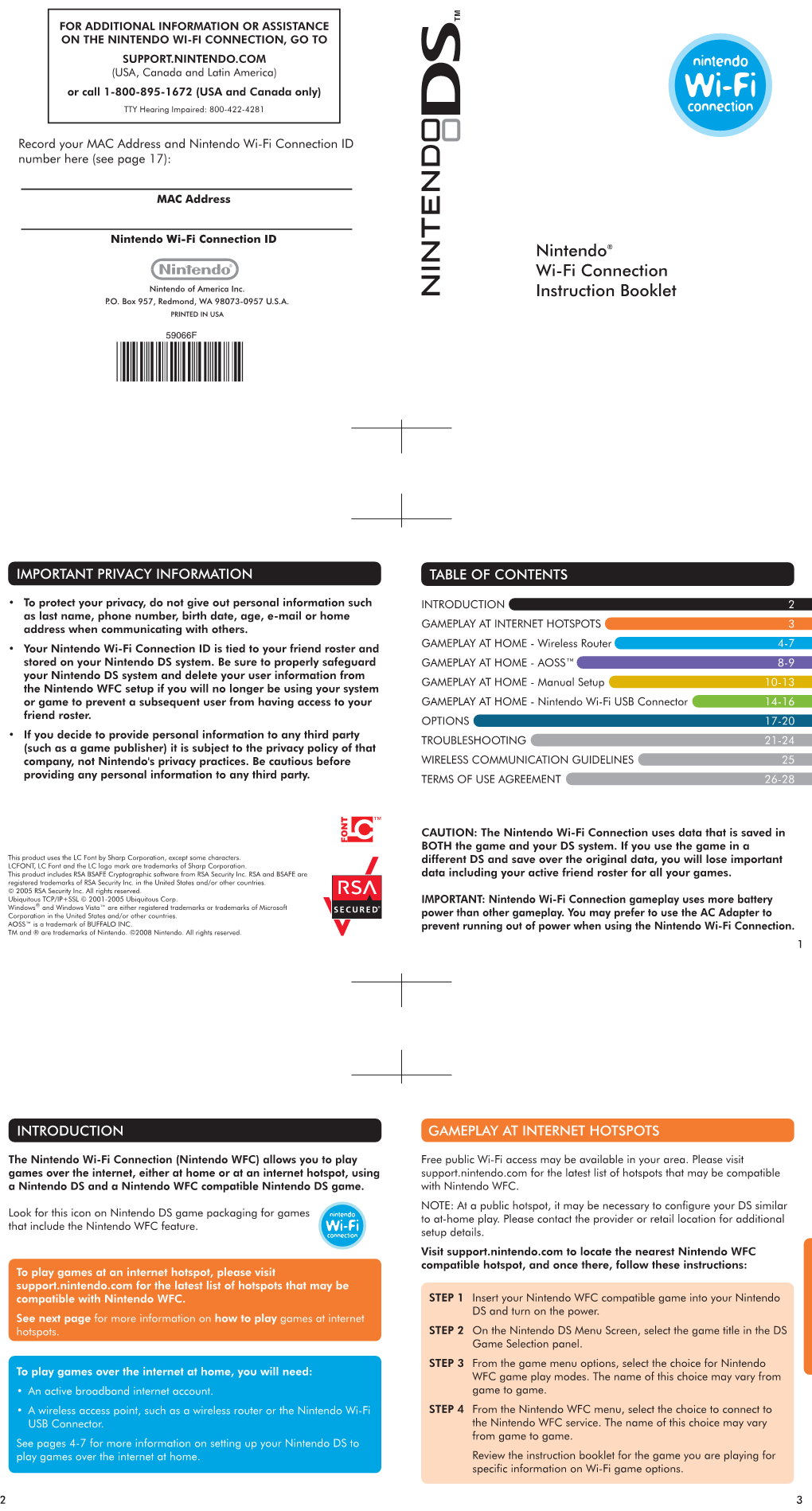
Load more
Recommended publications
-

Nintendo Wii U Guide
Parental controls guide Nintendo Wii U guide Parental Controls information Type of guide Gaming consoles and platforms Features and Benefits The WiiU Parental Controls allow you to set restrictions for each family member, giving control over what games can be played or downloaded and how your children can search and interact online. What specific content can I restrict? Browser Access Chatting Game Ratings Innapropriate content Purchasing Timer What do I need? You will need access to the Wii U console. Nintendo Wii U guide Step by step guide 1 From the Wii U Menu select “Parental Controls” then read the following two messages, tapping “Next” or pressing the A button will dismiss them. Nintendo Wii U guide Step by step guide 2 Enter a 4 digit PIN and then tap “OK”. Nintendo Wii U guide Step by step guide 3 You will now be asked to select a secret question that will be used to help you recover your PIN should you forget. Tap “OK”. Nintendo Wii U guide Step by step guide 4 Select a question and then supply an answer and tap “OK”. Nintendo Wii U guide Step by step guide 5 Finally, you will be asked to register an email address. Tap “Next” or press the A button and complete the email registration. Nintendo Wii U guide Step by step guide 6 You will now be in the “Parental Controls” section. Use the arrows or left and right on the d-pad to navigate to the user who you want to apply restrictions to. Nintendo Wii U guide Step by step guide 7 With the desired user selected press up/down on the d-pad to navigate to the settings you would like to change and tap the setting or press the A button. -

Madden Nfl 13
MADDEN NFL 13 CONTENTS TOTAL PAssING CONTROL 1 MADDEN NFL 13 12 CONNEctED CAREERS Lead receivers and put the ball exactly where it needs to be with the 2 WHAT’S NEW IN MADDEN NFL 13 16 EA ONLINE revamped and updated Total Control Passing mechanic. 3 GENERAL MENU NAVIGATION 17 ONLINE GAME MODES 9 UsER INTERFACE 17 MY MADDEN PLAY-ActION ABORT For the first time ever, you can abort out of a play action animation in the 11 PAUSE MENU 19 DISCLAIMERS face of a blitz, allowing your QB to throw a quick pass. NEW UsER CAtcH FUNctIONALITY WHAT’S NEW Madden NFL 13 makes it easier than ever to select the receiver and make a IN MADDEN NFL 13 play on the ball. GRIDIRON CLUB THE CONNEctED CAREER EXPERIENCE Get all the latest Madden features in one place, including Madden Moments You’ve never played a career mode like this. Connected Careers gives you an Live, and updated rosters that match the real NFL Season. unprecedented level of control over your career as a coach or a player. Get ready for the deepest Madden NFL experience ever. TOUCH SCREEN PLAY CALLING GENERAL MENU Call your plays by using the Touch Screen on the GamePad for even more NAVIGATION control and privacy! NOTE: The Nunchuk is required when using the Wii Remote. Controls specific to the Nunchuk will not function when it is not connected to an active TOUCH SCREEN PRE-PLAY ADJUstMENts Wii Remote. If the Nunchuk is removed or disconnected from any active Make Hot Route adjustments during pre-play on both Offense and Defense Wii Remote, the game will display an icon representing the missing Nunchuk. -

Wii2hdmi Specification
Wii2HDMI specification Introduction Wii2HDMI is an upscaling video converter for the Wii console. The converter accepts all standard Wii video modes (NTSC 480i and 480p, PAL 576i) and produces a full high-resolution HDMI signal at 720p or 1080p output. This plug and play solution requires no special software or configuration. Just plug it in and start enjoying hi-res Wii gaming! Features Video and audio in full digital HDMI format, no transmission loss! Supports all Wii display modes (NTSC 480i 480p, PAL 576i). HDMI upscaling to 720p or 1080p high definition output. Provides advanced signal processing with exceptional color reproduction. High quality, state of the art motion adaptive de-interlacing for 480i and 576i input. No power adaptor and no messy cords — just one HDMI cable from your Wii to your HDTV. Hassle free, plug and play installation. Just plug it in and start using it right away! Specifications Dimensions: 1.3" x 2.9" x 0.6" (34 x 73 x 14 mm) Weight: 0.5 oz (15g) Power Consumption: less than 2 watts Supported Video input Mode: Includes all the display modes of the Wii console (480i, 480p, 576i) Supported HDMI output Mode: 720p@60Hz, 1080p@60Hz Input Connector: Wii AV Multi Out Plug Output Connectors: 1x HDMI Connector, 1x 3.5mm Stereo Audio Jack 1 Wii2HDMI specification Connecting to a TV/Monitor with HDMI Input 1. Ensure that both your Wii console and HDTV are powered OFF. 2. Insert the AV Multi Out Plug on the Wii2HDMI adapter into the AV Multi Out jack on the back of the Wii console, as shown below. -
NEW SUPER MARIO BROS.™ Game Card for Nintendo DS™ Systems
NTR-A2DP-UKV INSTRUCTIONINSTRUCTION BOOKLETBOOKLET (CONTAINS(CONTAINS IMPORTANTIMPORTANT HEALTHHEALTH ANDAND SAFETYSAFETY INFORMATION)INFORMATION) [0610/UKV/NTR] WIRELESS DS SINGLE-CARD DOWNLOAD PLAY THIS GAME ALLOWS WIRELESS MULTIPLAYER GAMES DOWNLOADED FROM ONE GAME CARD. This seal is your assurance that Nintendo 2–4 has reviewed this product and that it has met our standards for excellence WIRELESS DS MULTI-CARD PLAY in workmanship, reliability and THIS GAME ALLOWS WIRELESS MULTIPLAYER GAMES WITH EACH NINTENDO DS SYSTEM CONTAINING A entertainment value. Always look SEPARATE GAME CARD. for this seal when buying games and 2–4 accessories to ensure complete com- patibility with your Nintendo Product. Thank you for selecting the NEW SUPER MARIO BROS.™ Game Card for Nintendo DS™ systems. IMPORTANT: Please carefully read the important health and safety information included in this booklet before using your Nintendo DS system, Game Card, Game Pak or accessory. Please read this Instruction Booklet thoroughly to ensure maximum enjoyment of your new game. Important warranty and hotline information can be found in the separate Age Rating, Software Warranty and Contact Information Leaflet. Always save these documents for future reference. This Game Card will work only with Nintendo DS systems. IMPORTANT: The use of an unlawful device with your Nintendo DS system may render this game unplayable. © 2006 NINTENDO. ALL RIGHTS, INCLUDING THE COPYRIGHTS OF GAME, SCENARIO, MUSIC AND PROGRAM, RESERVED BY NINTENDO. TM, ® AND THE NINTENDO DS LOGO ARE TRADEMARKS OF NINTENDO. © 2006 NINTENDO. ALL RIGHTS RESERVED. This product uses the LC Font by Sharp Corporation, except some characters. LCFONT, LC Font and the LC logo mark are trademarks of Sharp Corporation. -

Nintendo Wi-Fi Connection Revolution DWC Programming Manual
Nintendo Wi -Fi Connection Revolution DWC Programming Manual Ver sion 1.3.2 The contents in this document are highly confidential and should be handled accordingly. 2006 -2007 N intendo RVL -06 -0199 -001 -H CONFIDENTIAL Released : July 23, 2007 Nintendo Wi -Fi Connection Revolution DWC Programming Manual Confidential These coded instructions, statements, and computer programs contain proprietary information of Nintendo of America Inc. and/or Nintendo Company Ltd. and are protected by Fede ral copyright law. They may not be disclosed to third parties or copied or duplicated in any form, in whole or in part, without the prior written consent of Nintendo. RVL -06 -0199 -001 -H 2 2006 -2007 N intendo Rele ased : July 23, 2007 CONFIDENTIAL Nintendo Wi -Fi Co nnection Revolution DWC Programming Manual Table of Contents 1 Introduction ................................ ................................ ................................ ................................ ................... 9 2 Revolution DWC User Management ................................ ................................ ................................ ........... 10 2.1 Managing Wi -Fi User Information ................................ ................................ ................................ ....... 10 2.1.1 User ID and Player ID ................................ ................................ ................................ ................. 10 2.1.2 Differences between User ID and Player ID ................................ ................................ .............. -

Manual De Instrucciones
MANUAL DE INSTRUCCIONES Este producto es un dispositivo de alta precisión que puede dañarse si sufre un impacto fuerte o si entra en contacto con polvo u otro material externo. El uso de una funda protectora (se vende por separado) puede ayudar a evitar que se dañe tu consola New Nintendo 3DS XL. Lee detenidamente este manual de instrucciones antes de configurar o utilizar la consola New Nintendo 3DS XL. Si después de leer todas las instrucciones sigues teniendo preguntas, visita la sección de atención al consumidor en support.nintendo.com o llama al 1-800-255-3700. Algunos programas tienen un manual de instrucciones integrado, el cual podrás acceder mediante el menú HOME (consulta la página 156). NOTA ACERCA DE LA COMPATIBILIDAD: la consola New Nintendo 3DS XL solo es compatible con programas de Nintendo 3DS, Nintendo Pantalla 3D DSi y Nintendo DS. Las tarjetas de Nintendo 3DS son solamente compatibles con las consolas New Nintendo 3DS XL, Nintendo 3DS, Imágenes 3D optimizadas con el Nintendo 3DS XL y Nintendo 2DS (referidas de ahora en adelante como “consolas de la familia Nintendo 3DS”). Puede que algunos estabilizador 3D (página 154). accesorios no sean compatibles con la consola. Incluye: Regulador 3D Ajusta la profundidad de las imágenes 3D • Consola New Nintendo 3DS XL (alimentación 4.6 Vcc 900mA) (página 155). • Lápiz de New Nintendo 3DS XL (dentro del hueco para el lápiz, consulta la página 148) • Tarjeta de memoria microSDHC (insertada dentro de la ranura para tarjetas microSD, consulta la página 186) • Tarjetas AR Card Botón deslizante • Manual de instrucciones Permite un control preciso de 360˚ en programas específicamente diseñados para su uso (página 147). -

Nintendo Wi-Fi Connection Concepts and Features
Nintendo Wi-Fi Connection Concepts and Features Dan Chang Project Lead, Online Technology Support Software Development Support Group Roadmap • Nintendo Wi-Fi Connection Concept • Nintendo Wi-Fi Connection Pay & Play • Friends • New DWC Features • Nintendo Wi-Fi Connection Usage Notes • For More Information Nintendo Wi-Fi Connection: What is it? • Nintendo's unique network platform • Goal: For 90% of people who buy a Nintendo Wi-Fi Connection game to connect to the network at least once • Accomplish this goal by removing and overcoming barriers to connection Nintendo WFC Concepts • The Nintendo Wi-Fi Connection logo represents: – Comfortable – Simple – Free Nintendo WFC Concepts • Comfortable – Protect Users – Concept of Friends and Strangers • Option to play with only your Friends – Profanity filtering Nintendo WFC Concepts • Simple – Simplify setup • Built-in Wi-Fi – Simplify account registration • No login / password required to play Nintendo WFC Concepts • Free – Play for free without limitations on play time – No cost to publishers – No cost to developers Expanding the Concept • New, more expansive definition of which titles may receive logo: – Titles that use only WiiConnect24 – Titles that use only Data Storage – Titles that use only Ranking Server • As long as it remains "Comfortable, Simple, and Free" Roadmap • Nintendo Wi-Fi Connection Concept • Nintendo Wi-Fi Connection Pay & Play • Friends • New DWC Features • Nintendo Wi-Fi Connection Usage Notes • For More Information New Nintendo WFC Pay & Play • The Nintendo Wi-Fi Connection -

Game Console Rating
Highland Township Public Library - Video Game Collection Updated January 2020 Game Console Rating Abzu PS4, XboxOne E Ace Combat 7: Skies Unknown PS4, XboxOne T AC/DC Rockband Wii T Age of Wonders: Planetfall PS4, XboxOne T All-Stars Battle Royale PS3 T Angry Birds Trilogy PS3 E Animal Crossing, City Folk Wii E Ape Escape 2 PS2 E Ape Escape 3 PS2 E Atari Anthology PS2 E Atelier Ayesha: The Alchemist of Dusk PS3 T Atelier Sophie: Alchemist of the Mysterious Book PS4 T Banjo Kazooie- Nuts and Bolts Xbox 360 E10+ Batman: Arkham Asylum PS3 T Batman: Arkham City PS3 T Batman: Arkham Origins PS3, Xbox 360 16+ Battalion Wars 2 Wii T Battle Chasers: Nightwar PS4, XboxOne T Beyond Good & Evil PS2 T Big Beach Sports Wii E Bit Trip Complete Wii E Bladestorm: The Hundred Years' War PS3, Xbox 360 T Bloodstained Ritual of the Night PS4, XboxOne T Blue Dragon Xbox 360 T Blur PS3, Xbox 360 T Boom Blox Wii E Brave PS3, Xbox 360 E10+ Cabela's Big Game Hunter PS2 T Call of Duty 3 Wii T Captain America, Super Soldier PS3 T Crash Bandicoot N Sane Trilogy PS4 E10+ Crew 2 PS4, XboxOne T Dance Central 3 Xbox 360 T De Blob 2 Xbox 360 E Dead Cells PS4 T Deadly Creatures Wii T Deca Sports 3 Wii E Deformers: Ready at Dawn PS4, XboxOne E10+ Destiny PS3, Xbox 360 T Destiny 2 PS4, XboxOne T Dirt 4 PS4, XboxOne T Dirt Rally 2.0 PS4, XboxOne E Donkey Kong Country Returns Wii E Don't Starve Mega Pack PS4, XboxOne T Dragon Quest 11 PS4 T Highland Township Public Library - Video Game Collection Updated January 2020 Game Console Rating Dragon Quest Builders PS4 E10+ Dragon -

Nintendo Wii – Connection to Southeast Ethernet
Nintendo Wii – Connection to Southeast Ethernet The Nintendo Wii does not work on the Southeast Missouri State University Wi-fi, like all consoles, as they do not support encryption. However, the Nintendo Wii can connect via Ethernet with a USB Ethernet Adapter. You can find ones approved for the Wii online, such as this one: HDE (TM) Ethernet LAN Adapter for Nintendo Wii USB Port Simply plug in the USB connector to one of the two ports on the back of the console, and plug in an Ethernet cord into the Ethernet port in your wall and the adapter. Turn on the Wii and follow the steps below. Find your MAC Address 1. From the Wii Channel menu, select Wii Options. (The round "Wii" button in the bottom-left of the screen.) 2. Select Wii Settings. 3. Scroll to the right to "Wii System Settings 2" and select Internet. 4. Select Console Information. 5. The wired MAC address of the Wii console is displayed under the LAN Adapter MAC Address. Nintendo Wii – Connection to Southeast Ethernet Registering the Device 1. Using a computer, browse to http://splat.semo.edu/gameconsoles/. 2. Enter your Southeast Key and Password for the Username and Password, and type the aforementioned MAC address into the MAC address field, and replace the dashes with colons like in the example on the page. 3. If you agree to the User Policies, select “Accept”. 4. Restart the Nintendo Wii, and check to ensure that it is connected. . -

Operations Manual Using Software Adjusting System Settings Troubleshooting Thank You for Purchasing This System
Preparations Operations Manual Software Using Adjusting System Settings System Adjusting Troubleshooting Thank you for purchasing this system. Please read this Operations Manual before use, paying careful attention to the Health and Safety Information section on p. 9, and follow all the instructions carefully. Adults should supervise the use of this product by children. Note: • See p. 2 for a complete list of items included with the system. • In this manual, the term “Nintendo 3DS system” refers to all systems in the Nintendo 3DS™ family, which includes New Nintendo 3DS™, New Nintendo 3DS XL, New Nintendo 2DS™ XL, Nintendo 3DS, Nintendo 3DS XL and Nintendo 2DS™. Nintendo may change product specifications and update the manual from time to time. The latest version of the manual is available at http://docs.nintendo-europe.com. (This service may not be available in some countries.) [0612/UKV/HW] T his seal is your assurance that Nintendo has reviewed this product and that it has met our standards for excellence in workmanship, reliability and entertainment value. Always look for this seal when buying games and accessories to ensure complete compatibility with your Nintendo Product. Thank you for selecting the New Nintendo 2DS XL system. Set Contents New Nintendo 2DS XL system (JAN-001) x 1 Nintendo 3DS AC adapter (WAP-002(UKV)/WAP-002(EUR)) x 1 New Nintendo 2DS XL stylus (JAN-004) x 1 Note: The stylus is located in the stylus holder on the underside of the system ( p. 13). Circle Pad microSDHC memory card x 1 Allows for precision movement Note: ( p. -

Video Gaming and Death
Untitled. Photographer: Pawel Kadysz (https://stocksnap.io/photo/OZ4IBMDS8E). Special Issue Video Gaming and Death edited by John W. Borchert Issue 09 (2018) articles Introduction to a Special Issue on Video Gaming and Death by John W. Borchert, 1 Death Narratives: A Typology of Narratological Embeddings of Player's Death in Digital Games by Frank G. Bosman, 12 No Sympathy for Devils: What Christian Video Games Can Teach Us About Violence in Family-Friendly Entertainment by Vincent Gonzalez, 53 Perilous and Peril-Less Gaming: Representations of Death with Nintendo’s Wolf Link Amiibo by Rex Barnes, 107 “You Shouldn’t Have Done That”: “Ben Drowned” and the Uncanny Horror of the Haunted Cartridge by John Sanders, 135 Win to Exit: Perma-Death and Resurrection in Sword Art Online and Log Horizon by David McConeghy, 170 Death, Fabulation, and Virtual Reality Gaming by Jordan Brady Loewen, 202 The Self Across the Gap of Death: Some Christian Constructions of Continued Identity from Athenagoras to Ratzinger and Their Relevance to Digital Reconstitutions by Joshua Wise, 222 reviews Graveyard Keeper. A Review by Kathrin Trattner, 250 interviews Interview with Dr. Beverley Foulks McGuire on Video-Gaming, Buddhism, and Death by John W. Borchert, 259 reports Dying in the Game: A Perceptive of Life, Death and Rebirth Through World of Warcraft by Wanda Gregory, 265 Perilous and Peril-Less Gaming: Representations of Death with Nintendo’s Wolf Link Amiibo Rex Barnes Abstract This article examines the motif of death in popular electronic games and its imaginative applications when employing the Wolf Link Amiibo in The Legend of Zelda: Breath of the Wild (2017). -
Instruction Booklet for More Information
Nintendo of America Inc. P.O. Box 957, Redmond, WA 98073-0957 U.S.A. www.nintendo.com 60615A PRINTED IN USA INSTRUCTIONINSTRUCTION BOOKLETBOOKLET PLEASE CAREFULLY READ THE SEPARATE HEALTH AND SAFETY PRECAUTIONS BOOKLET INCLUDED WITH THIS PRODUCT BEFORE WARNING - Repetitive Motion Injuries and Eyestrain ® USING YOUR NINTENDO HARDWARE SYSTEM, GAME CARD OR Playing video games can make your muscles, joints, skin or eyes hurt after a few hours. Follow these ACCESSORY. THIS BOOKLET CONTAINS IMPORTANT HEALTH AND instructions to avoid problems such as tendinitis, carpal tunnel syndrome, skin irritation or eyestrain: SAFETY INFORMATION. • Avoid excessive play. It is recommended that parents monitor their children for appropriate play. • Take a 10 to 15 minute break every hour, even if you don't think you need it. IMPORTANT SAFETY INFORMATION: READ THE FOLLOWING • When using the stylus, you do not need to grip it tightly or press it hard against the screen. Doing so may cause fatigue or discomfort. WARNINGS BEFORE YOU OR YOUR CHILD PLAY VIDEO GAMES. • If your hands, wrists, arms or eyes become tired or sore while playing, stop and rest them for several hours before playing again. • If you continue to have sore hands, wrists, arms or eyes during or after play, stop playing and see a doctor. WARNING - Seizures • Some people (about 1 in 4000) may have seizures or blackouts triggered by light flashes or patterns, such as while watching TV or playing video games, even if they have never had a seizure before. WARNING - Battery Leakage • Anyone who has had a seizure, loss of awareness, or other symptom linked to an epileptic condition should consult a doctor before playing a video game.