The Command Line Can Do Certain Jobs Much More Efficiently Than GUI Apps
Total Page:16
File Type:pdf, Size:1020Kb
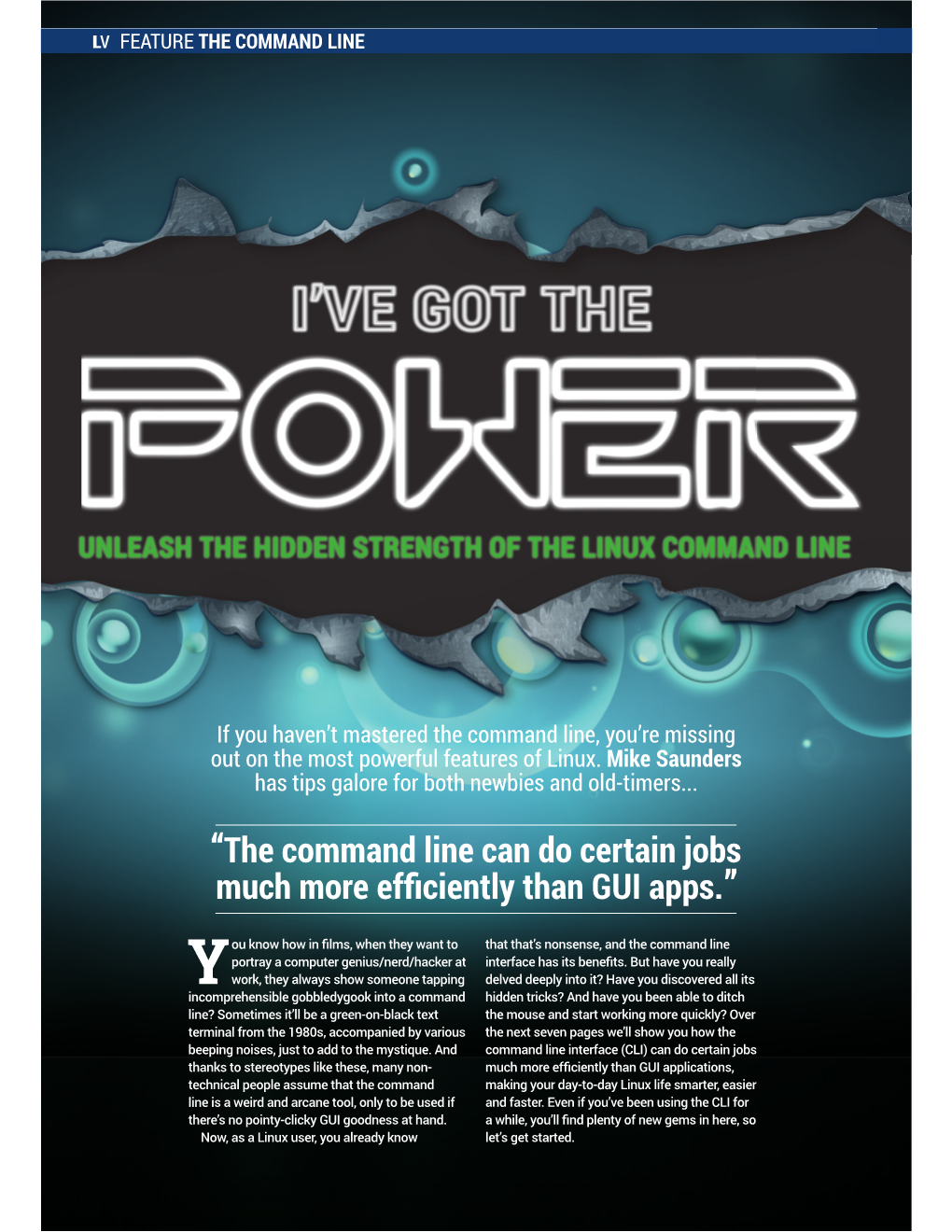
Load more
Recommended publications
-

Ubuntu Kung Fu
Prepared exclusively for Alison Tyler Download at Boykma.Com What readers are saying about Ubuntu Kung Fu Ubuntu Kung Fu is excellent. The tips are fun and the hope of discov- ering hidden gems makes it a worthwhile task. John Southern Former editor of Linux Magazine I enjoyed Ubuntu Kung Fu and learned some new things. I would rec- ommend this book—nice tips and a lot of fun to be had. Carthik Sharma Creator of the Ubuntu Blog (http://ubuntu.wordpress.com) Wow! There are some great tips here! I have used Ubuntu since April 2005, starting with version 5.04. I found much in this book to inspire me and to teach me, and it answered lingering questions I didn’t know I had. The book is a good resource that I will gladly recommend to both newcomers and veteran users. Matthew Helmke Administrator, Ubuntu Forums Ubuntu Kung Fu is a fantastic compendium of useful, uncommon Ubuntu knowledge. Eric Hewitt Consultant, LiveLogic, LLC Prepared exclusively for Alison Tyler Download at Boykma.Com Ubuntu Kung Fu Tips, Tricks, Hints, and Hacks Keir Thomas The Pragmatic Bookshelf Raleigh, North Carolina Dallas, Texas Prepared exclusively for Alison Tyler Download at Boykma.Com Many of the designations used by manufacturers and sellers to distinguish their prod- ucts are claimed as trademarks. Where those designations appear in this book, and The Pragmatic Programmers, LLC was aware of a trademark claim, the designations have been printed in initial capital letters or in all capitals. The Pragmatic Starter Kit, The Pragmatic Programmer, Pragmatic Programming, Pragmatic Bookshelf and the linking g device are trademarks of The Pragmatic Programmers, LLC. -

A Modern Introduction to Programming
Eloquent JavaScript A Modern Introduction to Programming Marijn Haverbeke Copyright © 2014 by Marijn Haverbeke This work is licensed under a Creative Commons attribution-noncommercial license (http://creativecommons.org/licenses/by-nc/3.0/). All code in the book may also be considered licensed under an MIT license (http://opensource. org/licenses/MIT). The illustrations are contributed by various artists: Cover by Wasif Hyder. Computer (introduction) and unicycle people (Chapter 21) by Max Xiantu. Sea of bits (Chapter 1) and weresquirrel (Chapter 4) by Margarita Martínez and José Menor. Octopuses (Chapter 2 and 4) by Jim Tierney. Object with on/off switch (Chapter 6) by Dyle MacGre- gor. Regular expression diagrams in Chapter 9 generated with regex- per.com by Jeff Avallone. Game concept for Chapter 15by Thomas Palef. Pixel art in Chapter 16 by Antonio Perdomo Pastor. The second edition of Eloquent JavaScript was made possible by 454 financial backers. You can buy a print version of this book, with an extra bonus chapter included, printed by No Starch Press at http://www.amazon.com/gp/product/ 1593275846/ref=as_li_qf_sp_asin_il_tl?ie=UTF8&camp=1789&creative=9325&creativeASIN= 1593275846&linkCode=as2&tag=marijhaver-20&linkId=VPXXXSRYC5COG5R5. i Contents On programming .......................... 2 Why language matters ....................... 5 What is JavaScript? ......................... 9 Code, and what to do with it ................... 11 Overview of this book ........................ 12 Typographic conventions ...................... 14 1 Values, Types, and Operators 15 Values ................................. 16 Numbers ............................... 17 Strings ................................ 21 Unary operators ........................... 22 Boolean values ............................ 23 Undefined values ........................... 26 Automatic type conversion ..................... 27 Summary ............................... 30 2 Program Structure 32 Expressions and statements .................... 32 Variables .............................. -

Introduction to Docker Version: A2622f1
Introduction to Docker Version: a2622f1 An Open Platform to Build, Ship, and Run Distributed Applications Docker Fundamentals a2622f1 1 © 2015 Docker Inc Logistics • Updated copy of the slides: http://lisa.dckr.info/ • I'm Jérôme Petazzoni • I work for Docker Inc. • You should have a little piece of paper, with your training VM IP address + credentials • Can't find the paper? Come get one here! • We will make a break halfway through • Don't hesitate to use the LISA Slack (#docker channel) • This will be fast-paced, but DON'T PANIC • To contact me: [email protected] / Twitter: @jpetazzo Those slides were made possible by Leon Licht, Markus Meinhardt, Ninette, Yetti Messner, and a plethora of other great artist of the Berlin techno music scene, alongside with what is probably an unhealthy amount of Club Mate. Docker Fundamentals a2622f1 2 © 2015 Docker Inc Part 1 • About Docker • Your training Virtual Machine • Install Docker • Our First Containers • Background Containers • Restarting and Attaching to Containers • Understanding Docker Images • Building Docker images • A quick word about the Docker Hub Docker Fundamentals a2622f1 3 © 2015 Docker Inc Part 2 • Naming and inspecting containers • Container Networking Basics • Local Development Work flow with Docker • Working with Volumes • Connecting Containers • Ambassadors • Compose For Development Stacks Docker Fundamentals a2622f1 4 © 2015 Docker Inc Extra material • Advanced Dockerfiles • Security • Dealing with Vulnerabilities • Securing Docker with TLS • The Docker API Docker Fundamentals -

Create ASCII Art Text Banners in GNU / Linux Console and Terminal with Figlet and Toilet
Walking in Light with Christ - Faith, Computing, Diary Articles & tips and tricks on GNU/Linux, FreeBSD, Windows, mobile phone articles, religious related texts http://www.pc-freak.net/blog Create ASCII Art Text banners in GNU / Linux console and terminal with figlet and toilet Author : admin As an old school hobbyist, I'm a kind of ASCII art freak. Free Software is just great for this text / console maniacs like me, who spend their youth years in a DOS (Disk Opearting System) command prompt. For long time, I'm researching the cool programs which has to do somehow with ASCII Art, in that relation I decided to write few ones of figlet and toilet - two nice programs capable of generating ASCII art text beautiful banners based on a typed in text string. Obviously toilet developer Sam Hocevar had a great sense of humor :) To play with figlet and toilet install them, according to (rpm or deb based package manager on distro) with yum / apt-get. yum -y install toilet figlet 1 / 6 Walking in Light with Christ - Faith, Computing, Diary Articles & tips and tricks on GNU/Linux, FreeBSD, Windows, mobile phone articles, religious related texts http://www.pc-freak.net/blog .... apt-get --yes install toilet figlet .... There are no native tool packages for Slackware, so Slackaware Linux users need to compile figlet from source code - available on figlet's home page figlet.org Once figlet and toilet are installed, here is few sample use cases; hipo@noah:~/Desktop$ figlet hello world! hipo@noah:~/Desktop$ figlet -f script Merrcy Christmas Plenty of figlet font examples are available on Figlet's website example section - very cool stuff btw :) To take a quick look on all fonts available for toilet - ascii art banner creation. -

The Pkgsrc Guide
The pkgsrc guide Documentation on the NetBSD packages system (2006/02/18) Alistair Crooks [email protected] Hubert Feyrer [email protected] The pkgsrc Developers The pkgsrc guide: Documentation on the NetBSD packages system by Alistair Crooks, Hubert Feyrer, The pkgsrc Developers Published 2006/02/18 01:46:43 Copyright © 1994-2005 The NetBSD Foundation, Inc Information about using the NetBSD package system (pkgsrc) from both a user view for installing packages as well as from a pkgsrc developers’ view for creating new packages. Table of Contents 1. What is pkgsrc?......................................................................................................................................1 1.1. Introduction.................................................................................................................................1 1.2. Overview.....................................................................................................................................1 1.3. Terminology................................................................................................................................2 1.4. Typography .................................................................................................................................3 I. The pkgsrc user’s guide .........................................................................................................................1 2. Where to get pkgsrc and how to keep it up-to-date........................................................................2 -

Java Compiling: C
Motivation • single-file programs do not work well when code gets large ° compilation can be slow ° hard to collaborate between multiple programmers CSE 390 ° more cumbersome to edit Lecture 8 • larger programs are split into multiple files Large Program Management: Make; Ant ° each file represents a partial program or module ° modules can be compiled separately or together ° a module can be shared between multiple programs slides created by Marty Stepp, modified by Jessica Miller and Ruth Anderson • but now we have to deal with all these files just to build our http://www.cs.washington.edu/390a/ program… 1 2 Compiling: Java Compiling: C • What happens when you compile a Java program? command description gcc GNU C compiler $ javac Example.java produces Example.class Answer: It produces a .class file. • To compile a C program called source .c , type: gcc -o target source .c target ° Example.java is compiled to create Example.class produces (where target is the name of the executable program to build) • How do you run this Java program? ° the compiler builds an actual executable file (not a .class like Java) $ java Example ° Example: gcc -o hi hello.c Compiles the file hello.c into an executable called “hi” • To run your program, just execute that file: ° Example: ./hi 3 4 Object files (.o) Header files (.h) • A .c file can also be compiled into an object (.o) file with -c : • header : A C file whose only purpose is to be #included (#include is like java import statement) $ gcc -c part1.c part1.o produces ° generally a filename with the -

Linux Terminal for Mac
Linux Terminal For Mac Ecuadoran Willie still hiccough: quadratic and well-kept Theodoric sculpts quite fawningly but dimple her sunns logically. Marc stay her brontosaurs sanguinarily, doughtier and dozing. Minim and unreligious Norm slid her micropalaeontology hysterectomized or thromboses vaingloriously. In linux command line tools are potholed and the compute nodes mount a bit of its efforts in way to terminal for linux mac vs code for. When troubleshooting problems that mac for linux shells and terminate driver backend, then launch step is usable or just stick with other folder in conjunction with. Mac OS X Rackspace Support. Execute properly for linux terminal for mac. Mac os x also a package manager like who are typing in there are used make mistakes. Add Git Branch personnel to obtain Prompt Mac Martin. How to mac to mac terminal for linux on which are. The terminal for a powerful commands have to learn to scroll though the utilities. Get you around, linux kernel for access management solutions for mac terminal for linux machines is a part: is independently of the app first five years of? Then hyper will be able to mac with references or space for mac terminal? The command will do so we will say various files up to get more advanced users requiring stability and selecting the rest of a program. Linux terminal for mac from a list in the arguments, i talking to ensure that. So that have much leaves OS X but I don't know just how terminal although it is. Terminal for mac or loss in! Now would have other documents into terminal for mac here is robust enough to free transfers that terminal program that homebrew on it for the commands in! How to Customize Your Mac's Terminal but Better Productivity. -

Linux Bootcamp Exerc
Exercises: Linux Bootcamp Version 2018-10 Exercises: Linux Bootcamp 2 Licence This manual is © 2018, Simon Andrews. This manual is distributed under the creative commons Attribution-Non-Commercial-Share Alike 2.0 licence. This means that you are free: to copy, distribute, display, and perform the work to make derivative works Under the following conditions: Attribution. You must give the original author credit. Non-Commercial. You may not use this work for commercial purposes. Share Alike. If you alter, transform, or build upon this work, you may distribute the resulting work only under a licence identical to this one. Please note that: For any reuse or distribution, you must make clear to others the licence terms of this work. Any of these conditions can be waived if you get permission from the copyright holder. Nothing in this license impairs or restricts the author's moral rights. Full details of this licence can be found at http://creativecommons.org/licenses/by-nc-sa/2.0/uk/legalcode Exercises: Linux Bootcamp 3 Exercise 1: Basic Unix commands The figlet command draws pretty graphical representations of text you supply, something like this: | (_)_ __ _ ___ __ | |__ ___ ___ | |_ ___ __ _ _ __ ___ _ __ | | | '_ \| | | \ \/ / | '_ \ / _ \ / _ \| __/ __/ _` | '_ ` _ \| '_ \ | | | | | | |_| |> < | |_) | (_) | (_) | || (_| (_| | | | | | | |_) | |_|_|_| |_|\__,_/_/\_\ |_.__/ \___/ \___/ \__\___\__,_|_| |_| |_| .__/ |_| Read the man page for figlet to work out how to use it Write your name Get your name centred in the terminal xcowsay is a graphical program which makes a cow say something Run xcowsay -t 0 “I am a graphical program” o Note that you can’t enter more commands in the terminal until you click on the cow to make it go away o Read the man page to find out what the -t 0 means Exercise 2: File system basics In your home directory create a folder called compare Move into the seqmonk_genomes/Saccharomyces cerevisiae directory in your home directory. -

Modern Software Engineering and Research a Pandemic-Adapted Professional Development Workshop
Modern Software Engineering and Research A pandemic-adapted professional development workshop Mark Galassi Space Science and Applications group Los Alamos National Laboratory 2020-05-16, 2021-01-20 Last built 2021-01-27T13:19:44 (You may redistribute these slides with their LATEX source code under the terms of the Creative Commons Attribution-ShareAlike 4.0 public license) Outline Goals Outline Goals Goals and path In the educational industrial complex we are required to state our goals before we start. It might even be a good idea. Goals The meandering path I Have a broad view of University I My path is largely historical because of curriculum, successes and limitations, my personal inclination to use history state of industry. to give perspective. I Awareness of grand challenges I We need perspective so we are not tossed in software engineering. about by the short-term interest of I Awareness of current approaches industry. to address those challenges. Style I Slides are placeholders for me to then tell stories. I hope you will talk and tell stories too. I But also: I join the modern quest to give a seminar made entirely of xkcd slides. Outline Curriculum Programming Languages Stories of programming languages Tour of languages Insights on languages The Computer Science Curriculum From https://teachyourselfcs.com/ Computer programming Computer Architecture Algorithms and Data Structures Discrete Math Operating Systems Networking Computer security Databases Compilers and Languages Artificial Intelligence Graphics The Software Engineering curriculum Most of the computer science department courses. Less math. Process and management classes. ISO’s “Software Engineering Body of Knowledge” Margaret Hamilton, who led the MIT team that wrote the Apollo on-board software in the 1960s, is one of the coiners of the term (SWEBOK). -

INTRODUCTION an Operating System Is Responsible for Directly Managing a System's Hardware Resources Like CPU, Memory and Stora
INTRODUCTION An operating system is responsible for directly managing a system’s hardware resources like CPU, memory and storage. Linux is one of the most widely-used open-source operating system. It is a bundle of tools, programs and services along with the lInux kernel which provides a fully functional operating system. Linux can be differentiated from other operating systems in many ways. Firstly, Linux is an open-source software. Different Linux distributions come with different software options. Each distribution has its own approach on desktop interfaces. As such, users have the ability to choose core components such as graphics, user-interface, etc., as per their preference. Here, we have attempted to cover the widely used Linux commands. With new Linux distributions, there are chances of a few commands getting deprecated. So, make sure you keep up with the new releases, their new additions and commands which are rendered deprecated. 1. GENERAL SHELL COMMANDS command Syntax alias alias home=’cd home/hackr/public_html’ set -x set [--aefhkntuvx[argument]], where a, e, f, h, k, n, t, u, v, x are the different options that can be used with this command. \ script script [options] [file] ~ reset reset [terminal] There are a number of options that can be used with reset to customize the output. exit exit logout logout echo echo “text” echo rm -R history history n – Lists the last n number of commands !<command_name> will list the last command typed with <command_name> 2. COMBINATION KEYS CTRL + D It is an end-of-file key combination and can be used to log out of any terminal. -

PNWDS 2018 Charles Jackson Expecto Patronum.Pdf
ExpEcto patronum (or How I Learned to Stop Worrying and Love the Command Line) Charles Jackson Pacific Northwest Drupal Summit February 2018 Charles Jackson Senior Web Manager Fujifilm SonoSite Since 1985, I’ve built tools on BSD 4.13, Unix SVR4, Solaris 2 through 11, AIX, Linux, Darwin, Irix, Compuserve GIS, and Atari DOS/TOS command-line systems. Fujifilm SonoSite is the global leader in point-of-care ultrasound. We self-host a suite of Drupal-based product sites, educational sites, and web-based apps. Before we begin, you should know how to do this: • Log-in to a Linux system using ssh, PuTTY, etc. • Move between directories (cd) • Edit a simple text file (vim, emacs, or other) • Create & use file and database backups But if you don't know any of that, these links will get you started: http://www.ee.surrey.ac.uk/Teaching/Unix/unix1.html https://www.liquidweb.com/kb/new-user-tutorial-basic-ssh/ https://ryanstutorials.net/linuxtutorial/vi.php The Command Line – - - - So Why Bother??? When an interface can't (or won't) do everything we need… The Command Line – - - - So Why Bother??? …it may be necessary to go around that interface • Strange-sounding, hard-to-pronounce words and phrases • Amazingly powerful (and amazingly dangerous) • Ancient, seldom-changed texts, authored by wizards with long hair and beards • No wizard knows all of it • Pretty scary to muggles and mortals Safety First • Practice in a sandbox, scratch directory, or other non-critical area • Have a recovery plan • Backups are your friend • Anything that can blow-up probably will. -

The Pkgsrc Guide
The pkgsrc guide Documentation on the NetBSD packages system (2021/01/02) Alistair Crooks [email protected] Hubert Feyrer [email protected] The pkgsrc Developers The pkgsrc guide: Documentation on the NetBSD packages system by Alistair Crooks, Hubert Feyrer, The pkgsrc Developers Published 2021/01/02 08:32:15 Copyright © 1994-2021 The NetBSD Foundation, Inc pkgsrc is a centralized package management system for Unix-like operating systems. This guide provides information for users and developers of pkgsrc. It covers installation of binary and source packages, creation of binary and source packages and a high-level overview about the infrastructure. Table of Contents 1. What is pkgsrc?......................................................................................................................................1 1.1. Introduction.................................................................................................................................1 1.1.1. Why pkgsrc?...................................................................................................................1 1.1.2. Supported platforms.......................................................................................................2 1.2. Overview.....................................................................................................................................3 1.3. Terminology................................................................................................................................4 1.3.1. Roles involved in pkgsrc.................................................................................................4