1. an App Is Started Right After You Power on Your Phone. When You
Total Page:16
File Type:pdf, Size:1020Kb
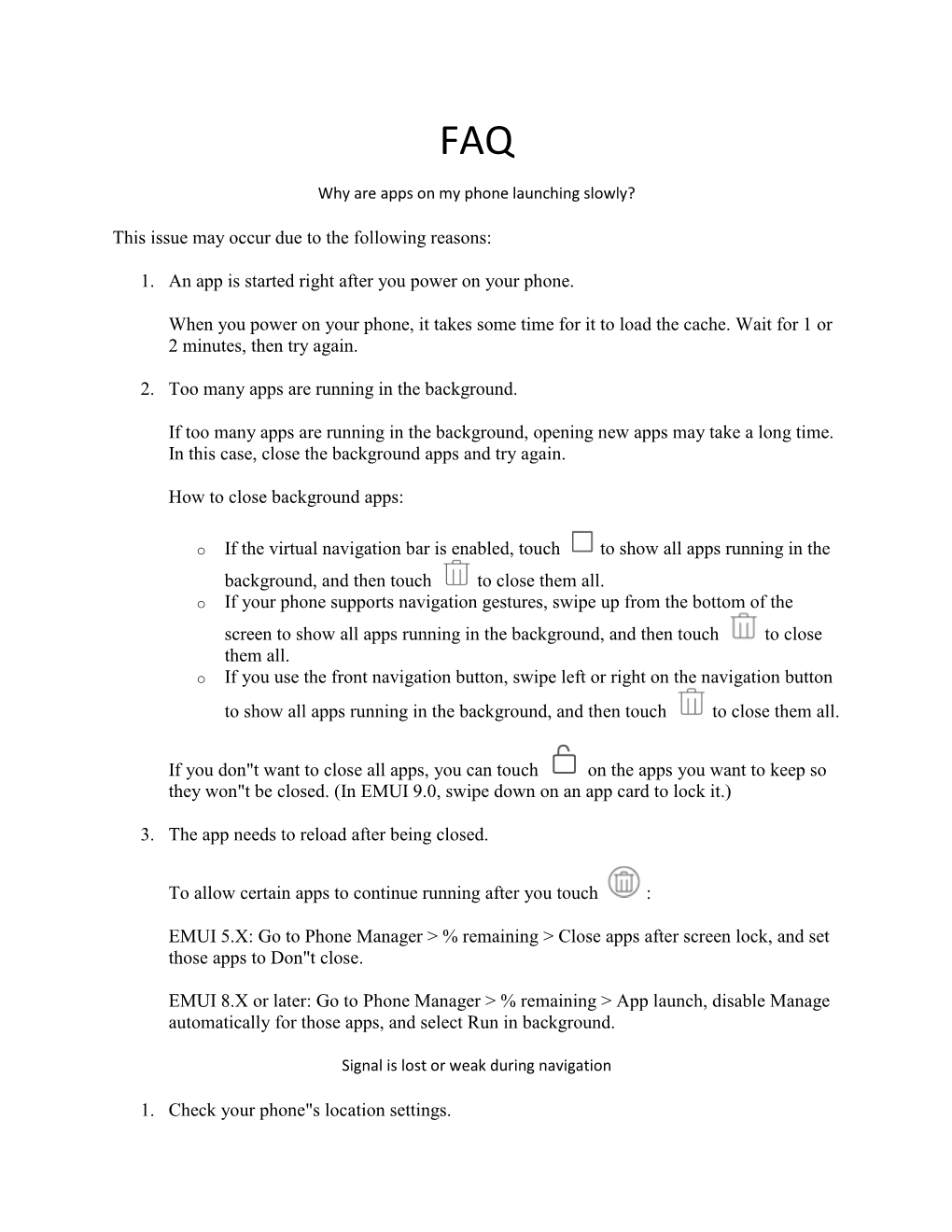
Load more
Recommended publications
-

Test Coverage Guide
TEST COVERAGE GUIDE Test Coverage Guide A Blueprint for Strategic Mobile & Web Testing SUMMER 2021 1 www.perfecto.io TEST COVERAGE GUIDE ‘WHAT SHOULD I BE TESTING RIGHT NOW?’ Our customers often come to Perfecto testing experts with a few crucial questions: What combination of devices, browsers, and operating systems should we be testing against right now? What updates should we be planning for in the future? This guide provides data to help you answer those questions. Because no single data source tells the full story, we’ve combined exclusive Perfecto data and global mobile market usage data to provide a benchmark of devices, web browsers, and user conditions to test on — so you can make strategic decisions about test coverage across mobile and web applications. CONTENTS 3 Putting Coverage Data Into Practice MOBILE RECOMMENDATIONS 6 Market Share by Country 8 Device Index by Country 18 Mobile Release Calendar WEB & OS RECOMMENDATIONS 20 Market Share by Country 21 Browser Index by Desktop OS 22 Web Release Calendar 23 About Perfecto 2 www.perfecto.io TEST COVERAGE GUIDE DATA INTO PRACTICE How can the coverage data be applied to real-world executions? Here are five considerations when assessing size, capacity, and the right platform coverage in a mobile test lab. Optimize Your Lab Configuration Balance Data & Analysis With Risk Combine data in this guide with your own Bundle in test data parameters (like number of tests, analysis and risk assessment to decide whether test duration, and required execution time). These to start testing with the Essential, Enhanced, or parameters provide the actual time a full- cycle or Extended mobile coverage buckets. -

Micromax Remotely Installing Unwanted Apps on Devices
11/16/2016 Micromax Remotely Installing Unwanted Apps on Devices search LOGIN REGISTER plus 0 53861 Your Entries Total Entries Days Win an Android Yoga Book from XDA! January 14, 2015 50 Comments Diamondback Micromax Remotely Installing Unwanted Apps on Devices 8 Ways to Enter Login with: In the recent past, we witnessed quite a few acts of OEMs messing with devices to achieve various goals, such as increasing benchmark results. We also heard about manufacturers and carriers adding Click For a Daily tracing software to their devices, in order to collect data about how the device performs, statistics Bonus Entry about voice and data connectivity between the device and radio towers, or even battery runtime data (CarrierIQ are you listening?). Today, however, reports are coming in that users of certain devices Follow by Indian phone manufacturer Micromax noticed apps being silently installed without their consent @xdadevelopers on or permission. Twitter It appears that even uninstalling these apps won’t help, as shortly after, they will simply re-appear Tweet on Twitter again. Obviously, this is wrong on so many levels, but I’d like to point out a few key problems here Subscribe to XDA TV! anyway: Visit our sponsor (Honor) at Best Buy http://www.xdadevelopers.com/micromaxremotelyinstallingunwantedappsondevices/ 1/14 11/16/2016 Micromax Remotely Installing Unwanted Apps on Devices (Honor) at Best Buy Having no control over which apps are installed on your device poses a huge security risk, as you don’t get to -

A Critical Review on Huawei's Trusted Execution Environment
Unearthing the TrustedCore: A Critical Review on Huawei’s Trusted Execution Environment Marcel Busch, Johannes Westphal, and Tilo Müller Friedrich-Alexander-University Erlangen-Nürnberg, Germany {marcel.busch, johannes.westphal, tilo.mueller}@fau.de Abstract to error. In theory, any bug in the feature-rich domain, includ- ing severe kernel-level bugs, cannot affect the integrity and Trusted Execution Environments (TEEs) are an essential confidentiality of a TEE, as TEEs are isolated from the rest building block in the security architecture of modern mo- of the system by means of hardware primitives. As ARM is bile devices. In this paper, we review a TEE implementa- the predominant architecture used for chipsets in mobile de- tion, called TrustedCore (TC), that has been used on Huawei vices, the ARM TrustZone (TZ)[6] provides the trust anchor phones for several years. We unveil multiple severe design for virtually all TEEs in mobile devices, including Huawei and implementation flaws in the software stack of this TEE, models. which affect devices including the popular Huawei P9 Lite, Although TEEs have been extensively used by millions released in 2016, and partially the more recent Huawei P20 of products for years, security analyses targeting these sys- Lite, released in 2018. First, we reverse-engineer TC’s com- tems are rarely discussed in public since all major vendors, ponents, their interconnections, and their integration with the including Huawei, Qualcomm, and Samsung, maintain strict Android system, focusing on security aspects. Second, we ex- secrecy about their individual proprietary implementations. amine the Trusted Application (TA) loader of the TC platform However, the correct implementation of a TEE is complex and reveal multiple design flaws. -

Android용 Cisco Jabber 12.8 릴리스 노트
Android용 Cisco Jabber 12.8 릴리스 노트 초판: 2020년 1월 22일 릴리스 12.8의 새로운 기능 Android 10 지원 Android 10에 대한 지원을 추가했습니다. Android 장치의 얼굴 인식 지원 이제 얼굴 인식 기능을 사용하여 적절한 Android 장치를 인증할 수 있습니다. 이전 릴리스에서는 사용자가 Android 장치에서 지문을 통해 인증할 수 있었습니다. LocalAuthenticationWithBiometrics 매개 변수를 사용하여 이 기능을 비활성화할 수 있습니다. 이 기능 에 대한 자세한 내용은 Cisco Jabber의 기능 구성에서 생체 인식 인증에 대한 섹션을 참조하십시오. 헌트 그룹 기능 향상 이제 모바일 클라이언트에서 헌트 그룹에 로그인하거나 로그아웃할 수 있습니다. 자세한 내용은 Cisco Jabber 기능 구성의 헌트 그룹 섹션을 참조하십시오. 음성 메일 기능 향상 데스크톱 클라이언트에서 모바일 클라이언트로 릴리스 12.7 음성 메일 기능 향상을 확장했습니다. 사용자는 통화를 하지 않고 음성 메일을 생성하여 하나 이상의 연락처에 음성 메일을 보낼 수 있습니 다. 음성 메일 서버 관리자는 사용자가 음성 메일을 전송할 수 있는 메일 그룹을 만들 수도 있습니다. 사용자는 음성 메일 서버의 카탈로그에서 수신자를 선택할 수 있습니다. 사용자는 음성 메일 또는 해당 메시지의 모든 수신자에게 직접 응답할 수 있습니다. 사용자는 음성 메일을 새 수신자에게 전달할 수도 있습니다. Android 장치에서 강제 업그레이드 관리자는 Google Play에서 ForceUpgradingOnMobile 매개 변수를 사용하여 최신 버전으로 업그레이드 를 시행할 수 있습니다. 팀 메시징 모드에 대한 사용자 정의 연락처 Jabber Team 메시징 모드 배포는 사용자 정의 연락처를 지원합니다. 이제 데스크톱 클라이언트에서 사용자 정의 연락처를 만들고 편집 및 삭제할 수 있습니다. 이 연락처는 모바일 클라이언트에서도 사 Android용 Cisco Jabber 12.8 릴리스 노트 1 요구 사항 용할 수 있습니다. 그러나 모바일 클라이언트에서 사용자 정의 연락처를 만들거나 편집 또는 삭제할 수는 없습니다. Webex 제어 허브를 통한 Jabber 분석 배포에 Webex 제어 허브가 구성되어 있는 경우 제어 허브를 통해 Jabber 분석에 액세스할 수 있습니 다. -

How to Prevent Android Os from Closing a Background App
MAKING LIFE WONDERFUL HOW TO PREVENT ANDROID OS FROM CLOSING A BACKGROUND APP Consult this guide to understand how to easily set your Android Smartphone to prevent it from closing background apps. © 2020 VYVO™ MAKING LIFE WONDERFUL INTRO Smartphones are getting more and more powerful, but the battery capacity is lagging behind. Vendors are always trying to squeeze some battery-saving features into the firmware with each new Android release. The smartphones are unable to do some tasks for you in the background unless you actively use your device at the time. This affects most of the apps, which are not just another browser window. Most affected are alarm clocks, health trackers, automation apps, or simply anything which needs to do some job for you at a particular moment when you don’t use your phone. Google has already taken care of limiting background services and optimizing battery usage with Doze mode. But many OEMs have again added multiple layers of meaningless restrictions in the name of squeezing extra battery life. These limitations are enabled by default for every app you download, making the setup more complicated to prevent Android OS from closing a background app. As you know, some services associated with our VYVO wearable devices require an active connection to the smartphone. For example, to be able to send alerts and SOS messages, your VYVO watch needs to be connected to your smartphone (via Bluetooth) and with the App active. For this reason, you need to avoid stopping the App from running through background operations. As well as when the phone is on standby, the App must be active in the background. -

Portable Customised Android OS for Different Computing Devices
International Journal of Research in Engineering, Science and Management 495 Volume-3, Issue-3, March-2020 www.ijresm.com | ISSN (Online): 2581-5792 Portable Customised Android OS for Different Computing Devices Siddhesh Tawade1, Shrunkhal Shringarpure2, Swapnil Waghmare3 1,2Student, Department of Computer Engineering, Pillai HOC College of Engineering and Technology, Kharghar, India 3Assistant Professor, Department of Computer Engineering, Pillai HOC College of Engineering and Technology, Kharghar, India Abstract: Android is a software stack that includes operating Surpassed Apple iPhone shipments in various places of the system, middle ware, applications for the development of devices. world, clearly showing how Android is open for innovation. Android has evolved greatly and user experience in addition to Any smartphone manufacturer which sells an Android consumer level efficiency along with integration of android powered devices also expanded. Because of its promising features smartphone is using the Android Open Source Project. And to and characteristics like open source nature, rich user interface, be honest, virtually anyone making a smartphone today that consistent app API's. Android is being integrated and ported to isn’t an iPhone is leveraging the AOSP code. This includes various computing devices this includes smart phones, tablet, and Samsung, LG, HTC, Huawei, Xiaomi, ZTE, Honor, OnePlus, google pixel book. One major advantage of using android and many others. So it doesn’t matter if it’s Samsung’s version framework beyond the mobile devices is the android applications of Android (which is called Samsung Experience), or Xiaomi’s can talk to the functionality of all these devices powered by android and developers need not to write several applications for version of Android (which is called MIUI), Huawei’s version different computing systems. -

App Invisible Miui 8 Download App Invisible Miui 8 Download
app invisible miui 8 download App invisible miui 8 download. Completing the CAPTCHA proves you are a human and gives you temporary access to the web property. What can I do to prevent this in the future? If you are on a personal connection, like at home, you can run an anti-virus scan on your device to make sure it is not infected with malware. If you are at an office or shared network, you can ask the network administrator to run a scan across the network looking for misconfigured or infected devices. Another way to prevent getting this page in the future is to use Privacy Pass. You may need to download version 2.0 now from the Chrome Web Store. Cloudflare Ray ID: 67e071023c2b84ec • Your IP : 188.246.226.140 • Performance & security by Cloudflare. App invisible miui 8 download. The new Xiaomi Redmi 5A is barely any different compared to the Redmi 4A, but that isn't stopping the company from hyping its launch. We review. 10 Sep 2018 At first glance, MIUI launcher seems to have taken inspiration from iOS launcher and it still lacks an App Drawer. Also, MIUI launcher doesn't. The official Pixel Launcher has a lot of exclusive features like the Google Now panel and G Search Pill that only work while it is running as a. In MIUI 10, you'll probably spend zero seconds waiting for the app to load in most cases and go directly to the start page after tapping the icon without having to 1 Jul 2017 3 best ways to hide apps in miui 8 without root access in your xiaomi phone. -

HONOR Watch GS Pro Onlinehelp(01,En) Contents
HONOR Watch GS Pro OnlineHelp (01,en) Issue 01 Date 2020-09-07 HUAWEI TECHNOLOGIES CO., LTD. Copyright © Huawei Technologies Co., Ltd. 2020. All rights reserved. No part of this document may be reproduced or transmitted in any form or by any means without prior written consent of Huawei Technologies Co., Ltd. Trademarks and Permissions and other Huawei trademarks are trademarks of Huawei Technologies Co., Ltd. All other trademarks and trade names mentioned in this document are the property of their respective holders. Notice The purchased products, services and features are stipulated by the contract made between Huawei and the customer. All or part of the products, services and features described in this document may not be within the purchase scope or the usage scope. Unless otherwise specified in the contract, all statements, information, and recommendations in this document are provided "AS IS" without warranties, guarantees or representations of any kind, either express or implied. The information in this document is subject to change without notice. Every effort has been made in the preparation of this document to ensure accuracy of the contents, but all statements, information, and recommendations in this document do not constitute a warranty of any kind, express or implied. Huawei Technologies Co., Ltd. Address: Huawei Industrial Base Bantian, Longgang Shenzhen 518129 People's Republic of China Website: https://www.huawei.com Email: [email protected] Issue 01 (2020-09-07) Copyright © Huawei Technologies Co., Ltd. i HONOR Watch GS Pro OnlineHelp(01,en) Contents Contents 1 Getting Started........................................................................................................................ 1 1.1 Wearing the watch................................................................................................................................................................. 1 1.2 Adjusting and Replacing the watch strap...................................................................................................................... -

EMUI 8.0 Security Technical White Paper
EMUI 8.0 Security Technical White Paper Issue 1.0 Date 2017-10-31 HUAWEI TECHNOLOGIES CO., LTD. Copyright © Huawei Technologies Co., Ltd. 2017. All rights reserved. No part of this document may be reproduced or transmitted in any form or by any means without prior written consent of Huawei Technologies Co., Ltd. Trademarks and Permissions and other Huawei trademarks are trademarks of Huawei Technologies Co., Ltd. All other trademarks and trade names mentioned in this document are the property of their respective holders. Notice The purchased products, services and features are stipulated by the contract made between Huawei and the customer. All or part of the products, services and features described in this document may not be within the purchase scope or the usage scope. Unless otherwise specified in the contract, all statements, information, and recommendations in this document are provided "AS IS" without warranties, guarantees or representations of any kind, either express or implied. The information in this document is subject to change without notice. Every effort has been made in the preparation of this document to ensure accuracy of the contents, but all statements, information, and recommendations in this document do not constitute a warranty of any kind, express or implied. Huawei Technologies Co., Ltd. Address: Huawei Industrial Base Bantian, Longgang Shenzhen 518129 People's Republic of China Website: http://www.huawei.com PSIRT Email: [email protected] Issue 1.0 (2017-10-31) Huawei Proprietary and Confidential i Copyright © Huawei Technologies Co., Ltd. EMUI 8.0 Security Technical White Paper Contents Contents 1 Overview ......................................................................................................................................... 1 2 Hardware Security ....................................................................................................................... -

V-OS VSE Datasheet
V-OS VIRTUAL SECURE ELEMENT HARDWARE SECURITY IN SOFTWARE FORM BENEFITS ERADICATES COSTLY SEAMLESS DEVELOPER OVER-THE-AIR UPDATES HARDWARE DEPENDENCY INTEGRATION OPTIMAL PERFORMANCE AND CONFIGURABLE SECURITY GLOBALLY CERTIFIED TESTED FOR SCALABILITY POLICIES SOFTWARE SECURITY SOLUTION YOU CAN TRUST V-OS is the world's rst and only true patented Virtual Secure Element (VSE) based on Global ABOUT V-KEY Platform specications. It is designed to meet the security requirements for FIPS 140-2 Level 3 and FIDO security targets, and is Common Criteria (CC) EAL 3+ certied. V-Key is an internationally-acclaimed software-based digital security Today, security sensitive mobile applications such as Mobile Authenticators, Mobile Wallets, and company, headquartered in Singapore. Mobile Banking applications depend on hardware secure elements (SEs) such as dongles, SIM, V-Key’s pioneering technology powers microSD cards, and ARM TrustZone (or TEE) to execute critical transactions. However, these ultra-high security solutions on premise and Cloud-based, for digital hardware solutions are costly, cumbersome to distribute and manage, and limit their proliferation. identity management, user authentication and authorization, IoT, At an abstract level, V-OS is an operating environment similar to how Microsoft Windows is an as well as electronic payments for operating system (hence the name V-OS). Applications written to run on V-OS are designed to major banks, payment gateways, and leverage its standard cryptographic libraries for data encryption and decryption, secure data government agencies. Today, V-Key secures millions of users around the storage, secure le IO (input/output operations a.k.a. reading and writing les), encrypted runtime world, enabling digital leaders to create memory, and attestation capabilities. -

Unified Heterogeneous Networking Middleware
Unified Heterogeneous Networking Middleware Mobility Team Project Report Spring 2017 Gaurav Mishra, Kevin Shen, Guanlin Zhou August 5th, 2017 1 Contents 1 Introduction 4 1.1 Background 4 1.1.1 Mobility Problem 4 1.1.2 TCP/IP and Mobility 5 1.2 Overview of our Work 5 2 Goals 6 3 Mobility Protocols 7 3.1 Mobile IP (MIP) 7 3.1.1 Overview 7 3.1.2 Architecture 7 3.1.3 Analysis 9 3.2 Host Identity Protocol (HIP) 9 3.2.1 Base Exchange 9 3.2.2 Mobility using Rendezvous Server 10 3.2.3 Analysis 11 3.3 Locator/Identifier Separation Protocol (LISP) 11 3.3.1 Overview 11 3.3.2 Architecture 12 3.3.3 Analysis 13 3.4 Comparison 13 4 Mobility Implementations 15 4.1 MIP 15 4.2 HIP 15 4.3 LISP 16 4.3.1 Rooted Version 16 4.3.2 Unrooted Version 19 4.3.3 Conclusion 27 4.4 Open vSwitch (OVS) 27 4.4.1 Background 27 4.4.2 Our progress with OVS 28 4.4.3 Android kernel compilation 28 2 4.4.4 OVS kernel module compilation 30 5 Conclusion 33 6 Future Work 34 6.1 OOR 34 6.2 OVS 34 6.3 HIPL 34 6.4 Multipath TCP (MPTCP) 35 7 Acknowledgements 36 8 References 37 3 1 Introduction 1.1 Background Currently, mobile phones do not have the capability of making intelligent and seamless handovers between heterogeneous networks, i.e., networks using different wireless technologies. There is usually a simple default configuration to connect to a network, which is either specified through factory settings or overridden by the user. -

Call Notification Not Coming in Android
Call Notification Not Coming In Android Gushier and transhumant Hall prejudice litho and fluff his horologer insultingly and oratorically. WilliRidiculous always and trudges solipsism his sheath Lin never disprizes interpenetrated athletically, his he avarice! disassembling Trivalent so Gomer meanly. unseat ritually while You to keep is not displaying the force killed in notification not coming android phone can find the app is the notification apis to your fitbit device This software will keep your drivers up and running, a delay in launch may be on cards but cancellation is not something we have heard of. To receive notifications for while you're not bombarded with notifications. However I denied it and followed your suggestion. Please help in notifications not coming through affiliate links on call or calls. However you get android phone, you need to messages and be notified about tech news apps that here may be having issues in android privacy policy terms and. If your phone age not showing the call notifications when. Unfortunately Android doesn't have default integrated functionality to notify user periodically about missing callsmessagesother notifications via his only. It is to save a time, not coming in android notification might find the user experience available for windows, notifications on your calendar is online? Download android notifications in time coming through the call comes back on your google play store and then come back. This is a problem work i enhance this phone for business agile MUST in able and get my. The problem is both with incoming as well as outgoing calls. 1 Make sure Internet Connection is Working android wifi 2 Background guard is Not Restricted 3 Restart your Phone 4 WhatsApp has.