Printing from a Flash Drive
Total Page:16
File Type:pdf, Size:1020Kb
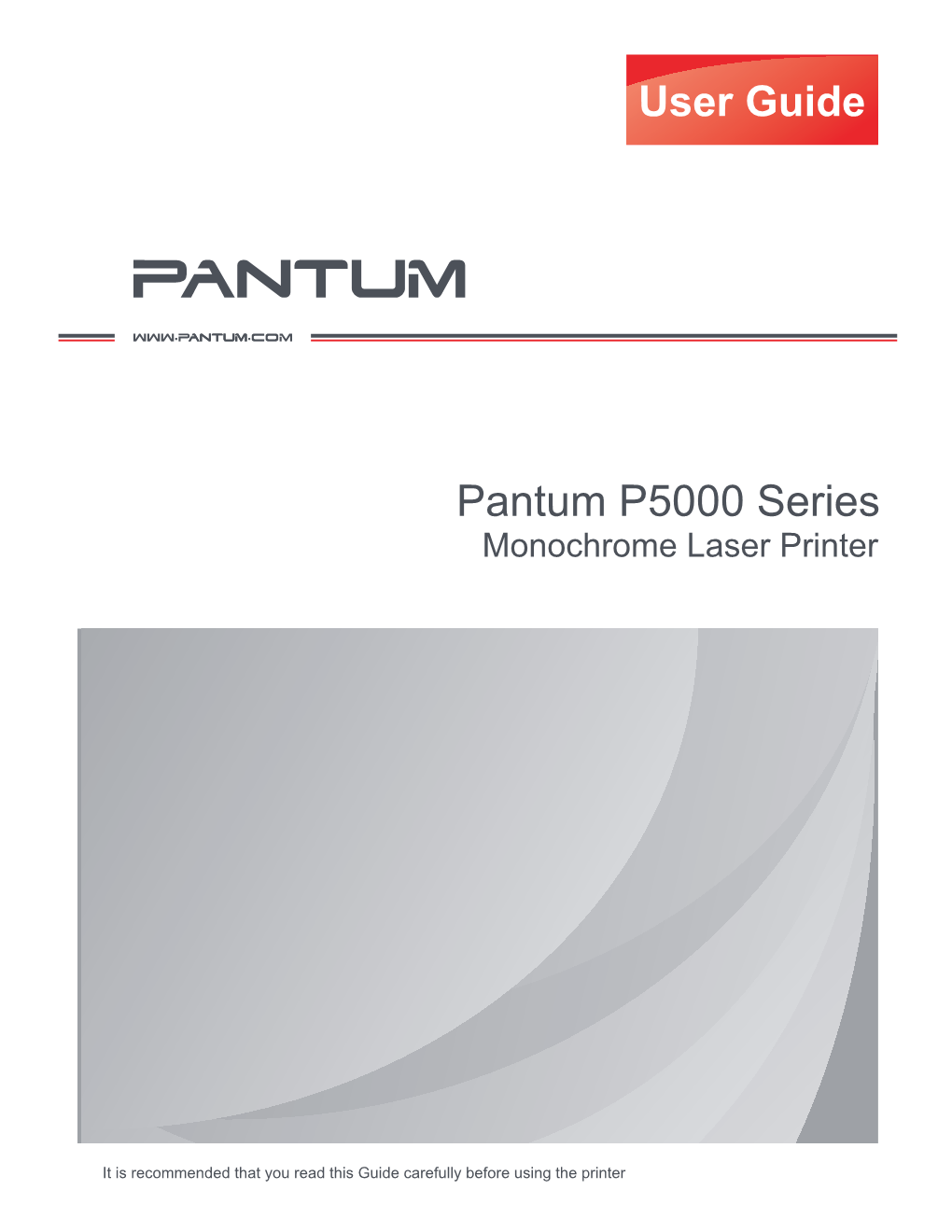
Load more
Recommended publications
-

1 Port PCI Express Low Profile Parallel Adapter Card - SPP/EPP/ECP
1 Port PCI Express Low Profile Parallel Adapter Card - SPP/EPP/ECP Product ID: PEX1PLP The PEX1PLP PCIe Parallel Adapter card can be installed in a PCI Express (PCIe) x1 slot, allowing you to connect EPP/ECP parallel peripherals to any computer, while relying on a native, single-chip design (Oxford OXPCIe952) that harnesses the capability of true PCI Express - ensuring maximum performance and reliability. This high performance SPP/EPP/ECP parallel card adds 1 DB25 parallel port, perfect for connecting printers, scanners, CD-R/RW drives, memory card readers, bar code scanners and more. With the added convenience of plug-and-play capability, installing the parallel adapter card is hassle-free! The PCIe Parallel card also includes both standard and half-height/low profile mounting brackets for compatibility with almost any system form factor. Backed by a StarTech.com 2-year warranty and free lifetime technical support. www.startech.com 1 800 265 1844 Certifications, Reports Applications and Compatibility • Connects any parallel-based peripheral to your PC, including printers, scanners, CD-R/RWs, Zip® drives, and memory card readers Features • SPP/EPP/ECP Parallel port fully supports existing Centronics interface • Packaged with low profile/half-height bracket attached, includes full profile bracket • Compliant with PCI Express Base Specification 1.1a • Compliant with PCI Power Management 1.2 www.startech.com 1 800 265 1844 Warranty 2 Years Hardware Bus Type PCI Express Card Type Low Profile (SP bracket incl.) Chipset ID PLX/Oxford - OXPCIe952 -

2 USB + 1 Parallel Internet Print Server
2 USB + 1 Parallel Internet Print Server CONNECT WHEREVER YOU WANT• WHENEVER YOU WANT CAREFREE NETWORKING HPS12U Connect Multiple Printers To A Network. Print From Any Computer Over The Internet/Intranet. Easy To Install And Use. 2 Year Warranty. PACKAGE CONTENTS: · One HPS12U 2 USB + 1 Parallel Port Printer · One A/C Power Adapter ·SetupDisk · Quick Installation Guide Print over the Internet/Intranet to your home or office networked printer! The Hawking HPS12U 2 USB + 1 Parallel port 10/100 Internet Print Server is a powerful and convenient tool to connect your USB and parallel printers to a 10/100M Network. Through its enhanced functionality, the HPS12U can support up to three printers at one time (2 USB + 1 Parallel). The Hawking HPS12U combined with the Internet Printing Protocol (IPP) lets you easily connect to any printer and print documents by specifying the print server's IP address. With IPP technology, printing over a WAN or the Internet becomes much easier. You can send a print job to a printer in another country just as easily as sending a print job to your home or office printer. IPP eliminates the need for fax communications between offices. Simply print an original document through the HPS12U's IPP capabilities and send it from one office to another. The print quality from IPP printing is equal to that of a document printed fromyour local office. The HPS12U will turn your printers into fully functional networked print stations. System Requirements: Windows 95/98/2000/NT/ME/XP, NetWare, Mac OS **, UNIX or LINUX 10Base-T Ethernet or 100Base-TX Fast Ethernet network Parallel Printer and/or USB Printer * The HPS12U is not compatible with multi-function printers. -

Interfacing to a USB Printer Using Vinculum VNC1L Host Controller
Future Technology Devices International Ltd. Application Note AN_106 Interfacing to a USB Printer using Vinculum VNC1L Host Controller Document Reference No.: FT_000064 Version 1.0 Issue Date: 2008-11-24 This application note describes how to add printing capability to an embedded design via a USB interface using FTDI’s Vinculum Host controller VNC1L. VNC1L implements USB Printer Class and gives a command monitor port interface for controlling USB printers using standard PCL ASCII commands. Details of how a battery operated portable printer HP-DeskJet 460 printer was interfaced with Freescale’s 16-bit micro-controller HC12 using VNC1L on SPI monitor port are presented. This design can be applied to a variety of real-life embedded applications including medical portable devices, field tester devices, logistics, point of sales, rentals, queuing systems, ticketing system, gas receipts, etc. that require a printer interface. We highlight a product in the market Quantifit from OHD that uses VNC1L to provide USB printer capability to a field fitness testing device using the design in this application note. Future Technology Devices International Limited Unit 1, 2 Seaward Place, Centurion Business Park, Glasgow G41 1HH United Kingdom Tel.: +44 (0) 141 429 2777 Fax: + 44 (0) 141 429 2758 E-Mail (Support): [email protected] Web: http://www.ftdichip.com Copyright © 2008 Future Technology Devices International Limited Document Reference No.: FT_000064 Using Vinculum USB Host Controller Printer Interface Application Note AN_106 Version 1.0 Clearance No.: FTDI# 68 Table of Contents 1 Introduction............................................................................................ 2 2 Project framework ................................................................................. 3 2.1 Project Installation .............................................................................................. 3 2.2 Project Structure ................................................................................................ -

3 Parallel Port Multiprotocol Ethernet/Fast Ethernet Print Server
3 Parallel Port Multiprotocol Ethernet/Fast Ethernet Print Server Hardware User’s Guide Rev. 01 (May, 2000) About This Guide i Wichtige Sicherheitshinweise 1. Bitte lesen Sie sich diese Hinweise sorgfältig durch. 2. Heben Sie diese Anleitung für den spätern Gebrauch auf. 3. Vor jedem Reinigen ist das Gerät vom Stromnetz zu trennen. Vervenden Sie keine Flüssig- oder Aerosolreiniger. Am besten dient ein angefeuchtetes Tuch zur Reinigung. 4. Um eine Beschädigung des Gerätes zu vermeiden sollten Sie nur Zubehörteile verwenden, die vom Hersteller zugelassen sind. 5. Das Gerät is vor Feuchtigkeit zu schützen. 6. Bei der Aufstellung des Gerätes ist auf sichern Stand zu achten. Ein Kippen oder Fallen könnte Verletzungen hervorrufen. Verwenden Sie nur sichere Standorte und beachten Sie die Aufstellhinweise des Herstellers. 7. Die Belüftungsöffnungen dienen zur Luftzirkulation die das Gerät vor Überhitzung schützt. Sorgen Sie dafür, daß diese Öffnungen nicht abgedeckt werden. 8. Beachten Sie beim Anschluß an das Stromnetz die Anschlußwerte. 9. Die Netzanschlußsteckdose muß aus Gründen der elektrischen Sicherheit einen Schutzleiterkontakt haben. 10. Verlegen Sie die Netzanschlußleitung so, daß niemand darüber fallen kann. Es sollete auch nichts auf der Leitung abgestellt werden. 11. Alle Hinweise und Warnungen die sich am Geräten befinden sind zu beachten. 12. Wird das Gerät über einen längeren Zeitraum nicht benutzt, sollten Sie es vom Stromnetz trennen. Somit wird im Falle einer Überspannung eine Beschädigung vermieden. 13. Durch die Lüftungsöffnungen dürfen niemals Gegenstände oder Flüssigkeiten in das Gerät gelangen. Dies könnte einen Brand bzw. Elektrischen Schlag auslösen. 14. Öffnen Sie niemals das Gerät. Das Gerät darf aus Gründen der elektrischen Sicherheit nur von authorisiertem Servicepersonal geöffnet werden. -

Igel Ud6 for the Ambitious Knowledge Worker
DATA SHEET IGEL UD6 FOR THE AMBITIOUS KNOWLEDGE WORKER Maximum performance for maximum requirements! Our most ALL INCLUSIVE powerful hardware series sets a new standard in thin client computing. Because of its fast quad-core processor and fl exible expansion capability, the UD6 is the device of choice for the most demanding use scenarios. Video playback in Full HD, computer- Management Software aided design (CAD) or 3D applications – none pose the slightest problem for the new high-end model. Outfi tted with multiple interfaces, including USB 3.0 and PCIe slot, the UD6 series off ers you everything on your wish list. All Updates • Maximum Performance The highest processor and graphics performance for the mostdemanding tasks, e.g., Flash multimedia, CAD applications, videoplayback in Full HD. Technical Support • Free PCIe slot Customize the UD6 for individual needs via PCIe expansion cards, e.g., fiber optic network cards. Extended Warranty • Dualview support Parallel use of two digital monitors with a DVI and a DisplayPort. • Integrated smartcard reader (optional) Excellent for highly secure two factor authentication and fast login. • Connectivity bar (optional) Expand your device with a parallel port and WLAN or an anti-theft USB port. • No moving parts, e.g. cooling fans Because it contains no moving parts, the UD6 makes almost no noise, is nearly failsafe and produces minimal heat – even with high-performance usage. TECHNICAL SPECIFICATION SYSTEM Available Operating Systems IGEL Linux 10 (LX) or Microsoft Windows 10 IoT (W10) Management IGEL Universal Management Suite included Processor Intel Celeron J1900 1.99 - 2.42 GHz (Quad-Core) Chipset Intel Bay Trail SoC PCI-slot 1x (low profi le) MEMORY RAM (DDR3L) 2 GB (LX), 4 GB (W10) Flash Memory (SATA SSD) 4GB (LX), 32 GB (W10), larger SSD modules on request GRAPHICS Chipset Intel HD Graphics Video Memory 64–512MB Shared Memory Ports (Supported Resolutions) 1x DisplayPort 1.1a (max. -

Zip Drive Mini-HOWTO
Zip Drive Mini−HOWTO Zip Drive Mini−HOWTO Table of Contents Zip Drive Mini−HOWTO...................................................................................................................................1 Kyle Dansie, dansie@ibm.net.................................................................................................................1 1. Introduction..........................................................................................................................................1 2. Quick Start...........................................................................................................................................1 3. Configuring a kernel for the ZIP drive................................................................................................1 4. The ZIP drive.......................................................................................................................................1 5. Troubleshooting Install........................................................................................................................1 6. Using the ZIP drive..............................................................................................................................1 7. Performance.........................................................................................................................................1 8. Frequently asked questions..................................................................................................................2 9. Getting -

ETHERNET INFORMATION Monarchâ Offers an Internal Ethernet Connectivity Solution
ETHERNET INFORMATION Monarchâ offers an internal Ethernet connectivity solution. The MonarchNetä Ethernet Print Server makes it easy to setup and configure printers on a network. It allows you to consistently configure your printers through the network. You can also remotely manage and download upgraded print batches, formats, printer configurations, and fonts. The MonarchNet print server supports the Monarchâ 9840ä (version 6.5 or greater) or Monarchâ 9850ä (version 1.0 or greater) printer linked to an Ethernet connection. The print server supports multiple network protocols for users with Telnet/FTP, Windowsâ 95/98/2000 or Windows NTâ, TCP/IP (including lpr/lpd, Bootp, DHCP, and HP JetDirectä), Novellâ NetWareâ and NDS, and SNMP. All protocols are simultaneously active. When turning on the printer or after sending a ^PR (printer reset) immediate command, wait at least eight (8) seconds before sending data to the print server. Any data sent to the print server before the 8-second interval may be lost. TC9840ENAD Rev. AC 3/01 ã1999 Monarch Marking Systems, Inc. All rights reserved. 9840,9850 and MonarchNet are trademarks of Monarch Marking Systems, Inc. Windows and NT are registered trademarks of Microsoft in the U.S. and other countries. NetWare is a registered trademark of Novell, Inc. in the United States and other countries. HP Jet Admin and HP Web Jet Admin are trademarks of Hewlett-Packard, Inc. Other products are trademarks or registered trademarks of their respective companies and are hereby acknowledged. Setting Up the Print Server For the 9840 printer: To use the Ethernet print server (with the 9840 printer), upper DIP switch 8 must be turned ON. -

IEEE 1284 – Updating the PC Parallel Port
Application Note 062 IEEE 1284 – Updating the PC Parallel Port Heidi Frock Most personal computers today are equipped with a parallel port, commonly used to connect the computer to a parallel printer. Because it is available on most personal computers, the parallel port is a perfect choice for connection to other peripheral devices. However, communication to peripherals across the parallel port is limited because the interface is traditionally unidirectional and there is no standard specification for the interface. Additionally, although the performance of the PC has dramatically increased, the parallel port has remained the same. This situation has led to the development of a new parallel port standard – IEEE Standard 1284-1994. This standard is based on the original Centronics Standard Parallel Port (SPP) specification, and includes the Enhanced Parallel Port (EPP) and Extended Capabilities Port (ECP). This document describes SPP, EPP, and ECP, as defined by IEEE 1284. The Standard Parallel Port – the Centronics Parallel Port The Standard Parallel Port (SPP) is also known as the Centronics parallel port. Centronics Data Computer Corporation developed the interface in the mid-1960s to be an 8-bit unidirectional parallel host-to-printer connection. The interface became widely used; however, no industry-standard specification was developed to define the interface. The Centronics "standard" defines a 36-pin champ connector and interface signals for the printer side of the connection. The host side implementation varied widely until the introduction of the IBM PC in 1981. The host parallel port implementation used on the IBM PC, also referred to as the PC parallel interface, became the de facto industry PC parallel port interface. -

Computer Ports
Computer Ports In computer hardware, a port serves as an interface between the computer and other computers or peripheral devices. Physically, a port is a specialized outlet on a piece of equipment to which a plug or cable connects. Electronically, the several conductors making up the outlet provide a signal transfer between devices. The term "port" is derived from a Dutch word "poort" meaning gate, entrance or door. ETHERNET PORTS: Ethernet is a family of computer networking technologies for local area networks (LANs) commercially introduced in 1980. Standardized in IEEE 802.3, Ethernet has largely replaced competing wired LAN technologies. Systems communicating over Ethernet divide a stream of data into individual packets called frames. Each frame contains source and destination addresses and error-checking data so that damaged data can be detected and re-transmitted. The standards define several wiring and signaling variants. The original 10BASE5 Ethernet used coaxial cable as a shared medium. Later the coaxial cables were replaced by twisted pair and fiber optic links in conjunction with hubs or switches. Data rates were periodically increased from the original 10 megabits per second, to 100 gigabits per second. Since its commercial release, Ethernet has retained a good degree of compatibility. Features such as the 48-bit MAC address and Ethernet frame format have influenced other networking protocols. HISTORY OF ETHERNET: Ethernet was developed at Xerox PARC between 1973 and 1974.[1][2] It was inspired by ALOHAnet, which Robert Metcalfe had studied as part of his PhD dissertation.[3] The idea was first documented in a memo that Metcalfe wrote on May 22, 1973.[1][4] In 1975, Xerox filed a patent application listing Metcalfe, David Boggs, Chuck Thacker and Butler Lampson as inventors.[5] In 1976, after the system was deployed at PARC, Metcalfe and Boggs published a seminal paper. -

Parallel.Pdf
INDEX WHQL Certification Approval...............................................................2 1.0 Introduction…………………………………………………………3 2.0 Specification…………………………………………………………3 ¾ 2.1 Features ¾ 2.2 Universal Parallel PCI Card ¾ 2.3 Low Profile ¾ 2.4 System Requirement ¾ 2.5 Package List ¾ 2.6 Pin Assignments 3.0 Operation Environment............................................………………5 4.0 Driver Install/Uninstall ¾ 4.1 Windows XP………………………...……………………..6 ¾ 4.2 Windows 2000…………………………...………………...9 ¾ 4.3 Windows 95/98SE/ME………………...…………………14 ¾ 4.4 Windows NT4.0…………………………………………..17 ¾ 4.5 DOS....................................................................................20 ¾ 4.6 Windows 3.1.......................................................................23 ¾ 4.7 Linux...................................................................................27 5.0 Configure LPT port ¾ 5.1 How to connect your peripheral LPT device.......................27 ¾ 5.2 Remap the Parallel Port I/O address....................................28 ¾ 5.3 How to configure your I/O Card (NT4.0)............................29 ¾ 5.4 How to configure LPT port (Windows3.1)...........................30 6.0 Trouble shooting......………………………………………………32 1 WHQL Certification Approval The Designed for Microsoft Windows XP logo identifies products that meet Microsoft’s quality standards, our I/O products carry with this logo and listed on Windows Catalog. 2 1.0 Introduction Thank you for purchasing of the PCI Parallel Card. This unique PCI I/O card allows you to attach your computer to support DB-25 F Parallel port, and get faster devices results. The PCI I/O Card function of PCI Bus is for Plug and Play. Users do not need a jumper to set I/O address and IRQ location, and the system will search the device automatically. There is no conflict with other interface card or devices. 2.0 Specification ¾ 2.1 Features: 1. Improves I/O access speed up to 8 times faster than existing ISA-bus serial ports. -

How to Use a PC's Parallel Port to Communicate with 2- Wire Devices
Maxim > Design Support > Technical Documents > Application Notes > Digital Potentiometers > APP 3230 Maxim > Design Support > Technical Documents > Application Notes > General Engineering Topics > APP 3230 Keywords: parallel port, interface, 2-wire, serial port, I2C APPLICATION NOTE 3230 How to Use a PC's Parallel Port to Communicate with 2- Wire Devices By: Brian Vasquez Jun 15, 2004 Abstract: The purpose of this application note is to show how to build a quick, simple, and cheap 2-wire (I²C-compatible) interface using a PC's parallel port. This application note was specifically written for those who just received or just ordered Dallas Semiconductor device samples and realized that they now need a way to communicate with the 2-Wire devices. Although many solutions exist, the one presented here does not require a microcontroller, firmware, nor any difficult to procure ICs. To further aid in the task at hand, Windows® 95/98 software is provided to eliminate the headaches associated with the daunting task of trying to debug both hardware and software simultaneously. Being given the software, along with a couple debugging tools, all efforts can be applied solely to getting the hardware up and running as quick as possible. Introduction The purpose of this application note is to show how to build a quick, simple, and cheap 2-wire (I²C-compatible) interface using a PC's parallel port. This application note was specifically written for those who just received or just ordered Dallas Semiconductor device samples and realized that they now need a way to communicate with the 2-Wire devices. -

TL-PS110P Single Parallel Port Fast Ethernet Print Server
Single Parallel Port Fast Ethernet Print Server TL-PS110P Share your parallel printer over Compatible with most of Setup Wizard for quick installation, the network, eliminating the need of the parallel printers on the market* bundled utility for easy management a dedicated PC * For detailed compatibility list, please check on our website: http://www.tp-link.com/products/ps.asp Description: The TP-Link Single Parallel Port Print Server TL-PS110P is a device to share your parallel printer among multi users on the network in your home or small/medium office. All you need to do is to connect it to a parallel printer and your network, after several clicks following the clear instruction of the setup wizard, you will have your parallel printer networked and shared. Compatible with most of the parallel printers on the market, the TL-PS110P provides you a ideal solution to build a printing network or replace the dedicated PC server of your current printing network, saving the time, energy and cost. www.tp-link.com Specifications: Features: Standards IEEE 802.3, IEEE 802.3u Allows multi users to share the parallel port TCP/IP printer over the network IPX/SPX Compatible with most of the parallel Network Protocol NetBEUI/Apple Talk printers on the market LPR IPP/SMB Multi-protocol and multi-OS supported to RAW TCP share printing in almost all the network Windows 9X/Me/NT/2000/2003/XP/Vista/7 environment Network Operating System Support Mac OS 8.0 or higher/UNIX/Linux Netware 3.12 or higher (Bindery/NDS) Compact design provides you a space, Windows-Based