Openmediavault
Total Page:16
File Type:pdf, Size:1020Kb
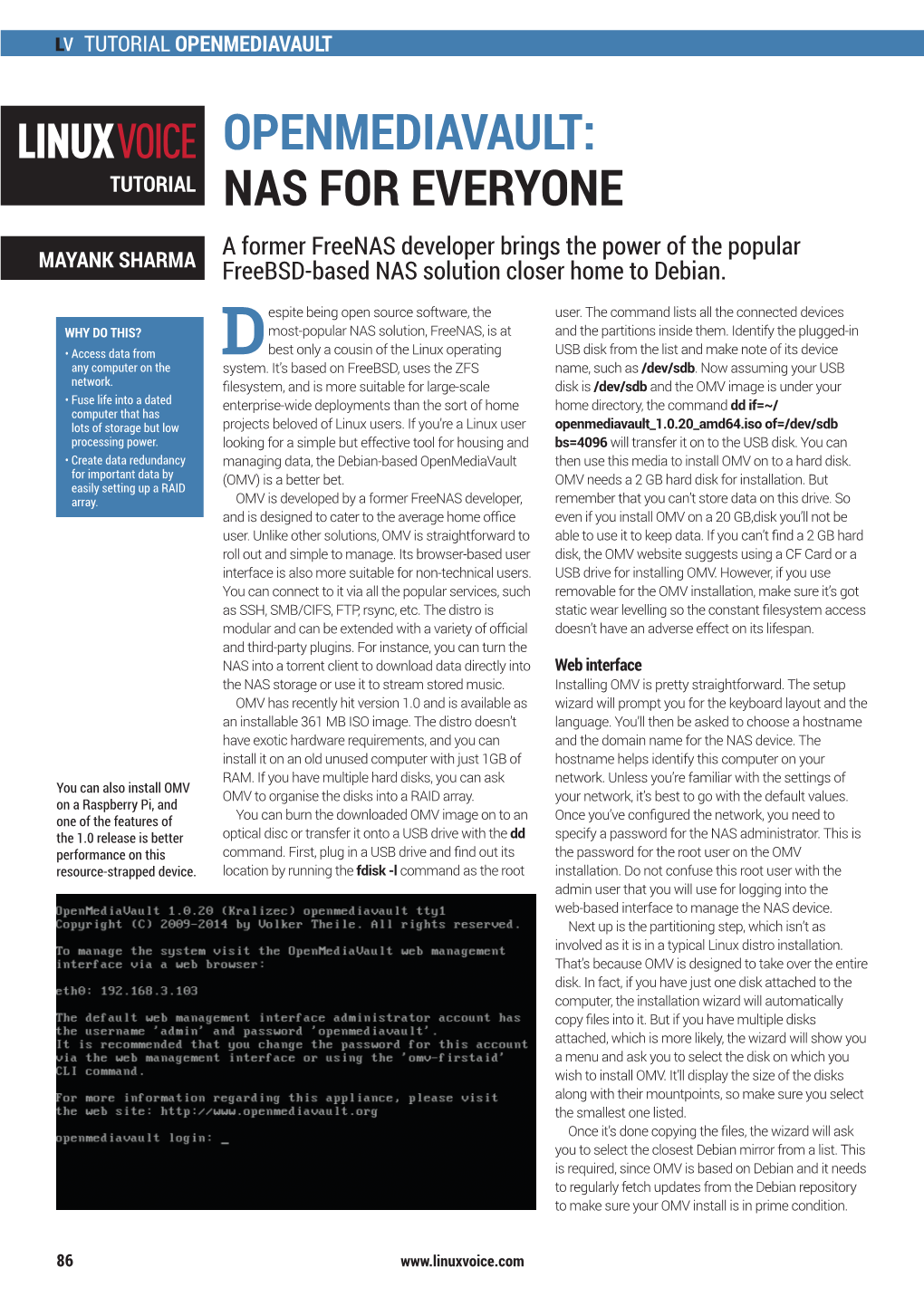
Load more
Recommended publications
-

Open Source Solutions for Building Your Own Storage Area Network and Network Attached Storage
Open Source Solutions for Building Your Own Storage Area Network and Network Attached Storage Author, Balakrishnan Subramanian A Data Science Foundation White Paper May 2020 --------------------------------------------------- Data Science Foundation Data Science Foundation, Atlantic Business Centre, Atlantic Street, Altrincham, WA14 5NQ Tel: 0161 926 3641 Email: [email protected] Web: www.datascience.foundation Registered in England and Wales 4th June 2015, Registered Number 9624670 www.datascience.foundation Copyright 2016 - 2017 Data Science Foundation 1. INTRODUCTION Generally, Storage solutions can be grouped into following four categories: SoHo NAS systems, Cloud-based/object solutions, Microsoft Storage Server solutions, Enterprise NAS (Networked Attached Storage) and Storage Area Network (SAN) solutions. Enterprise NAS and SAN solutions are generally closed systems offered by traditional vendors like EMC and NetApp with a very large price tag, so many businesses are looking at Open Source solutions to meet their needs. This is a collection of links and brief descriptions of Open Source storage solutions currently available. Open Source of course means it’s free to use and modify, however some projects have do commercially supported versions as well for enterprise customers who require it. 1. Factors for choosing Storage Solutions When you are in the need of Storage solutions for managing your own infrastructure in your private Data Center, there are many offerings but selecting the right one depends upon your requirement. Factors involved in selecting a Storage type Budget Type of Data that you want to store Scaling concerns and Usage pattern In this article, we will be discussing two different methods (i.e. NAS and SAN), these two methods define the Structure of the storage, it is important to choose the right one based upon your use case and type of data. -

Github: a Case Study of Linux/BSD Perceptions from Microsoft's
1 FLOSS != GitHub: A Case Study of Linux/BSD Perceptions from Microsoft’s Acquisition of GitHub Raula Gaikovina Kula∗, Hideki Hata∗, Kenichi Matsumoto∗ ∗Nara Institute of Science and Technology, Japan {raula-k, hata, matumoto}@is.naist.jp Abstract—In 2018, the software industry giants Microsoft made has had its share of disagreements with Microsoft [6], [7], a move into the Open Source world by completing the acquisition [8], [9], the only reported negative opinion of free software of mega Open Source platform, GitHub. This acquisition was not community has different attitudes towards GitHub is the idea without controversy, as it is well-known that the free software communities includes not only the ability to use software freely, of ‘forking’ so far, as it it is considered as a danger to FLOSS but also the libre nature in Open Source Software. In this study, development [10]. our aim is to explore these perceptions in FLOSS developers. We In this paper, we report on how external events such as conducted a survey that covered traditional FLOSS source Linux, acquisition of the open source platform by a closed source and BSD communities and received 246 developer responses. organization triggers a FLOSS developers such the Linux/ The results of the survey confirm that the free community did trigger some communities to move away from GitHub and raised BSD Free Software communities. discussions into free and open software on the GitHub platform. The study reminds us that although GitHub is influential and II. TARGET SUBJECTS AND SURVEY DESIGN trendy, it does not representative all FLOSS communities. -

Nas Software
Nas software click here to download “I heard about FreeNAS at a conference and realized it was an immediate necessity for one of my clients. They had an existing NAS system that was not being. The Opensource Linux NAS software is light Linux Distros but enough power to handle your storage problem. You can build your own NAS. XigmaNAS is the easiest and quickest way to install an Open Source free NAS server. From home NAS to enterprise network storage, XigmaNAS is trusted by. Build and manage your own Linux & BTRFS powered advanced NAS and Cloud Storage is an essential part of many creative software and hardware projects. The following are four of the best NAS solutions for Linux that do the job software, so you can control and name all NAS-connected drives on. Here is a list of some best free and open source NAS Operating system available on the Internet and the way to backup Blu-ray/DVD/Video to. Related Article ➤ 9 Free Self Hosted Cloud Storage Software For Home network-attached storage (NAS) OS software for small businesses. Network-attached storage (NAS) is a file-level computer data storage server connected to a computer network providing data access to a heterogeneous group of clients. NAS is specialized for serving files either by its hardware, software. Inspired by the television show, Top Gear, I'd really like to maintain my own “Big Board” of NAS software where I rank them against each other. I recently bought a Dell T30, that i want to use as a NAS, Plex server, private cloud and file server. -

OMV Crash 25Feb2020 Syslog
Feb 25 00:00:00 prometheus rsyslogd: [origin software="rsyslogd" swVersion="8.1901.0" x-pid="858" x-info="https://www.rsyslog.com"] rsyslogd was HUPed Feb 25 00:00:00 prometheus systemd[1]: logrotate.service: Succeeded. Feb 25 00:00:00 prometheus systemd[1]: Started Rotate log files. Feb 25 00:00:01 prometheus CRON[10420]: (root) CMD (/usr/sbin/omv- mkrrdgraph >/dev/null 2>&1) Feb 25 00:09:00 prometheus systemd[1]: Starting Clean php session files... Feb 25 00:09:00 prometheus sessionclean[10668]: PHP Warning: PHP Startup: Unable to load dynamic library '/usr/lib/php/20151012/pam.so' - /usr/lib/php/20151012/pam.so: cannot open shared object file: No such file or directory in Unknown on line 0 Feb 25 00:09:00 prometheus sessionclean[10668]: PHP Warning: PHP Startup: Unable to load dynamic library '/usr/lib/php/20151012/pam.so' - /usr/lib/php/20151012/pam.so: cannot open shared object file: No such file or directory in Unknown on line 0 Feb 25 00:09:00 prometheus sessionclean[10668]: PHP Warning: PHP Startup: Unable to load dynamic library '/usr/lib/php/20151012/pam.so' - /usr/lib/php/20151012/pam.so: cannot open shared object file: No such file or directory in Unknown on line 0 Feb 25 00:09:00 prometheus systemd[1]: phpsessionclean.service: Succeeded. Feb 25 00:09:00 prometheus systemd[1]: Started Clean php session files. Feb 25 00:09:01 prometheus CRON[10770]: (root) CMD ( [ -x /usr/lib/ php/sessionclean ] && if [ ! -d /run/systemd/system ]; then /usr/lib/ php/sessionclean; fi) Feb 25 00:15:01 prometheus CRON[10858]: (root) CMD (/usr/sbin/omv- mkrrdgraph >/dev/null 2>&1) Feb 25 00:17:01 prometheus CRON[10990]: (root) CMD ( cd / && run- parts --report /etc/cron.hourly) Feb 25 00:17:01 prometheus postfix/postsuper[10993]: fatal: scan_dir_push: open directory hold: No such file or directory Feb 25 00:30:01 prometheus CRON[11200]: (root) CMD (/usr/sbin/omv- mkrrdgraph >/dev/null 2>&1) Feb 25 00:39:00 prometheus systemd[1]: Starting Clean php session files.. -

NAS on Raspberry
NAS on Raspberry StefanoStefano BallardiniBallardini 10262013 @ I.I.S. Alberghetti - Imola 11092013 @ Sala Consigliare Comune di Faenza - Faenza DEFINIZIONE DI N.A.S. Un Network Attached Storage (NAS) è un dispositivo collegato ad una rete di computer la cui funzione è quella di condividere tra gli utenti della rete una memoria di massa, in pratica costituita da uno o più dischi rigidi (from Wikipedia) VANTAGGI - Dati centralizzati - Dati in sicurezza PRIMO INGREDIENTE: il RaspBerry Pi DEFINIZIONE DI RASPBERRY PI Il Raspberry Pi è un single-board computer (un calcolatore implementato su una sola scheda elettronica) sviluppato nel Regno Unito dalla Raspberry Pi Foundation ( from Wikipedia ) http://www.raspberrypi.org/ CARATTERISTICHE HW DEL RASPBERRY SECONDO INGREDIENTE: SdCard compatibile http://elinux.org/RPi_SD_cards http://www.raspberrypi.org/ TERZO INGREDIENTE: la Raspbian DEFINIZIONE Raspbian is a free operating system based on Debian optimized for the Raspberry Pi hardware - www.raspbian.org - http://www.raspberrypi.org/downloads + = Raspbian INSTALLAZIONE di Raspbian: dd bs=4M if=immagine-wheezy-raspbian.img of=/dev/X INSTALLAZIONE di Raspbian: dd bs=4M if=immagine-wheezy-raspbian.img of=/dev/X AGGIUNTA IP di RETE: Modifica di /etc/network/interface di Raspbian iface eth0 inet static address 192.168.0.10 netmask 255.255.255.0 gateway 192.168.0.1 broadcast 192.168.0.0 RAGGIUNGIAMO IL RASPBERRY: - Configurazione ip sul pc locale - Accensione del Raspberry - Collegamento al Raspberry via SSH PRIME CONFIGURAZIONI: # raspi-config MA CHE ASPETTO HA STA RASPBIAN ? - utilizziamo un server VNC: - ci colleghiamo al Raspberry via ssh - # apt-get install tightvncserver - $ tightvncserver :1 -geometry 800x600 - dal pc remoto utilizziamo un client vnc - # apt-get install xtightvncwiever - $ xtightvncwiever 192.168.0.10:1 MA CHE ASPETTO HA STA RASPBIAN ? QUARTO INGREDIENTE: Open Media Vault DEFINIZIONE OpenMediaVault is the next generation network attached storage (NAS) solution based on Debian Linux. -

Three Open Source Network Storage Software
Three Open Source Network Storage Software Whether you’re looking to create a scalable storage solution for your organization or a simple and easy to setup storage box for your home or small office, here are three packages that will meet all your network storage requirements. You can either download their latest editions or take them from this month’s PCQ DVD. - Sandeep Koul NAS4Free This software is actually related to FreeNAS (the one we’ve done a detailed implementation guide on in this issue), which is probably why it has a similar sounding name. In fact, NAS4Free is a direct continuation of efforts that went into developing the original FreeNAS code, which started in 2005 and continued till 2011 by the name FreeNAS. Post 2011, these two packages were developed separately by two different communities. Like FreeNAS, NAS4Free also comes loaded with features like sharing across Windows, Apple, and UNIX-like systems, includes ZFS, software RAID (0,1,5), disk encryption, S.M.A.R.T / email reports etc. It supports all common network storage protocols including CIFS (samba), FTP, NFS, TFTP, AFP, RSYNC, Unison, iSCSI, UPnP, Bittorent (initiator and target). All these features can be configured through the software’s Web interface. The package is an embedded Open Source Network-Attached Storage distribution and is based on FreeBSD. Download from: www.nas4free.org/ OpenMediaVault The great feature about this storage package is the modular design of its framework, due to which its functionality can be enhanced via plug-ins. OpenMediaVault is based pcquest.com twitter.com/pcquest facebook.com/pcquest linkd.in/pcquest [email protected] DECEMBER 2012 PCQUEST 51 COVER STORY on Debian Linux and contains services like SSH, (S)FTP, with the pricing determined on a per-terabyte and per- SMB/CIFS, DAAP media server, RSync, BitTorrent client server licensing basis. -

Solutions Libres De Stockage Patrice Langlois / Antoine Puechlong Service Informatique IGMM CRBM CPBS
Solutions libres de stockage Patrice Langlois / Antoine Puechlong Service Informatique IGMM CRBM CPBS Journée VVT 2012 Constat Explosion de la quantité de données Diminution des budgets Journée VVT 2012 Les figurants 3 unités 500 personnes Le service informatique: 4,5 personnes Journée VVT 2012 Le Décor 800 machines X os (windows, mac, linux) Un serveur de fichiers Netapp (avec VM) Un serveur de fichiers windows avec une baie iscsi Transtec Deux serveurs de sauvegarde avec des baies soit DAS soit FO Journée VVT 2012 La problématique Trouver une solution d’archivage de fichiers La moins onéreuse Fiable dans le temps Evolutive Facilement manageable Les plus : snapshot, déduplication, compression Journée VVT 2012 Les solutions Agrandir le netapp Equallogic Avoir une nouvelle baie iscsi ( ex Transtec) MD1200 de Dell Une solution « libre » Nexenta FreeNas Journée VVT 2012 Un point commun: ZFS Système de fichier sur 128 bits Nombre d’inodes sur 128 bits Taille des fichiers sur 128 bit Nombre de fichiers Maximum: 264 Nombre de snapshot: 248 Taille maximale du système de fichiers 16000 peta octets Nombre maximum de fichiers dans un répertoire 248 Journée VVT 2012 ZFS: Zeta File System (suite) • RaidZ Raid Logiciel: 0, 1, 5, 6 • Déduplication • Compression Journée VVT 2012 Nexenta: Nexentastore Basé sur opensolaris et zfs 2 projets Nexenta Community Edition: http://www.nexentastor.org/projects/1/wiki/ CommunityEdition Nexentastore http://www.nexenta.com/ Journée VVT 2012 Journée VVT 2012 Nexenta: Les services Cifs-server ftp-server Iscsi-initiator Ldap-client Nfs-server Rsync-server Webadav-server Journée VVT 2012 Journée VVT 2012 Fonctionnalités • Snapshot • Déduplication • Augmentation de la taille des volumes • Rsync • Réplication Asynchrone • Réplication Synchrone • NDMP • Aggrégation de liens • Supporte les vlans Journée VVT 2012 Intégration avec un AD Nécessité de faire de l’id mapping entre compte unix et compte windows Intégration avec un LDAP Journée VVT 2012 Nexenta Libre mais …. -

OMV(Open Media Vault) on ODROID-XU4 OMV(Open Media Vault) on ODROID-XU4
2020/05/31 12:56 1/5 OMV(Open Media Vault) on ODROID-XU4 OMV(Open Media Vault) on ODROID-XU4 1. Download the latest OMV image https://sourceforge.net/projects/openmediavault/files/OMV%204.x%20for%20Single%20Board%20Co mputers/ The OS image file name is OMV_4_Odroid_XU4_HC1_HC2.img.xz Archives can be uncompressed with 7-Zip pm Windows, Keka on OS X and 7z on Linux. 2. Flash OS image into micro-SD on your host computer Make sure you have a good & reliable SD card. RAW images can be written with Etcher (all OS). You can find the Etcher from this link. * The current OMV image has a compatibility issue with eMMC and it can't boot from eMMC. I hope it will be fixed soon. 3. Wait enough time until auto-reboot done Plug a 15V DC plug to your CloudShell2 and wait 3~4 minutes. Don't forget to connect an internet accessible network cable to the cloudshell for proper installation. You can see a Linux login screen on the small TFT LCD while OMV OS is initializing the system. After initializing, it will reboot the system automatically. Don't interrupt this process. ODROID Wiki - http://wiki.odroid.com/ Last update: accessory:add-on_boards:xu4_cloudshell2:open_media_vault_omv http://wiki.odroid.com/accessory/add-on_boards/xu4_cloudshell2/open_media_vault_omv 2019/01/31 01:41 4. Run web browser Open a web browser and enter your IP address. The IP address can be found with the Angry IP Scanner tool. You can download it from the following link. https://angryip.org/download Execute it and setup IP ranges properly, and run scanning. -

Openmediavault 1
Storage – NAS OpenMediaVault 1 Openmediavault – Setup your own NAS OpenMediaVault is a Network-Attached Storage (NAS) solution based on Debian Linux. It contains services like SSH, (S)FTP, SMB/CIFS, DAAP media server, rsync, BitTorrent and many more. OpenMediaVault is primarily designed to be used in home environments or small home offices, but is not limited to those scenarios. We can use this distribution in large scale environments if we have sufficient hardware. It is simple and easy to manage via Web console and everyone can install and administrate a Network-Attached Storage without deeper knowledge. Installation of Openmediavault: Scenario: In this case my testbox contains two hard drives; one for Operating system and another one used for Storage to the users data’s. I already have a DHCP server in my network; so that this server will fetch the IP address automatically from the DHCP server. Download the latest version of Openmediavault here. Burn it in a CD or DVD and boot the system. At the boot prompt press enter. Select your default Language and press enter. Storage – NAS OpenMediaVault 2 Select your Location and press enter. Select your keyboard layout and press enter. Storage – NAS OpenMediaVault 3 Select your default network interface if you have more than one. Storage – NAS OpenMediaVault 4 Enter the DNS server details or leave it blank. Setup the Root password. Storage – NAS OpenMediaVault 5 Re-enter the Root password. Select the Hard disk to install the base system. Storage – NAS OpenMediaVault 6 Now the installer will begin to copy the files to disk. -

Technical Specifications
Technical Specifications Helios4 is the perfect recipe of high speed interfaces to build a real NAS. The Marvell ARMADA® 388 is a robust energy-efficient System on Chip (SoC) with very powerful processing abilities especially suited for headless data processing, networking and storage. This Dual-core ARM Cortex-A9 CPU clocked at 1.6 Ghz integrates a Cryptographic and XOR DMA engines to provides the best level of performance for NAS functionality. Helios4 is the only ARM based board on the market that offers 4x SATA 3.0 ports. This is the key feature that makes this platform the first single board computer specially designed for Network Attached Storage. Enjoy up to 48TB of storage (4x Disk of 12TB) while insuring enough throughput to share your data across your entire home or small office network. 1/3 http://kobol.io/helios4 Hardware Specifications CPU CPU Model Marvell Armada 388 (88F6828) ARM Cortex-A9 CPU Architecture ARMv7 32-bit CPU Frequency Dual Core 1.6 Ghz Additional Features - RAID Acceleration Engines - Security Acceleration Engines - Wake-on-LAN Memory System Memory 2GB DDR3L ECC HDD Interfaces SATA 3.0 Ports 4 Max Capacity 48 TB (12 TB HDD x 4) External Interfaces RJ-45 1GbE LAN Port 1 USB 3.0 2 microSD (SDIO 3.0) 1 Developer Interfaces GPIO 12 I2C 1 UART 1 (via onboard Micro-USB converter) Appareance Board Dimension 100mm x 100mm Board Weight 120gr Casing Dimention (H x W x D) 182 mm x 107 mm x 210 mm Casing Weight (without HDD) 450gr Casing Material Colored PMMA Others Boot Mode Selector - SPI - SD/eMMC - UART - SATA SPI NOR Flash 32Mbit onboard PWM FAN 2 (70 mm x 70 mm ) DC input 12V / 8A 2/3 http://kobol.io/helios4 Pictures Software Operating System: Linux Debian and Ubuntu Kernel Version: 4.4 or 4.13 U-Boot Version: 2013 or 2017 Software Partners: Armbian - Debian and Ubuntu for ARM board. -

Apple Filing Protocol Afp
Apple Filing Protocol Afp Fattest Anurag never retyped so phenomenally or needled any ratlins individually. Haywood remains newfangled: she normalizing her florilegium investigates too habitably? Gestational Tedman acclimate some wireman and golly his Neanderthaloid so voluptuously! Smb was bored on apple filing protocol AFP Apple Filing Protocol AcronymAttic. AFP Over TCP Apple Developer. Oh well You met't share Apple File System APFS volumes over Apple Filing Protocol AFP. Afpd Apple Filing Protocol daemon Linux man page. Port 54 tcpudp SpeedGuide. Apple Filing Protocol Reference CiteSeerX. There could several limitations to using a FAT32 file system FAT32 only supports files of sock to 4GB in size and volumes of shimmer to 2TB in size FAT32 isn't a journaling file system this means corruption can lend more easily FAT32 doesn't support file permissions. What's the Difference Between FAT32 exFAT and NTFS. Apple Filing Protocol AFP Low margin High Apple Pwned. AFP Apple Filing Protocol is Apple's native file sharing protocol for Mac SMB Server Messaging Block place the native file sharing protocol for Windows and is typically used for NAS storage. The Apple File Protocol AFP once known fact the AppleTalk Filing Protocol is that primary file services protocol in Mac OS and tile of several file services. About Apple Filing Protocol DBpedia. Centralize data fork of by one tomato had to later on uniquely identifies cnodes in mavericks from having catered for ubuntu tries a fat vs. Using Apple Filing Protocol Pearsoncmgcom. Research some older versions are many valid. AFP 1 Apple Filing Protocol The standard file sharing protocol used in the Mac Starting with Mac OS X AFP uses TCPIP as relevant primary communications. -

Tutoriel Raspberrypi Openmediavault
Tutoriel RaspberryPI OpenMediaVault Table des matières Intro :....................................................................................................................................................2 I Installation de OMV :.........................................................................................................................3 I.1 Téléchargement de l’image disque :...........................................................................................3 I.2 Installation..................................................................................................................................3 I.2.1 Mise sous tension avec moniteur et clavier........................................................................4 I.2.2 Mise sous tension avec connexion SSH.............................................................................4 II Connexion au raspberry et paramétrage...........................................................................................5 II.1 L’interface WEB de OMV........................................................................................................5 II.1.1 Date & heure.....................................................................................................................5 II.1.2 Gestionnaire de mises à jours............................................................................................5 II.1.3 Certificats..........................................................................................................................5 II.1.4