Viz Verdi Switcher Guide
Total Page:16
File Type:pdf, Size:1020Kb
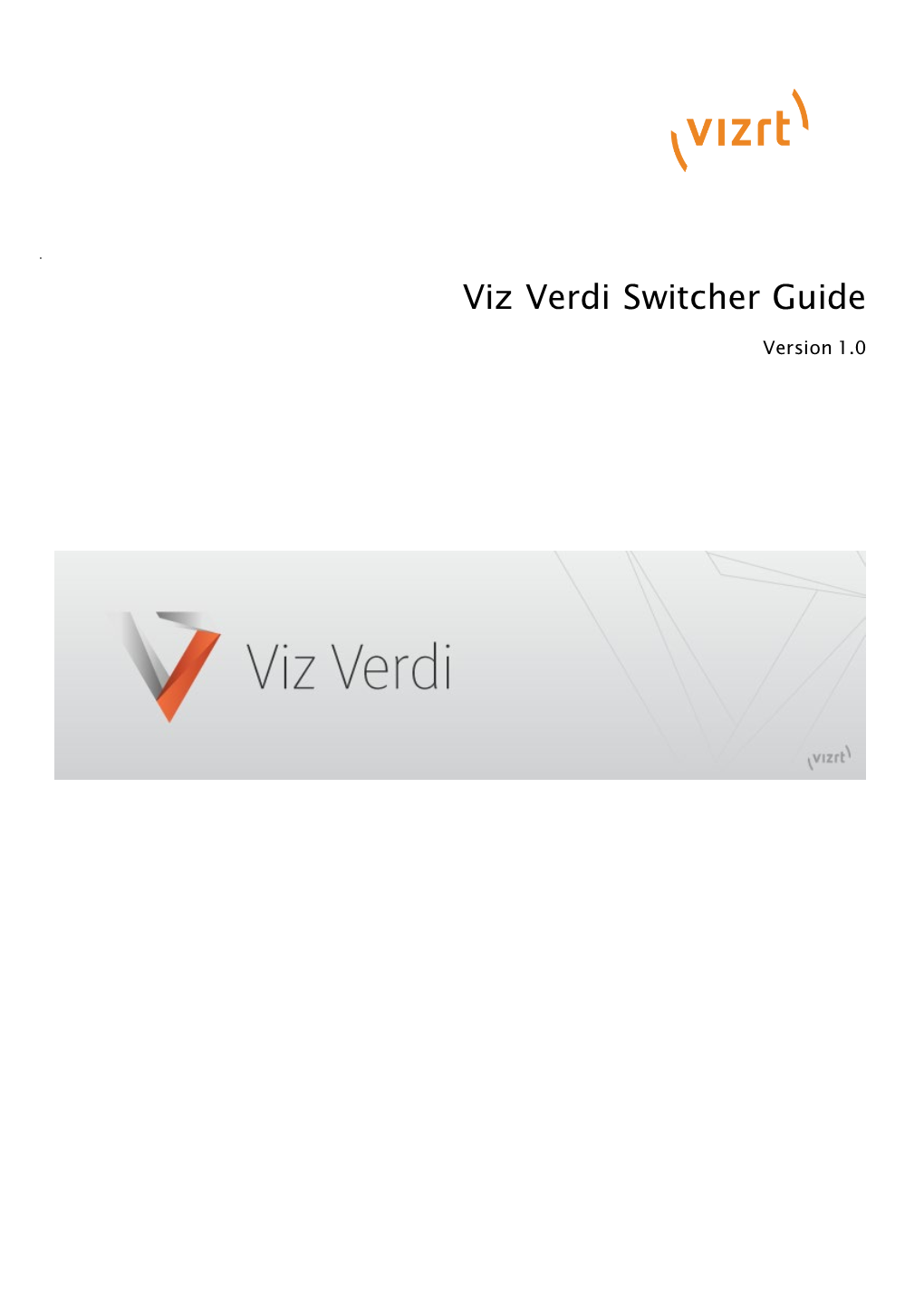
Load more
Recommended publications
-

Volunteer Handbook FINAL
Contents Contents .......................................................................................................... 1 Introduction ..................................................................................................... 2 HTB Vision ....................................................................................................... 4 Production Values ............................................................................................ 5 Team Expectations – Spiritual ........................................................................... 7 Team Expectations - Practical ............................................................................ 8 Venue Call Times ........................................................................................... 10 Staff & Volunteer Structure ............................................................................. 13 Job Positions Summary ................................................................................... 14 Training Process ............................................................................................ 18 Most Common Live Production Terms .............................................................. 21 Production Volunteer Handbook 1 Introduction Welcome to HTB Production! We’re so excited to have you reading this handbook to learn more about our team and what being a part of it is like. We believe that production lies at the beating heart of the church, and we exist to help everyone see what God is ‘doing in the room’. We -

S Guide to VECTORBOX 6000
VECTORBOX 6000 Quick User’s Guide Introduction VECTORBOX is a highly flexible broadcast system designed to cover every playout need in today's broadcast facility. The system provides master control room automation with a built-in video server and character generator and handles playout and ingest of content from video server as well as satellite, VTR and studio. VECTORBOX is the ideal solution for all kinds of broadcasters including local, cable, satellite, music, news and barker channels. Like other Vector 3 products, VECTORBOX is constantly undergoing development according to the changing needs of over 500 existing VECTORBOX clients and an ever more demanding broadcast industry. Configurations VECTORBOX systems are available in a variety of configurations for different applications and formats. VECTORBOX 8000 is a high definition SDI playout system with a maximum of one recorder channel and one playout channel per chassis. VECTORBOX 6000 is SDI only and is available as a recorder with a minimum configuration of 2 ingest channels and as a playout with up to four playout channels per chassis. V-BOX News is an SDI manual playout for live and news environments with the ability work in A/B roll with or without an external vision mixer as the system includes a range of transitions. Other features include journalist assignment, text field exportation to a prompter with read rate calculator, group event management and status colour coding of all events. VECTORBOX systems are multi-codec and handle a wide range of compression formats including: DVCAM, DVCPRO, DVPRO50, DVCPRO & uncompressed as well as MPEG-2 IBP and I-frame. -

CHARTS Best Practice Guide to Live Streaming Culture, Heritage and Arts Activities Page 1 of 36
CHARTS Best Practice Guide To Live Streaming Culture, Heritage and Arts Activities Page 1 of 36 CHARTS Best Practice Guide To Live Streaming Culture, Heritage and Arts Activities This report has been researched and written by Dougal Perman and Katie McGeary from live streaming specialist company Inner Ear for the benefit of CHARTS members. It draws on almost twenty years of experience in live streaming culture, heritage and arts activities from creative people who have an innate understanding of the process and technology. Advice, tips, techniques and recommendations are offered on how to get the most out of your live streaming experience. CHARTS Best Practice Guide To Live Streaming Culture, Heritage and Arts Activities Page 2 of 36 Introduction Examples Highland Dancing at Cowal Highland Gathering Glenfiddich Piping Championship Scottish Ballet’s Digital Season 2019 – Work In A Week Granite Noir 2019 Crime Writing Festival Scottish Opera Highlights from Bowmore, Islay CHARTS Showcase Event, Oban CHARTS Live Link Up Between Jura and Oban CHARTS Live Lab Tour of Dunoon Burgh Hall Ruddington Village Museum Tour Beat The Retreat Objectives What Works Well What Do You Want To Achieve? Why stream live? Engagement Content Ranking Cost Growth Why not? Planning What goes into a live stream? Live Programme Making Framework Crew and Roles Approach Multi-Camera Workflow Smartphone Stream Workflow Live Programme Making Recording Practical Production Tips Rehearsal Vision Mixing Cameras Sound Lighting The Action CHARTS Best Practice Guide To Live -

Operating Instructions
Operating Instructions <Operations and Settings> Live Switcher Model No. AV-HS410N How the Operating Instructions are configured <Basics>: The <Basics> describes the procedure for connection with the required equipment and for installation. Before installing this unit, be sure to take the time to read through <Basics> to ensure that the unit will be installed correctly. <Operations and Settings> (this manual): This <Operations and Settings> describes how to operate the unit and how to establish its settings. For details on how to perform the basic menu operations, refer to“2-2. Basic menu operations” in the <Basics>. ENGLISH M1111TY0 -FJ VQT3U71A(E) p Information on software for this product 1. Included with this product is software licensed under the GNU General Public License (GPL) and GNU Lesser General Public License (LGPL), and users are hereby informed that they have the right to obtain, change and redistribute the source codes of this software. To obtain the source codes, go to the following home page: http://pro-av.panasonic.net/ The manufacturer asks users to refrain from directing inquiries concerning the source codes they have obtained and other details to its representatives. 2. Included with this product is software which is licensed under MIT-License. Details on the above software can be found on the CD provided with the unit. Refer to the folder called “LDOC”. (Details are given in the original (English language) text.) Trademarks and registered trademarks Abbreviations p Microsoft®, Windows® XP, Windows Vista®, Windows® 7 The following abbreviations are used in this manual. and Internet Explorer® are either registered trademarks or p Microsoft® Windows® 7 Professional SP1 32/64-bit is trademarks of Microsoft Corporation in the United States abbreviated to “Windows 7”. -

Video Production Handbook, Fourth Edition
Video Production Handbook Fourth Edition This page is intentionally left Blank Video Production Handbook Fourth Edition Gerald Millerson Jim Owens, Asbury College AMSTERDAM • BOSTON • HEIDELBERG • LONDON • NEW YORK • OXFORD PARIS • SAN DIEGO • SAN FRANCISCO • SINGAPORE • SYDNEY • TOKYO Focal Press is an imprint of Elsevier Focal Press is an imprint of Elsevier 30 Corporate Drive, Suite 400, Burlington, MA 01803, USA Linacre House, Jordan Hill, Oxford OX2 8DP, UK Copyright © 2008, Elsevier Inc. All rights reserved. No part of this publication may be reproduced, stored in a retrieval system, or transmitted in any form or by any means, electronic, mechanical, photocopying, recording, or otherwise, without the prior written permission of the publisher. Permissions may be sought directly from Elsevier’s Science & Technology Rights Department in Oxford, UK: phone: (+44) 1865 843830, fax: (+44) 1865 853333, E-mail: [email protected]. You may also complete your request on-line via the Elsevier homepage (http://elsevier.com), by selecting “Support & Contact” then “Copyright and Permission” and then “Obtaining Permissions.” Recognizing the importance of preserving what has been written, Elsevier prints its books on acid-free paper whenever possible. Library of Congress Cataloging-in-Publication Data Millerson, Gerald. Video production handbook / Gerald Millerson, Jim Owens. — 4th ed. p. cm. Includes index. ISBN 978-0-240-52080-3 (pbk. : alk. paper) 1. Video recording. 2. Video recordings—Production and direction. I. Owens, Jim, 1957- II. -

Studio Production
The Further Education and Training Awards Council (FETAC) was set up as a statutory body on 11 June 2001 by the Minister for Education and Science. Under the Qualifications (Education & Training) Act, 1999, FETAC now has responsibility for making awards previously made by NCVA . Module Descriptor Television & Video – Studio Production Level 6 N32758 www.fetac.ie 1 1 Title Television & Video – Studio Production 2 Code N32758 3 Level 6 4 Value 1 5 Purpose A practical based module designed to give the student the range of skills required to work within the Audio Visual industries. The mode of teaching and delivery to encourage the students to manage and produce audio visual products to a high standard in a simulated work place environment. Students must demonstrate a high level of Production Management and organisational skills. To provide the learner with the skills required to manage and produce television and video programmes to a high standard. This will be achieved through a work practice mode. Work Practice mode enables the learners fulfil the requirements of the module through becoming involved in a realistic work programme set up by course providers which gives substantial ‘hands on ‘ experience of the vocational area. The work practice must be carefully planned, structured and monitored by course providers. 6 Preferred Entry FETAC Level 5 or equivalent Level 7 Special Basic TV & Video 2 camera Studio, Non Linear Edit Requirements packages 8 Aims This module aims to enable the learner to: 8.1 take responsibility for creative output 8.2 develop a critical viewpoint and awareness 8.3 become familiar with the process, craft and technology of production in TV & video studios 8.4 integrate theoretical knowledge with practical processes 2 8.5 gain confidence in a new role, working independently or with others to formulate a range of viable practical or creative solutions to course learning problem 8.6 develop creativity 8.7 develop good work practices in areas such as time keeping, meeting deadlines, care of equipment and personal safety. -

American English Video Glossary
"We have really everything in common with America nowadays except, of course, language" - Oscar Wilde, The Canterville Ghost , 1887 The idea for this dictionary began during a survey/scout of a theater/theatre in Brussels prior to an Anglo-American television production. The director selected camera locations. Two were to be located towards the rear of the lowest level of audience. I wandered off to discuss technical issues with the stage crew. My French is poor and my Flemish essentially non-existent, but I had little difficulty communicating with the Belgians. I returned to find the American female producer and the British male producer screaming at each other. They were saying exactly the same thing and didn't realize it. He: So we're having two cameras in the stalls. She: No, we agreed not to put cameras in the boxes; they're going in the orchestra. He: We agreed not to put cameras with the musicians! She: Of course we're not having cameras in the pit! He: Yes, we are ! It helps to know that the lowest level of theatrical audience in English is called the stalls , which seems suspiciously like boxes to an American. The same level is called the orchestra by an American, which means the musicians in English. To the American, those musicians play in the pit . But the pit is an old English theatrical term for the lowest level of audience. Professions often have their own jargons, never mind American/English language variations. How many people not employed in theatrical work know that tormentors hide the view of off-stage areas from the audience or that vomitories are entrances piercing the seating? Abbreviate those terms as torms and voms , and people can't even look them up in dictionaries. -

SE-500 Instruction Manual
Table of Contents WARNINGS AND PRECAUTIONS ........................................................................................ 3 WARRANTY ............................................................................................................................ 4 STANDARD WARRANTY ........................................................................................................................... 4 TWO YEAR WARRANTY ........................................................................................................................... 4 DISPOSAL ............................................................................................................................................. 4 RADIO AND TELEVISION INTERFERENCE ........................................................................ 5 1. INTRODUCTION.................................................................................................................. 6 1.1 PRODUCT OVERVIEW .................................................................................................................... 6 1.2 FEATURES ................................................................................................................................... 6 1.3 WHAT IS A SWITCHER? .................................................................................................................. 7 1.4 WHAT IS A FRAME SYNCHRONIZER? ................................................................................................. 7 1.5 POSSIBLE APPLICATIONS ............................................................................................................... -

Managing Audio Delays and Lip-Sync for HDTV
HD PRODUCTION Managing Audio Delays and Lip-Sync for HDTV Rowan De Pomerai BBC Future Media & Technology Viewers who have invested in high-quality HD receiving equipment have problems with audio-video synchronization in the home – due to the processing delays introduced by modern LCD and plasma displays. Set-top boxes often provide controls to manage this, but viewers have no way of calibrating the settings easily. Consequently, the BBC set out to help them by broadcasting a synchronization test signal, as well as undertaking a full review of multi-channel audio in the production and broadcast signal chains. High-Definition (HD) television is becoming increasingly popular around the world and, to augment its higher resolution pictures, it often comes with multichannel audio or surround sound. The BBC launched a trial HD channel in May 2006, which became a full service in December 2007. BBC HD, in common with all current HD services in the UK (Sky and Freesat on satellite, and Virgin Media on cable), uses Dolby Digital as the primary emission audio codec – both for stereo programmes and, where available, 5.1 surround sound. Dolby E is used by the BBC for delivering audio through the production and distribution signal chains – for transporting the larger number of audio channels and metadata which are required for Dolby Digital transmission. Some months after the start of the broadcasts, however, the technology was still proving temperamental in use; while, generally, we were broadcasting without major prob- lems, small troubles such as audible artefacts at junctions and audio-video synchronization issues were cropping up and, occasionally, larger problems caused more high-profile on-air difficulties. -

SIGCHI Conference Paper Format
Exploring Video Streaming in Public Settings: Shared Geocaching Over Distance Using Mobile Video Chat Jason Procyk1, Carman Neustaedter1, Carolyn Pang1, Anthony Tang2, and Tejinder K. Judge3 Simon Fraser University1 University of Calgary2 Google Inc. 3 250-13450 102nd Avenue 2500 University Drive NW 1900 Charleston Rd Surrey, BC, Canada Calgary, AB, Canada Mountain View, CA, USA [first_secondname]@sfu.ca [email protected] [email protected] ABSTRACT to such experiences. We were particularly interested in Our research explores the use of mobile video chat in public parallel experiences: situations where both the local and spaces by people participating in parallel experiences, remote family member or friend were doing the same where both a local and remote person are doing the same activity in parallel together, rather than one person activity together at the same time. We prototyped a passively watching the activity from home. This reflects wearable video chat experience and had pairs of friends and many situations in life where co-located people go out and family members participate in ‘shared geocaching’ over do an activity, in parallel, together (e.g., walking, running, distance. Our results show that video streaming works best playing sports, site-seeing). In these situations, people may for navigation tasks but is more challenging to use for fine- not be actively doing the exact same thing together, but grained searching tasks. Video streaming also creates a very they are in essence participating in the same general activity intimate experience with a remote partner, but this can lead at the same time and in the same location (e.g., similar to to distraction from the ‘real world’ and even safety parallel play amongst children [34]). -

Operating Instructions
Operating Instructions <Basics> Live Switcher Model No. AV-HS410N Before operating this product, please read the instructions carefully and save this manual for future use. How the Operating Instructions are configured <Basics> (this manual): This <Basics> describes the procedure for connection with the required equipment and for installation. Before installing this unit, be sure to take the time to read through <Basics> to ensure that the unit will be installed correctly. This manual <Basics> is also contained as a PDF file on the CD-ROM supplied with the unit. <Operations and Settings>: The <Operations and Settings> describes how to operate the unit and how to establish its settings. The <Operations and Settings> is contained as a PDF file on the CD-ROM supplied with the unit. Adobe® Reader® is required to read PDF files. It can be downloaded from the home page of Adobe Systems. SS1111TY0 -FJ ENGLISH Printed in Japan VQT3U71(E) p How to open the operating instruction manual PDF files Discontinue installation if the installation screen of the software opens as a result of inserting the CD‑ROM. When [INDEX.pdf] on the CD‑ROM is opened, a list of the operating instruction manuals will be displayed. Click on the document name of the manual to be opened. p Adobe® Reader® is required to read PDF files. It can be downloaded from the home page of Adobe Systems. p Information on software for this product 1. Included with this product is software licensed under the GNU General Public License (GPL) and GNU Lesser General Public License (LGPL), and users are hereby informed that they have the right to obtain, change and redistribute the source codes of this software. -
Brice Prelims 1..16
Newnes Guide to Digital TV Newnes Guide to Digital TV Second edition Richard Brice OXFORD AMSTERDAM BOSTON LONDON NEW YORK PARIS SAN DIEGO SAN FRANSISCO SINGAPORE SYDNEY TOKYO Newnes An imprint of Elsevier Science Linacre House, Jordan Hill, Oxford OX2 8DP 200 Wheeler Road, Burlington, MA 01803 First published 2000 Second edition 2003 Copyright # 2000, 2003, Richard Brice. All rights reserved No part of this publication may be reproduced in any material form (including photocopying or storing in any medium by electronic means and whether or not transiently or incidentally to some other use of this publication) without the written permission of the copyright holder except in accordance with the provisions of the Copyright, Designs and Patents Act 1988 or under the terms of a licence issued by the Copyright Licensing Agency Ltd, 90 Tottenham Court Road, London, England W1T 4LP. Applications for the copyright holder’s written permission to reproduce any part of this publication should be addressed to the publishers British Library Cataloguing in Publication Data A catalogue record for this book is available from the British Library ISBN 0 7506 5721 9 For information on all Newnes publications, visit our website at www.newnespress.com Data manipulation by David Gregson Associates, Beccles, Suffolk Printed and bound in Great Britain by Antony Rowe Ltd., Chippenham, Wiltshire Preface to the second edition........................... xiii Preface to the first edition ................................ xv 1 Introduction ....................................................