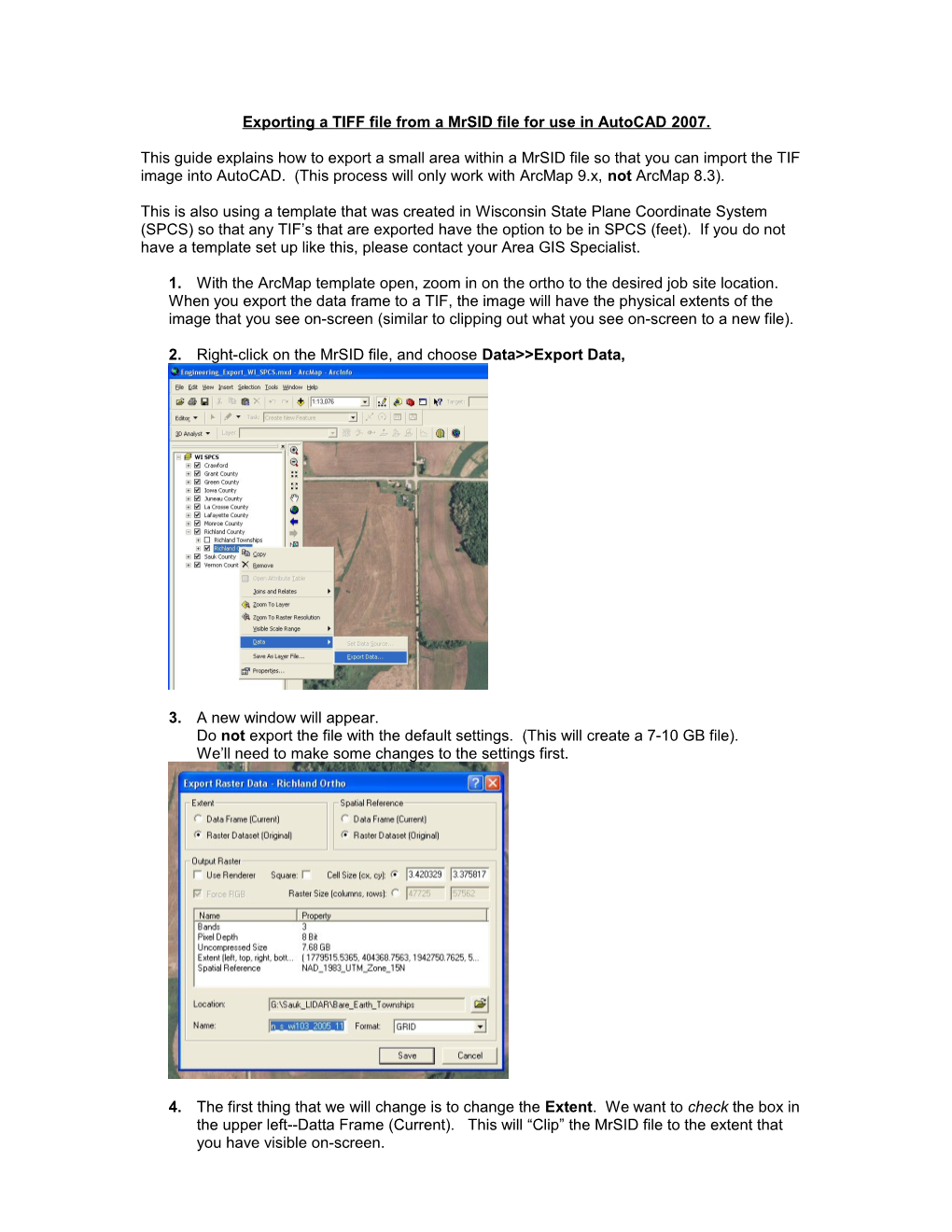Exporting a TIFF file from a MrSID file for use in AutoCAD 2007.
This guide explains how to export a small area within a MrSID file so that you can import the TIF image into AutoCAD. (This process will only work with ArcMap 9.x, not ArcMap 8.3).
This is also using a template that was created in Wisconsin State Plane Coordinate System (SPCS) so that any TIF’s that are exported have the option to be in SPCS (feet). If you do not have a template set up like this, please contact your Area GIS Specialist.
1. With the ArcMap template open, zoom in on the ortho to the desired job site location. When you export the data frame to a TIF, the image will have the physical extents of the image that you see on-screen (similar to clipping out what you see on-screen to a new file).
2. Right-click on the MrSID file, and choose Data>>Export Data,
3. A new window will appear. Do not export the file with the default settings. (This will create a 7-10 GB file). We’ll need to make some changes to the settings first.
4. The first thing that we will change is to change the Extent. We want to check the box in the upper left--Datta Frame (Current). This will “Clip” the MrSID file to the extent that you have visible on-screen. 5. The second option is to set the Spatial Reference. We want the new TIF file to be in SPCS, so we will check the box for Data Frame (Current). If you check the second box (Raster Dataset (Original), it will export the TIF file in UTM coordinates (which is the native coordinate system). 6. Under Output Raster, check the box for Square, and then enter 3.281 for the Cell Size (We’re going from Meters to Feet). 7. Your screen should look like this:
8. The last few steps are to choose the folder and the filename for the exported file. Click on the Browse folder button.
9. Navigate to a folder that you want to save the file to. Highlight the folder that you want to save the file to (this is your workspace), then click Add. 10. After choosing the folder (workspace), type in the filename in the Name field. 11. Choose TIFF from the Format drop-down list.
A new window will pop-up after the file has been exported. You can just say No this. Otherwise, it will add the new TIF file to the ArcMap document as a new layer.
You are now ready to import that TIF file into AutoCAD 2007 with the Image>>Insert command.