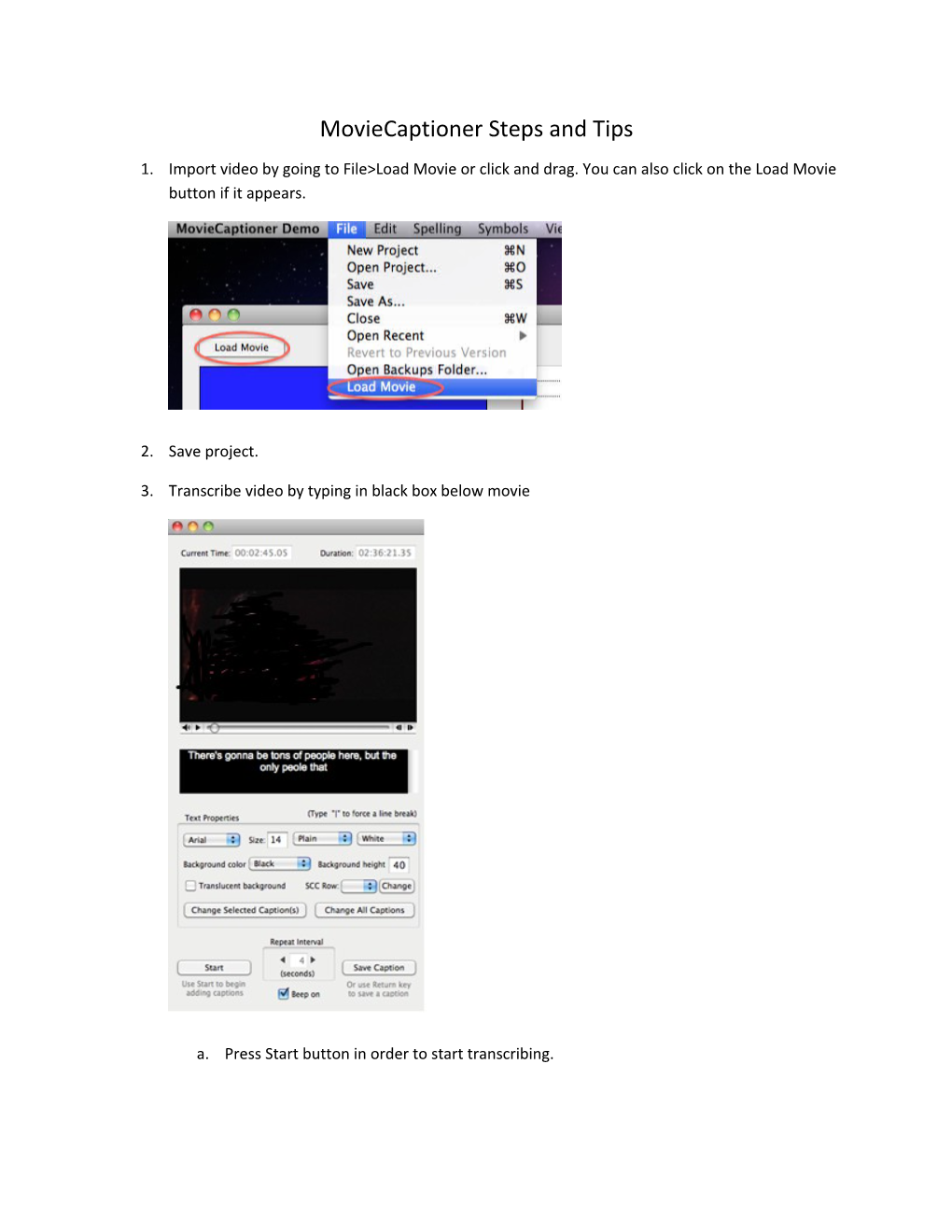MovieCaptioner Steps and Tips
1. Import video by going to File>Load Movie or click and drag. You can also click on the Load Movie button if it appears.
2. Save project.
3. Transcribe video by typing in black box below movie
a. Press Start button in order to start transcribing. b. Each of the segments will repeat until you press Enter. Once you have finished the video, you will have created the foundational captions.
c. Sometimes words will be cut off by the interval but may be repeated when you move to the next interval. If not, you will need to edit when checking the video.
d. Don’t type in the white space, this will cause the movie to stop playing. Editing later, once the foundational captions have been created is best.
e. Make sure there is a blank caption at the beginning and end of the transcript. To add a caption, press the Insert Caption button or use the short cut (Ctrl+K or Command+K)
4. To form appropriate captions:
a. You cannot watch the video AND edit the captions at the same time.
a.i. To edit a specific caption, double click on the line to get a curser in the line.
b. Split and Merge caption lines to form captions that make the most sense
b.i. Captions must be 2 lines or less. Line breaks can be added manually or you can use “Add Line Breaks Automatically” (in the edit menu bar).
b.i.1. They can be added manually by inserting | where you would like the line to break
b.i.2. Using the automatic line breaks, you can specify the number of characters in each line. b.ii. Try to get sentences in one caption.
b.iii. Break captions at significant pauses, or where it makes sense grammatically.
c. To Merge captions click on the line numbers in order to highlight the desired captions, press Merge button or use short cut (Ctrl+;).
d. Split to Next (Ctrl+’) moves everything after the cursor onto the next caption. Split (Ctrl+L) creates a new caption line.
5. Time coding:
a. Click on View at the top of the screen and select Show “Set Timecode” Button b. Click on the first caption, this one should be blank, to start the time coding at that point.
c. Hit Set Timecode, this will begin the video and shift the selector to the next caption line.
d. Continue hitting the button, or Enter, to complete the time code.
e. If you need to fix problem areas, make sure you have selected the right caption line, and rewind the video manually to give yourself time to fix the problem where it needs to be retime coded.
f. The program can automatically put blank captions if you have long waits between time codes; delete as desired.
6. Preview your captions after finishing time coding by clicking on the Preview button at the bottom of the screen. This will bring up a separate window where the video will play with your captions.
7. Export to desired format: (Screen shot)
a. Go to the Export menu and select the desired export format. b. Make sure the captions will be exported with the video.
c. Check the how-to guides for the different formats.
http://www.synchrimedia.com/tutorials.html (Use this website to find the guide.)
8. Helpful Shortcuts:
Windows Apple
Split Ctrl + L Command + L
Merge Ctrl + ; Command + ;
Split to Next Ctrl + ‘ Command + ‘
Insert Caption Ctrl + K Command + K **Larger and longer videos may run slower—This causes pauses in the transcription, skipping in the video, slow response time in general, especially in time coding** This is only on PCs that are old… seems to work just fine with long videos on Apple and new PC computers.