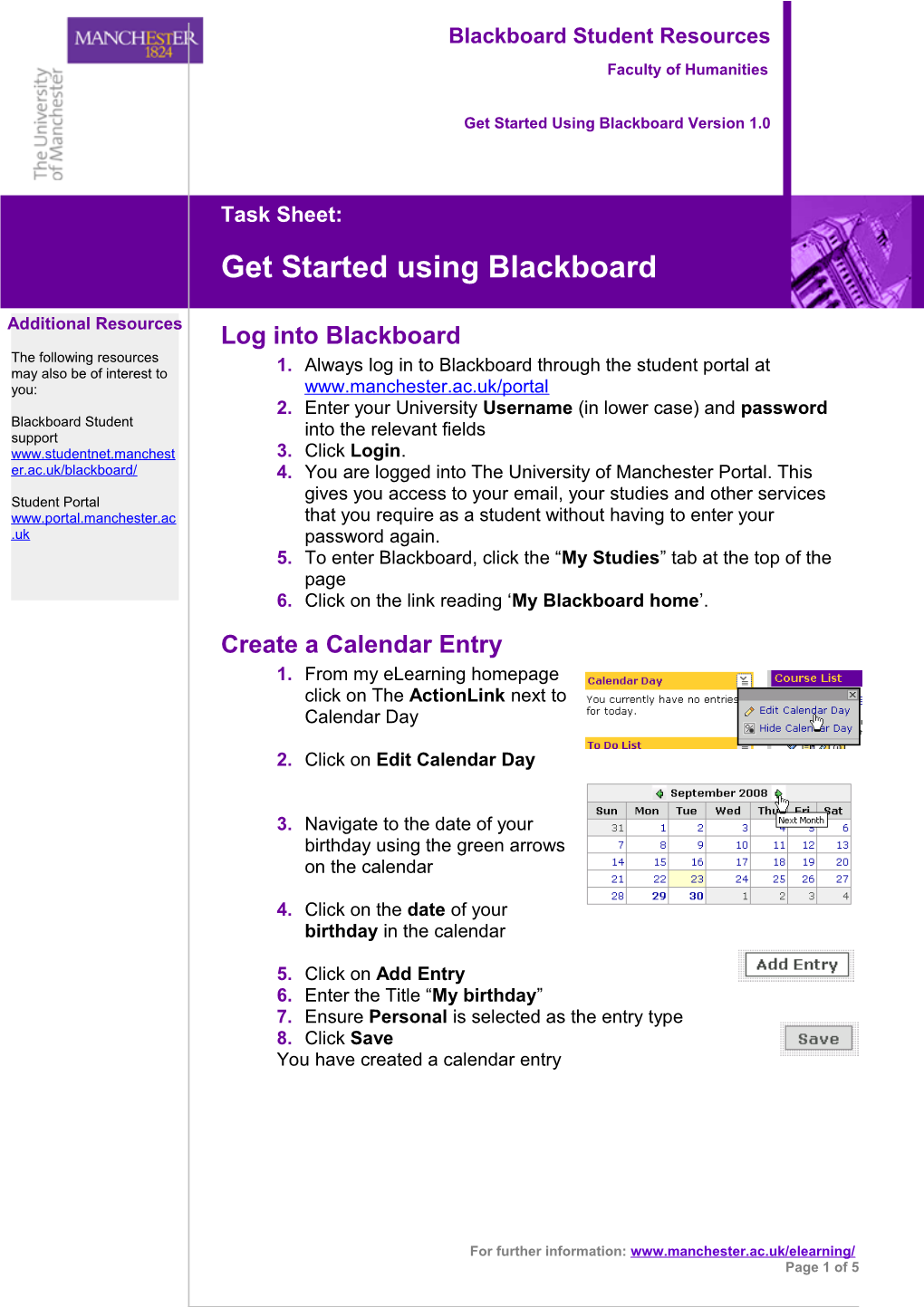Blackboard Student Resources
Faculty of Humanities
Get Started Using Blackboard Version 1.0
Task Sheet: Get Started using Blackboard
Additional Resources Log into Blackboard The following resources may also be of interest to 1. Always log in to Blackboard through the student portal at you: www.manchester.ac.uk/portal 2. Enter your University Username (in lower case) and password Blackboard Student support into the relevant fields www.studentnet.manchest 3. Click Login. er.ac.uk/blackboard/ 4. You are logged into The University of Manchester Portal. This Student Portal gives you access to your email, your studies and other services www.portal.manchester.ac that you require as a student without having to enter your .uk password again. 5. To enter Blackboard, click the “My Studies” tab at the top of the page 6. Click on the link reading ‘My Blackboard home’. Create a Calendar Entry 1. From my eLearning homepage click on The ActionLink next to Calendar Day
2. Click on Edit Calendar Day
3. Navigate to the date of your birthday using the green arrows on the calendar
4. Click on the date of your birthday in the calendar
5. Click on Add Entry 6. Enter the Title “My birthday” 7. Ensure Personal is selected as the entry type 8. Click Save You have created a calendar entry
For further information: www.manchester.ac.uk/elearning/ Page 1 of 5 Blackboard Student Resources: Task Sheet
Access the Syllabus 1. Access one of your courses by clicking on the title in the Course Lists channel 2. Click on Syllabus from the Course Tools list 3. You have now accessed the Syllabus
Post a Message to a discussion Board 1. Access one of your courses by clicking on the title in the Course Lists channel 2. Click on Discussions from the Course Tools list 3. Click on Default Topic 4. Click on Create Message 5. You can now enter a subject and a message 6. Click Post 7. Your message is added to the discussion topic
Send an email 1. Access one of your courses by clicking on the title in the Course Lists channel 2. Click on Mail from the Course Tools list 3. Click on Create Message 4. Click on Browse for recipients 5. Click in the checkbox that corresponds to “To All Section Instructors”
6. Click Save
There is a more detailed video about sending email You can also manually type in the email addresses of recipients available from www.studentnet.manchest er.ac.uk/blackboard/i_nee 7. Type in a subject and a message d_help/communication/em 8. Click Send ail/ 9. Your email has been sent.
Page 2 of 5 Blackboard Student Resources: Task Sheet
Take an eAssessment 1. Access one of your courses by clicking on the title in the Course Lists channel 2. Click on Assessments from the Course Tools list 3. Any assessments currently available will be listed on the right hand side 4. Click on the title of the assessment
5. Read through the detail about the assessment e.g. Dates available, assessment duration, number of attempts allowed etc 6. Click on Begin Assessment 7. Work through the questions in turn 8. Click Save Answer when you are happy with an answer to a question
9. The question status will change to display a tick when you save your answer
10.Click Finish (or Save all if you still have some unsaved answers)
11.Click OK if a pop-up window asks if you’re sure you want to submit your assessment
12.Your answers are submitted 13.Click OK
eAssessment
More detailed information on eAssessment is available from 14.You may receive your score immediately or you may have to wait www.studentnet.manchest for your tutor to grade your submission and release the score er.ac.uk/blackboard/i_nee d_help/eassessment/
Page 3 of 5 Blackboard Student Resources: Task Sheet
Upload an Assignment 1. Access one of your courses by clicking on the title in the Course Lists channel 2. Click on Assignments from the Course Tools list
3. All new assignments will be available in the assignment Inbox 4. Click on the title of an assignment
5. Enter your assignment text, or, more commonly, upload a file in e.g. Word format
To upload a file 6. Click on Add Attachments
7. Click on My Computer
8. Locate your assignment from your computer 9. Click on the file and then click Open
10.Add any comments about the submission
11.Click Submit
12.Click OK if you see a pop-up window asking if you’re sure you want to submit the assignment
Page 4 of 5 Blackboard Student Resources: Task Sheet
13.Your submission is confirmed 14.Click OK
15.Your submission will now appear in the Submitted tab
16.Once it has been graded it will appear in the Graded tab 17.It may then be published (made available to the rest of your course).
Page 5 of 5