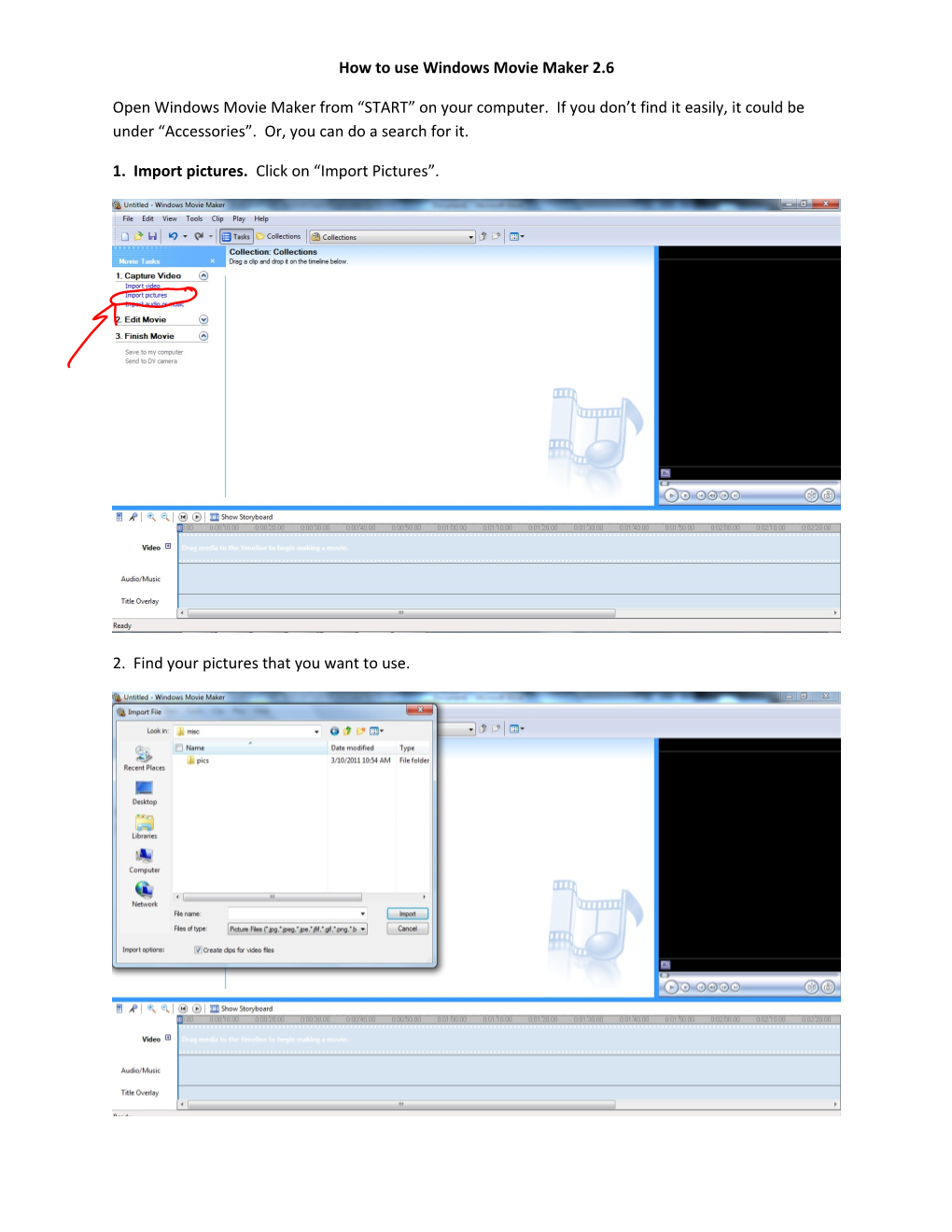How to use Windows Movie Maker 2.6
Open Windows Movie Maker from “START” on your computer. If you don’t find it easily, it could be under “Accessories”. Or, you can do a search for it.
1. Import pictures. Click on “Import Pictures”.
2. Find your pictures that you want to use. 4. 3. Select your pictures. Hold down the shift key to select multiple pictures at once. Then click on “Import”. The pictures you selected will show up in the collections window.
5. Import music. Click on “Import audio or music”. 5. Find your music on your computer. Select it and then click on “Import”. The song you selected will show up in the collections window with your pictures.
6. Click on your song and DRAG it to the “Audio/Music” track in the bottom half of the screen. 7. The full song will show up on the “Audio/Music” track.
8. You video must be no longer than 3 minutes long. Go to the end of the song and DRAG the end edge to the 3:00 minute mark. 9. The audio track should now stop at the 3 minute mark.
10. Click on TOOLS from the menu bar. 11. Click on the ADVANCED tab. Your picture duration should be no larger than 5 seconds. If you have a lot of pictures you want to share in the 3 minute time limit, set the picture duration to 3 seconds.
12. Click on your pictures (in the order in which you want them shown) and drag them to the video track. They will show up on the video track. 13. Video transitions (optional). Click on “View video transitions”.
14. Click on the transition you want and DRAG it between the pictures. Please note that when you put in transitions, it causes the time it takes to show your pictures to shorten. For example, instead of taking 10 seconds to show two pictures, it might take 8 seconds because the transition causes it to overlap in time. 15. Add opening title screen. Click on “Make titles or credits”.
16. Click on “Add title at the beginning of movie.” 17. Enter in your title. It must include your name, period and title of your movie. For example: “Liz Mariposa, Period 1, Summer 2011” or “Liz Mariposa, Period 1, My Junior Year 2010-2011.”
18. Add captions to your pictures. Click on the picture you want captioned. Then click on “Add title on the selected clip in the movie.” Pictures should be captioned if it is not obvious where they were taken. For example: If it’s in front of the San Diego Zoo sign, then we’ll know it’s the Zoo. Caution: Be sure your pictures and transitions are all in place before adding captions. Captions initially set at the time location you place them, if you move pictures after you caption them, they don’t stay together and you will have to manually move them. 19. Type in your caption. You can change the font color or animation style, by clicking the links under “More options:”. 20. End credits. Click on “Add credits at the end of the movie”.
21. Type in “Credits” as the title for the page. Include a “Music By” and list the song and its artist. Include a “Photos By” and state who took the pictures (it could be you, your friends, family, etc.). 22. Make it into a movie file. Click on “Save it to my computer.”
23. Name your file in the following format – LastnameFirstnamePeriodnumber. For example: MariposaLizPer1. 24. Select the “Best quality for playback on my computer (recommended).” Then click “next”.
25. Windows Movie Maker is now rendering your pictures and music into a movie file. This is the file that you will post in our Google docs area. 26. When it’s all done, you should get the screen below!