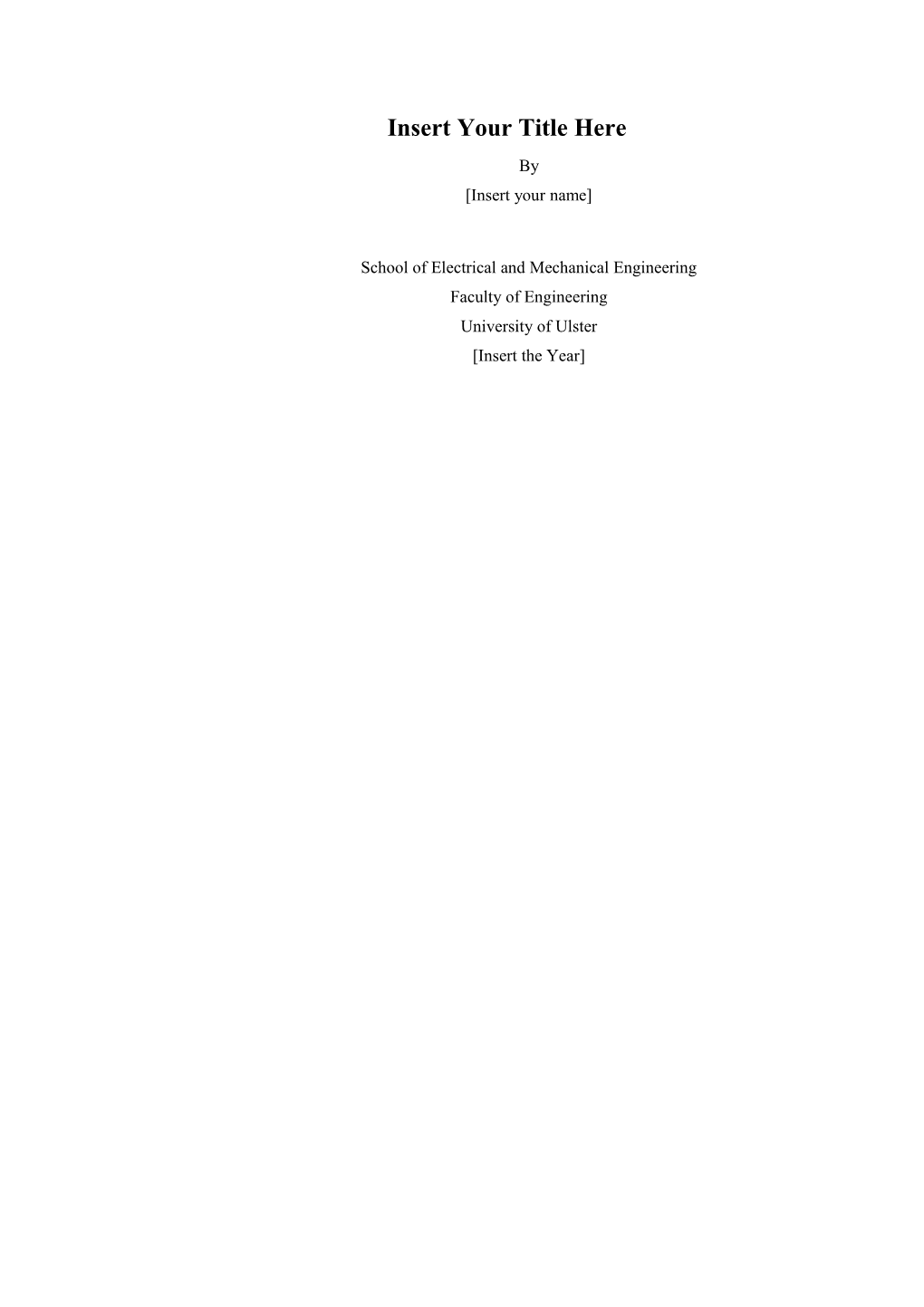Insert Your Title Here By [Insert your name]
School of Electrical and Mechanical Engineering Faculty of Engineering University of Ulster [Insert the Year] Contents i
Contents Chapter 1. Introduction...... 1 1.1 Starting a New Chapter...... 1 1.2 Outlining a Document...... 3 Chapter 2. Creating a Table...... 4 2.1 Creating a Table in Word...... 4 2.2 Creating a Table from Microsoft Excel...... 5 2.3 Table Referencing...... 6 Chapter 3. Creating Equations...... 7 3.1 Inserting Equations...... 7 3.2 Identifying Equations...... 8 3.3 Other Points to Note...... 9 Chapter 4. Inserting Figures...... 10 4.1 Inserting the Figure...... 10 4.2 Locating the Figure...... 11 4.3 Figure Captions...... 12 Chapter 5. Creating Publication Quality Graphs in Microsoft Excel...... 13 5.1 X-Y Scatter Plots...... 13 5.1.1 Using the Thesis Practice Spreadsheet to Format a Chart...... 14 5.1.2 Creating a Chart Format Template...... 18 5.2 Creating a Graph from Scratch...... 19 List of Figures ii
List of Figures Figure 1: Appearance of the buckle while modelling a Nacelle skin...... 10 Figure 2: How not to present technical data in a graph...... 14 Figure 3: (a) Right click on the basic X-Y plot tab, (b) click create copy and select sheet 1, (c) double click the new graph tab and rename, (d) right click on the graph background...... 15 Figure 4: Format settings to create a white background...... 15 Figure 5: (a) Scale settings for the x-axes, (b) font settings...... 15 Figure 6: (a) Plotting the E Modulus data on a secondary axis, (b) Modifying the pattern...... 16 Figure 7: (a) Chart options for adding titles to the graph, (b) formatting the graph titles...... 17 Figure 8: Resizing the graph...... 17 Figure 9: Technical plot of information...... 18 Figure 10: (a) Custom chart menu, (b) creating a custom chart type...... 19 Figure 11: New spreadsheet and titles...... 19 Figure 12: Creating a list of incremental numbers...... 20 Figure 13: Entering the formula for a sine function...... 21 Figure 14: Chart wizard and selection of XY (Scatter) chart...... 21 Figure 15: (a) Creating chart titles, (b) removal of gridlines, (c) creating a chart as a new sheet ...... 22 Figure 16: Sine function graph...... 22 Figure 17: Copy the cosine data...... 23 Figure 18: Paste special options...... 23 Figure 19: Sine and cosine functions...... 24 List of Tables iii
List of Tables Table 1: Uniaxial tensile test results for lot number 312001...... 4 Acknowledgements iv
Acknowledgements If you feel any individual helped with, or was involved with your project then acknowledge their efforts here. Abstract v
Abstract This should be about 300 words of text that describes what you did, what you found and the implications. Executive Summary vi
Executive Summary Some Theses will require a summary of the project in this form. Nomenclature vii
Nomenclature In this section list ALL your abbreviations and variables. A sample list is shown below. This text has been formatted using a table without any line formatting, hence when printed there’s no indication that a table was used. You should replace these variables with your own and were appropriate add to the table by selecting the last row and [right clicking], [insert rows]. All variable should be listed in alphabetical order, including Greek letters.
a, b Anisotropic constants Hill 1990 yield criterion A, B, C Anisotropic constants derived from the original Hill 1990 Yield criterion
1/3kk Hydrostatic component of the stress tensor Anti-clockwise rotation of the principal stress axes relative to the rolling direction Copyright Notice viii
Note on Access to Contents “IT IS A CONDITION OF USE OF THIS THESIS THAT ANYONE WHO CONSULTS IT MUST RECOGNISE THAT THE COPYRIGHT RESTS WITH THE AUTHOR AND THAT NO QUOTATION FROM THE THESIS AND NO INFORMATION DERIVED FROM IT MAY BE PUBLISHED UNLESS THE SOURCE IS PROPERLY ACKNOWLEDGED.” Chapter 1. Introduction
This is the start of your document. What you see above is the chapter title. Starting each chapter on a new page helps to guide the reader through the document. There are a few other interesting points about this page. Unlike all previous pages, the page number is now below, centred and numbered from one using Arabic rather than Roman numerals. Also note the lack of headers on this page. Now turn to page two. Not only does page two have a header identical to the chapter title, it also has the page numbers on the top right corner of the page. At this point all this might sound a bit over the top, but if you care to look at published book material you’ll often find exactly this type of formatting. The great news for you is that the majority of the formatting requirements are automatic. All you need to do is write the material to present in this document. There are a few requirements on your part, however we’ll cover those next
1.1 Starting a New Chapter
A new chapter can be started by simply typing your chapter heading and then formatting the text to be [Chapter 1 Heading]. Try this using the text below
Your new chapter
Simply place the cursor at the end of the text above and select [Normal] from the style menu, changing it to [Chapter 1 Heading]. Ok, so far, so good, however you now have the added problem of getting your chapter to start on a new page. Place the cursor before the Y on ‘Your new chapter’ title and click [insert] [break] and under ‘section break’ select [next page]. Go ahead, do this now. Hopefully you show now have a chapter title starting on a new page.
Click the show/hide button on the tool bar. This should illustrate all the formatting in the document. If you go back to the page where you initially created the title you should now see a format indication of the section break :::::::::::::::::::::::::::::::::::: Section Break {Next Page} :::::::::::::::::::::::::::::::::::::::::: Introduction 2
This indicates the break between the previous chapter/section and this chapter/section. The {Next Page} indicates that the section break will result in a new page. Like any other formatting in word you can delete the section break. Be careful not to accidentally remove these while typing your document. Ok the next problem is now the page number at the bottom of this page, it’s changed back to one. To rectify the page number sequence simply double click the page number and you will be taken to the header footer view. Select [Format Page Number] then under page numbering select [Continue From Previous Section]. You should only have to complete the page number formatting process once, after which, all new pages will automatically number in the correct sequence. The size of a thesis is the main reason for going to these extremes in formatting. In order to guide the reader through a larger document some visual cues are required, i.e. headers. Each new chapter will need a header that matches that chapter. At the start of each chapter, as with this current page, no header information is given. This is simply a formatting convention. However from the second page in each chapter some form of identification is required. At present the header on page three is defined as introduction from chapter one. To update this to the title of chapter two will require only a few clicks of the mouse. Double click the header on this page and select the header text ‘Introduction’. Then click [Insert] [Reference] [Cross Reference]. Under ‘reference type’ select [heading]. Then under ‘insert reference to’ select [heading text]. Finally select the correct chapter section, in this case chapter two and click [Insert]. Finish off by clicking [close] on the header/footer toolbar. You will need to follow this procedure each time a chapter is created. Following these procedures may seem like too much effort, however the benefits really start to accrue as the size of the document increases. The main benefit is an automatic update of all the information as you type or edit. Now go back to page 1, the Contents page. Look closely at the page numbers and content descriptions. They no longer match the document. You can update the table of contents, figures and tables, all figures, table and equation captions and references by pressing [ctrl+A] the pressing [F9]. You will be prompted whether to update the entire table or just the page numbers. For this example update the entire table to see the changes. Now check the Contents page once more. The document is now fully up to date. This is just a simple demonstration of what’s possible when you use proper headings and cross referencing. For more information on the use of sections and creating headers and footers please read, http://office.microsoft.com/training/training.aspx?AssetID=RC010216611033 Introduction 3
1.2 Outlining a Document
Starting to write the document is probably hardest part. Sitting at the keyboard staring at a blank screen can be one of the most demoralising aspects of writing. The easiest way to start your document is through outlining. In the bottom left corner of the word window there are five modes of document viewing. Letting the mouse hover over each, locate the ‘Outline view’. The same view can be obtained by selecting [View] and [Outline]. This view is helpful when planning the flow of your document. Here you can start by creating chapter headings at ‘level 1’. The next step would then be the creation of subheadings etc.. Creating the heading structure in this manner develops the skeleton of the document. The next step is the creation of the flesh, or the ‘body text’. For a more complete course on the use of outlining go to, http://office.microsoft.com/training/training.aspx?AssetID=RC061050921033 Chapter 2. Creating a Table
In the first chapter we explored the basic use of this document and how proper formatting can reduce the work required with larger documents. Here we will explore the creation of a table and how to reference this information in our document.
2.1 Creating a Table in Word
Using word to create a table is very straightforward. Lets say we want to represent the results from a series of tensile tests in a table then we would probably use a format similar to that shown in Table 1.
Angle Yield Strength MPa (y) E modulus GPa 0 327.4 70.0 15 322.1 70.2 30 314.5 68.3 45 306.0 67.8 60 306.2 68.6 75 303.7 71.8 90 301.0 72.8 Table 1: Uniaxial tensile test results for lot number 312001
There are a couple of important points to note about this table, firstly the clean, uncluttered format and secondly the use of a table caption. Creating the table was straightforward, however the format used is not typical of that found in the standard templates. The majority of standard formats offered by word are not suitable for publication quality tables found in scientific journals and books. The table above was created from a standard template, with only a few minor modifications. To create the table shown simply click on the table menu item, then [Insert] [Table]. You will then be prompted to specify the number of rows and columns. There are additional options for the AutoFit behaviour of the table, however these should be left at the default value for now. The information shown in Table 1 requires 3 columns and 8 rows (including the title Creating a Table 5 row). To create the format shown in Table 1 we need to select the [AutoFormat] button that defines the table style. When you select this button you will be presented with a whole series of options and styles. Under table styles select [Table Classic 1]. The default format from this style requires additional changes to create the style shown in Table 1. At the bottom of the Table AutoFormat window you should see a section called ‘Apply special formats to’. Uncheck the [First Column], [Last row] and [Last column]. The style of the preview table should now reflect that shown in Table 1. Click [OK] on the Table AutoFormat window and then [OK] on the Insert table window. You can also achieve a similar result by inserting a normal table and using borders icon to change the formatting around each cell. You can access these options either through the menu or by [right clicking] on the table cells. For a more in depth course on this material go to the following links http://office.microsoft.com/training/training.aspx?AssetID=RC012006821033 http://office.microsoft.com/training/training.aspx?AssetID=RC012299841033
2.2 Creating a Table from Microsoft Excel
Tables are a great way of illustrating key results from analysis of data. In the majority of cases this analysis is conducted using Microsoft Excel. Since the time available to write your document is limited, retyping these results into a word document is wasteful. A better option is to simply cut and paste the results from Excel straight into word. Formatting of the data is best achieved in Excel. Try to make sure that trailing zeros are the same for all results. The use of Excel for the production of tables1 and graphs will be covered in more detail in another section. The table style can be created either in word or using Excel, the latter is probably easier and more efficient for handling several tables containing similar data. To transfer the data simply copy and paste the cells containing the data. When the data appears in word it will be formatted as a table.
2.3 Table Referencing
When presenting a table in any document it should contain a caption that provides a unique identifier and a description. The correct method of referencing in word should be used throughout the document to ensure that table referencing is easily updated. To correctly insert a table caption, place your cursor on the line beneath the table then select [Insert], [Reference] and [Caption]. The Default caption is ‘Figure’. Select the [label] drop down list under options. Here you will see three caption types, Equation, Figure and Table. Select [Table] from the list. And then click [OK]. Word will have inserted the caption below the table were your cursor was 1 http://office.microsoft.com/training/training.aspx?AssetID=RC100808761033 Creating a Table 6 placed. If the caption is inserted on the same line as a table or figure, without a carriage return between the item and the caption, then cross referencing will create errors in the document formatting. As a point of formatting it is usual to have some form of punctuation between the table identifier and the caption. For the example shown in Table 1, a colon was used. To emphasize the difference still further the description text is italic. Now that the table is properly identified it is possible to cross reference the table in the main text. Do not simply insert a table or figure with direct reference to the relevance of the information contained within the table. To reference the information contain in Table 1 place the cursor where you want the cross reference to appear then select [Insert], [Reference] and [Cross Reference]. Under ‘Reference type’ select [Table]. The list of items should now be updated for the tables only. From the ‘Insert reference to:’ dropdown list select [Only label and number]. This ensures that only the identifier is used in the cross reference. Now select [Table 1] from the ‘For which caption:’ list and click [Insert]. All of this sounds like too much work, however there are several advantages to using this method. Firstly the creation of tables of figures and tables is now automatic. Secondly, if you need to insert a table or figure between those already created the numbering of captions and cross references automatically updates. Doing this manually in a small document is manageable, however in the case of a large document, e.g. Thesis, small changes can have a considerable impact upon the rest of the document. Chapter 3. Creating Equations
Another common requirement in word documents are equations. Depending on the subject, your thesis may contain many equations. Just like tables there are certain rules that aid in display and cross referencing of equations. For one of the most definitive guides in the use of equation editor see the following link, http://ist.uwaterloo.ca/ec/equations/equation.html
3.1 Inserting Equations
As before there are a few basic rules that, if followed, reduce the headache associated with trying to create a multitude of equations in a single document. Lets take a very simple equation by stating the famous equation E mc2 . (0) Where E represents the energy, m is the mass and c is the speed of light. There are several important features to note here. Firstly, the layout of the equation and the corresponding number. The layout is achieved by creating a style specifically for equations. Select [Format], [Styles and Formatting] and then click [New style]. Name the style ‘Equation’. Then click [Format], [Tabs]. Clear all existing tabs. The next step will depend upon the formatting of your document margins. In the case of this document the first tab position (used for the equation) is placed at 7.5 cm centred. Within the tabs window, under ‘Tab stop position:’ enter 7.5 cm. Under ‘Alignment’ select ‘center’. Now click [Set]. For the equation number tab position use 15 cm and ‘Right’ alignment. When finished click [OK]. Click [Format] in the ‘New style’ window and select [Shortcut key]. For this format option press [ctrl+g]. Each time you need to insert an equation, simply press this key combination. To insert the equation in this new format, press [tab] then [Insert], [Object…]. In the object window select [Microsoft Equation 3.0] from the ‘Object type:’ list. Now click [OK]2. Word will now present the equation editing environment. All that remains is for you to type the
2 I prefer to customise the menus and insert an icon that does this with a single press. Creating Equations 8 required equation. An excellent overview for the use of Microsoft Equation Editor is provided elsewhere3.
3.2 Identifying Equations
Another important point to note about Eq. 0 is the location of the unique identifier. Although word offers the possibility to cross reference equations using its standard captions, they provide poor formatting by forcing the caption onto the next line. The method used with Eq. 0 provides a more professional and intuitive method of cross referencing equations. The number in Eq. 0 is created using an automated sequencing command. This command ensures that any document edits are reflected in the equation numbers and the cross referencing. To create this number, press [Tab] once more; thus locating the cursor to the far right of the equation. Next type ‘(‘ then click [Insert] and [Field]. Under ‘field names’ chose [Seq]. Under ‘Field codes:’ type ‘eq’ following seq. Now click [OK]. This process can be automated to a greater extent by following guidance given elsewhereError: Reference source not found. Although the sequence numbers will provide a correct numerical sequencing, they do not provide a means of cross referencing the equation. Besides, trying to remember which number relates to which equation is very difficult in larger documents. An easier option is the use of bookmarks. Highlight the equation number then click [Insert] and [bookmark…]. Now simply give the equation a name you’ll remember. In the case of Eq. 0 ‘einstein’ was used as the identification. Now to reference the equation type ‘Eq.’ followed by [crtl+shift+space]. The latter sequence is required to create a space between characters that cannot be separated when the text is wrapped at the end of the line. The same ‘space’ should be used between values and units. Then to insert the cross referenced number, select [Insert], [Reference] and [Cross Reference]. Under ‘Reference type’ select [bookmarks]. To finish, simply select the correct bookmark name and click [Insert].
3.3 Other Points to Note
When you list an equation for the first time, identify all the variables in that equation. These variables should also be listed in the Nomenclature list given in the document front matter. Try to be consistent in the use of your variables. If other authors have used variables that differ, then select one consistent variable throughout your document. This will reduce possible confusion and the amount of effort on your part. The other point to note is the full-stop following the equation. When placing equations in the document, the same rules of punctuation apply.
3 http://ist.uwaterloo.ca/ec/equations/equation.html Creating Equations 9
When listing a long derivation or calculation, present this information in the appendices. The main document chapters should flow well, and in some instances pages of mathematics can detract from the flow of the document. Chapter 4. Inserting Figures
Engineering is a visual subject. Whether results are presented in graphs, or test apparatus in drawings, all fall under the banner of figures. This chapter presents a consistent method of inserting figures that is easily updated and cross referenced.
4.1 Inserting the Figure
The model results shown below in Figure 1 are typical of the figures presented in engineering documents. The information contained in this figure is a combination of the model output and additional identification added in PowerPoint. The completed figure was then pasted as a ‘.png’ file. This file type provides the best quality and compression for graphic files. The use of PowerPoint to create these images will be covered in another part of the course.
Figure 1: Appearance of the buckle while modelling a Nacelle skin4
4 A. G. Leacock, Numerical Simulation of Anisotropic Plasticity in Stretch Formed Aluminium Alloys, Ph.D. Thesis, 1999, pp. 67 Inserting Figures 11
Microsoft Word should only be used to create a drawing as a last resort. It is easier and more efficient to create the required drawings in powerpoint then copy and paste these into the word document. The manner in which a figure is pasted into the document will depend upon the information used to create it. If the drawing contains any pixel data, e.g. jpg, bmp tiff, etc, then paste the figure as a png file. This ensures maximum compression with minimum loss in quality. The size of the file will become an issue for large documents. To paste a figure as a png file simple click [edit], [Paste Special] then select png from the list of options. If on the other hand you’re trying to insert a graph from excel then click [edit], [Paste Special] then select ‘windows enhanced metafile’. This option will ensure that vectored information about the lines and text is not lost. In other word all the lines and text maintain smooth edges through resizing.
4.2 Locating the Figure
Now that the graph or drawing is represented as a single figure, locating the figure becomes relatively easy. If the figure is especially large you may need to resize the figure using the control handles. Double click on the figure to access the ‘Format Picture’ window. Select the [Layout] tab and set the wrapping style to ‘inline with text’, then click [OK]5. The figure will now stay in this relative position, moving with the text as it moves. Now select the figure and format the text to be centred. This ensures that the figure is located centrally between the margins. More information on this topic can be obtained at http://office.microsoft.com/training/training.aspx?AssetID=RC010264821033
4.3 Figure Captions
Figure captions work in exactly the same manner as table captions. Instead of selecting table, substitute with figure.
5 Occasionally word does not format the picture correctly. If this is the case then go back into the format picture and change the wrapping style to square. Then reformat the picture by repeating the procedure to change the wrapping style to in line with the text. Chapter 5. Creating Publication Quality Graphs in Microsoft Excel
This section of the document details the skills required to create publication quality graphs for inclusion in your thesis. The three most common graph types used in engineering theses are X-Y scatter plots, bar charts and pie charts. The objective of presenting results and equations in graphical form is to provide a visual trend that helps to emphasise a theory or idea. The X-Y scatter plot is the main plot type used in this work.
5.1 X-Y Scatter Plots
X-Y scatter plots are a great way to compare one value to another over a known range. It should be noted that these graphs should be used in preference to line plots. Line plots simple plot a single set of data points against the number of data points. As a result this is a very poor method of visually analysing trends in data. Don’t be fooled by the name. X-Y scatter plots can also be used to present lines. If we were to create an X-Y scatter plot in Excel using the data shown in Table 1, the standard output would look like the graph shown in Figure 2. There are several faults with this graph; 1. No graph Title is presented, though in some technical publications this information is presented in the caption; 2. There are no titles or units for each axes, 3. The text is too small, 4. There should be not be a grey background, and, 5. The scales do not represent the trends in the data. The remainder of this session will be used to illustrate a more structured approach to the production of publication quality graphs using Excel that avoids these problems. Creating Graphs 13
350
300
250
200
Yield Strength MPa (sy) E modulus GPa
150
100
50
0 0 10 20 30 40 50 60 70 80 90 100
Figure 2: How not to present technical data in a graph
5.1.1 Using the Thesis Practice Spreadsheet to Format a Chart
Download the Thesis practice spreadsheet from the same site as this document. This spreadsheet contains the data and graph shown in Figure 2. Let’s start by creating a copy of the graph shown in Figure 2. Following the instructions in Figure 3 create a copy of the basic X-Y plot. We will start the improvement of this graph by first removing the grey background. Technical graphs should have a simple white background, therefore not detracting from presentation of the data itself. Right click on the grey background and select Format Plot Area as shown in Figure 3 (d). You will then be presented with the Format Plot Area. Change all the settings in this menu to those shown in Figure 4. Next we’ll format the scale and font for the x-axes. Double click the axes; you will then be presented with the format menu in Figure 5. Click on the scale tab then change all the settings to those shown in Figure 5 (a). The data is within the range 0-90°; therefore we set the range to these values. Also set the major step to 15°. This setting determines the number of numerical values is listed on the axes. Creating Graphs 14
Figure 3: (a) Right click on the basic X-Y plot tab, (b) click create copy and select sheet 1, (c) double click the new graph tab and rename, (d) right click on the graph background
Figure 4: Format settings to create a white background
(a) (b)
Figure 5: (a) Scale settings for the x-axes, (b) font settings
The minor unit setting in Figure 5 (a) sets the minor grid line position; we’re not using gridlines in this graph. Next we need to set the font to a readable size as shown in Figure 5 (b). Remember that the graph in Excel is presented on an A4 or letter size sheet. When this is scaled Creating Graphs 15 to fit across an A4 page, the size of the chart is almost halved. A reasonable size for the chart font is 14-16 points. Before formatting the y-axes, we need to differentiate between the data sets. In this case one data set has the units of MPa and the other is in GPa. We could plot these data sets on separate graphs, however there is another option if we wish to save space while comparing trends between different data. Right click on the E modulus data and select Format Data Series…. Select the Axis tab and click Secondary Axis.
(a) (b)
Figure 6: (a) Plotting the E Modulus data on a secondary axis, (b) Modifying the pattern
The preview in Figure 6 (a) presents a much clearer representation of the trends in both data sets. While formatting the data series we should also modify the pattern. Click on the Patterns tab and change the settings to those shown in Figure 6 (b). Once complete; close the menu by clicking OK. Next format the font on each y-axis following the same procedure as used for the x-axis. Now we need to add some titles to our graph. Click on the chart menu and select chart options. You should be presented with the window shown in Figure 7 (a). Fill in the boxes for chart and axes titles shown and click OK. The basic chart title font is too small when pasted into a document. Right click on the each title and click on format axes title…. This presents the window shown in Figure 7 (b). Once again the best font settings are 14-16 points. Once the font size has been updated, click OK. Follow the same procedure to update the font size for the remaining titles and legend. Creating Graphs 16
(a) (b)
Figure 7: (a) Chart options for adding titles to the graph, (b) formatting the graph titles
The default legend position tends to reduce the plot size for presenting the graphs. Trail the legend into the centre of the graph. Next resize the graph as shown in Figure 8. Simply trail the edge of the graph to resize.
Figure 8: Resizing the graph
Once complete you should have your new formatted graph shown in Figure 9. Creating Graphs 17
Plot of Yield Strength and Elastic Modulus Vs Orientation
330 74
325 73
320 72 ) ) a a P P G ( M
(
s
h 315 71 u t l g u n d e o r t M
S 310 70
c i d t l s e i a l Y
305 69 E
300 68 Yield Strength Mpa E modulus GPa 295 67 0 15 30 45 60 75 90 Orientation (Degrees)
Figure 9: Technical plot of information
Ok, now you know to reformat a graph, but what if you need to present a lot of graphs in a similar format? Well fortunately you can also create a plot template that will automate this process.
5.1.2 Creating a Chart Format Template
To create a graph format template, select the graph that you want to use as the template then click on chart type. You will then be presented with the window shown in Figure 10 (a). Select the custom types tab. Click on user defined and then click on Add. Give your template a name and description that you’ll recognise as shown in Figure 10 (b). Click OK. Now you have a template based on your graph. Any time you create another set of values for yield strength and E modulus over the sample range of angles you can select this template as a graph option. When creating a new chart select chart type… then chose custom type and select your new template. Alternatively you could simply use the same spreadsheet and replace the data. Creating Graphs 18
(a) (b)
Figure 10: (a) Custom chart menu, (b) creating a custom chart type
5.2 Creating a Graph from Scratch
Start a new spreadsheet and enter the titles shown in Figure 11. Creating Graphs 19
Figure 11: New spreadsheet and titles
Under the title angle, enter 0 then 5. Select both numbers then click on the corner and drag until the highlighted number equals 180. The difference between the first two numbers sets the step between all the numbers in the list. Creating Graphs 20
Figure 12: Creating a list of incremental numbers
Next we need to enter the formula for a sine function. The equation is shown in Figure 13. For more information about entering formulas in Excel see;
Formulas in Excel http://office.microsoft.com/training/training.aspx?AssetID=RC011870911033
Enter the remaining functions for Cosine and Tangent functions. To copy these functions select the three cells containing the formulas and then fill down for all the values. Note that the easy way to do this is by double clicking the bottom right corner of the selected cells. To plot the graph, select the angle and sine data (including the titles). On the menu, select insert, then chart. You will be presented with the chart menu shown in Figure 14. Select XY (Scatter) chart, using the simple scatter as the sub option. Click next twice. Creating Graphs 21
Figure 13: Entering the formula for a sine function
Figure 14: Chart wizard and selection of XY (Scatter) chart
Next use the wizard to create the titles for the graph. Select the Gridlines tab and uncheck all the boxes. Click next. You now have tow options, either to create a graph within the worksheet or as a new worksheet. In this case we’ll create a new worksheet called waveforms. Then click OK. Creating Graphs 22
(a) (b)
(c)
Figure 15: (a) Creating chart titles, (b) removal of gridlines, (c) creating a chart as a new sheet
Format the graph using the techniques detailed in section 5.1.1. Once complete you should have a graph similar to that shown in Figure 16.
Waveforms
1.2 Sine
1
0.8 e d u t i
n 0.6 g a M
0.4
0.2
0 0 20 40 60 80 100 120 140 160 180 Angle (Degrees)
Figure 16: Sine function graph Creating Graphs 23
Next select the angle and cosine data. Copy the data as shown in Figure 17 and then go back to the waveform chart.
Figure 17: Copy the cosine data
Figure 18: Paste special options Creating Graphs 24
Select edit paste special. You will then be presented with the menu shown in Figure 18. You will need to tick the categories (X-Values) in first column to ensure that the data is plotted correctly. It is probably easier to chart both functions at the same time; however this example shows the steps required to add to an already created chart. With a little additional formatting you will have created the graph shown below in Figure 19.
Waveforms
1.5 Sine Cosine 1
0.5 e d u t i
n 0 g
a 0 20 40 60 80 100 120 140 160 180 M
-0.5
-1
-1.5 Angle (Degrees)
Figure 19: Sine and cosine functions
For most of the charts shown here, discrete data points have been used. When plotting data in Excel, note that the functions are discrete. It may be possible to plot functions as a ‘continuous’ curve, but only if sufficient numbers of data points are used. One of the sub options under the XY scatter will create a smoothed curve. Be careful using this options since it is not the correct analytical function, but rather a ‘fit’ to the plotted data. For more information on creating charts and in Excel please see the following;
How to create charts in excel http://office.microsoft.com/training/training.aspx?AssetID=RC011055061033
Choosing the right chart types http://office.microsoft.com/training/training.aspx?AssetID=RC011097791033
Create a professional looking chart http://office.microsoft.com/training/training.aspx?AssetID=RC011185911033 Creating Graphs 25
Charts for scientists http://office.microsoft.com/training/training.aspx?AssetID=RC011905941033
The latter of the three courses presents excellent information for the creation of scientific graphs.
5.3 Advanced Chart Types
The chart types shown to date represent simple data, however to represent more complex data, more advanced plotting methods are required. If we consider the stress strain data shown in Figure 20.
Stress-Strain Plot for Aluminium 600.0E+6
500.0E+6
) 400.0E+6 a P
( Stress
s s e
r 300.0E+6 t S
e u r T 200.0E+6
100.0E+6
000.0E+0 0 0.01 0.02 0.03 0.04 0.05 0.06 0.07 0.08 0.09 0.1 0.11 0.12 0.13 0.14 0.15 Plastic Strain
Figure 20: True stress – plastic strain curve for 2024-T3
This plot has been created using the techniques described in the previous few sections. There is however one other important point. The values for true stress are shown in engineering multiples. To format the values in this manner double click the axes then click on the number tab. Select custom under category and under type select ##0.0E+0. The normal method to fit this data is through a logarithm function. However when we look at this data on a log-log scale we obtain the chart shown in Figure 21. As illustrated by the data the relationship has become more linear, but not sufficiently to create a relationship between the data points. A more accurate representation of this data can be obtained using the equation
n p y b p , (0) Creating Graphs 26
where (p) is the stress for any plastic strain p, y is the yield strength, b and n are constants that represent the material work hardening. The yield point for this material is 315 MPa, this was obtained during the tensile test. The other values for b and n can be found by first stating the relationship in eq 0 as,
ln p y nln p lnb (0)
Log Stress-Strain Plot for Aluminium 1.0E+9 ) a P (
s s e r t S
e u r T
Series1
100.0E+6 0.0001 0.001 0.01 0.1 1 Plastic Strain
Figure 21: Log-log plot of true stress vs plastic strain
When we plot the data in log-log form the relationship is clearly linear. If we examine eq 0 in more detail we can see that we have a linear relation of y = mx + c, where y = ln p y , mx = nln p and c = lnb. Now instead of trying to fit the complex function in eq 0 we can find the values of b and n using a linear function. This same method can be applied to many relationships for materials and other sciences. Creating Graphs 27
Log Log Plot of True Stress vs Plastic Strain 1000000000 s s e r t S
e 100000000 u r T
g o L
10000000 1 10 100 1000 Log Plastic Strain
Figure 22: Log-log plot of true stress vs plastic strain