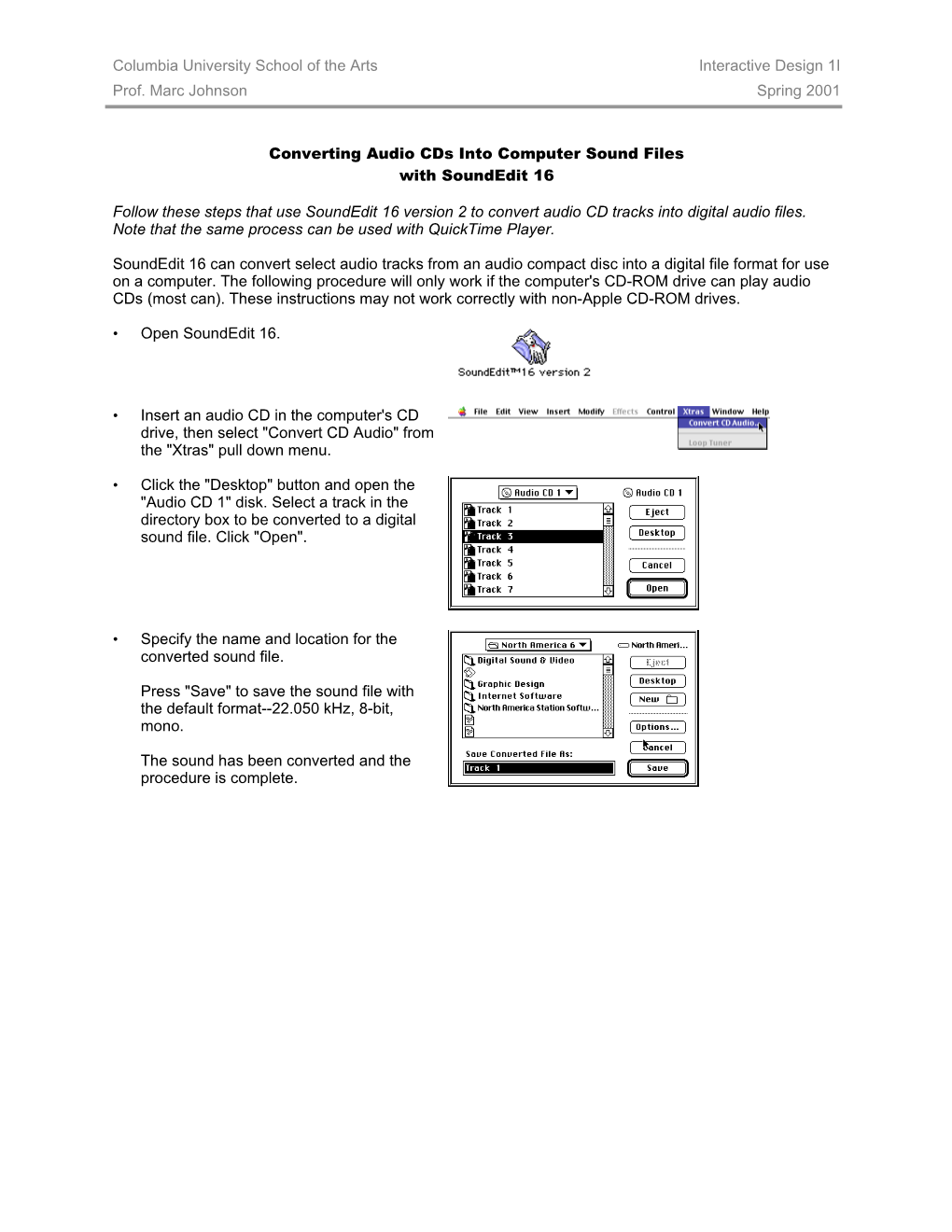Columbia University School of the Arts Interactive Design 1I Prof. Marc Johnson Spring 2001
Converting Audio CDs Into Computer Sound Files with SoundEdit 16
Follow these steps that use SoundEdit 16 version 2 to convert audio CD tracks into digital audio files. Note that the same process can be used with QuickTime Player.
SoundEdit 16 can convert select audio tracks from an audio compact disc into a digital file format for use on a computer. The following procedure will only work if the computer's CD-ROM drive can play audio CDs (most can). These instructions may not work correctly with non-Apple CD-ROM drives.
• Open SoundEdit 16.
• Insert an audio CD in the computer's CD drive, then select "Convert CD Audio" from the "Xtras" pull down menu.
• Click the "Desktop" button and open the "Audio CD 1" disk. Select a track in the directory box to be converted to a digital sound file. Click "Open".
• Specify the name and location for the converted sound file.
Press "Save" to save the sound file with the default format--22.050 kHz, 8-bit, mono.
The sound has been converted and the procedure is complete.
Other sound resolution options
• If you need to save the sound in a different resolution, click the "Options" button instead of the "Save" button. When the "Options" dialog box is selected, it will allow the sound to be saved in a number of different resolutions and formats.
“Settings” specifies the sound resolution for the converted CD audio file. All preferences under this heading, “Rate”, “Size”, and “Use”, determine the overall quality of the sound file to be created.
– “Rate” specifies the sampling rate for the converted sound file. The higher the sampling, the better the quality of the sound and the larger the sound file.
– “Size” specifies the sampling resolution for the converted sound file. Sound “Sizes” can only be 8 bit or 16 bit. Again, the larger the number, the better the quality and the larger the file size.
– “Use” specifies the number of channels for the converted sound file. This preference creates either a single track sound (or mono sound), or a sound that has two tracks (or stereo sound).
Shortening an audio track selection
“Audio Selection” contains two options, “Start” and “End”. The Start and End preferences allow the user to specify exactly what section of the audio is needed if the whole track is not necessary.
– “Start” specifies the starting location of the selection to convert.
– “End” specifies the end of the selection to convert.
The black bar represents the entire track. Move the sliders on either end to set the start and end points. The pointer on the black bar shows the current location of the track.
The Play button allows you to preview the clip before committing to it.
Clicking "OK" will save the segment of the audio track specified by the Start and End settings, with the newly-created preferences.
• Once the sound file is saved, it will appear as an AIFF icon on the computer. This sound is now ready to be imported into Director. The AIFF (or .AIF) format can be used on a Macintosh or a PC. Be sure to use the ".AIF" extension, so Windows machines will recognize the file as an AIFF.
Converting Audio CDs 2 of 2