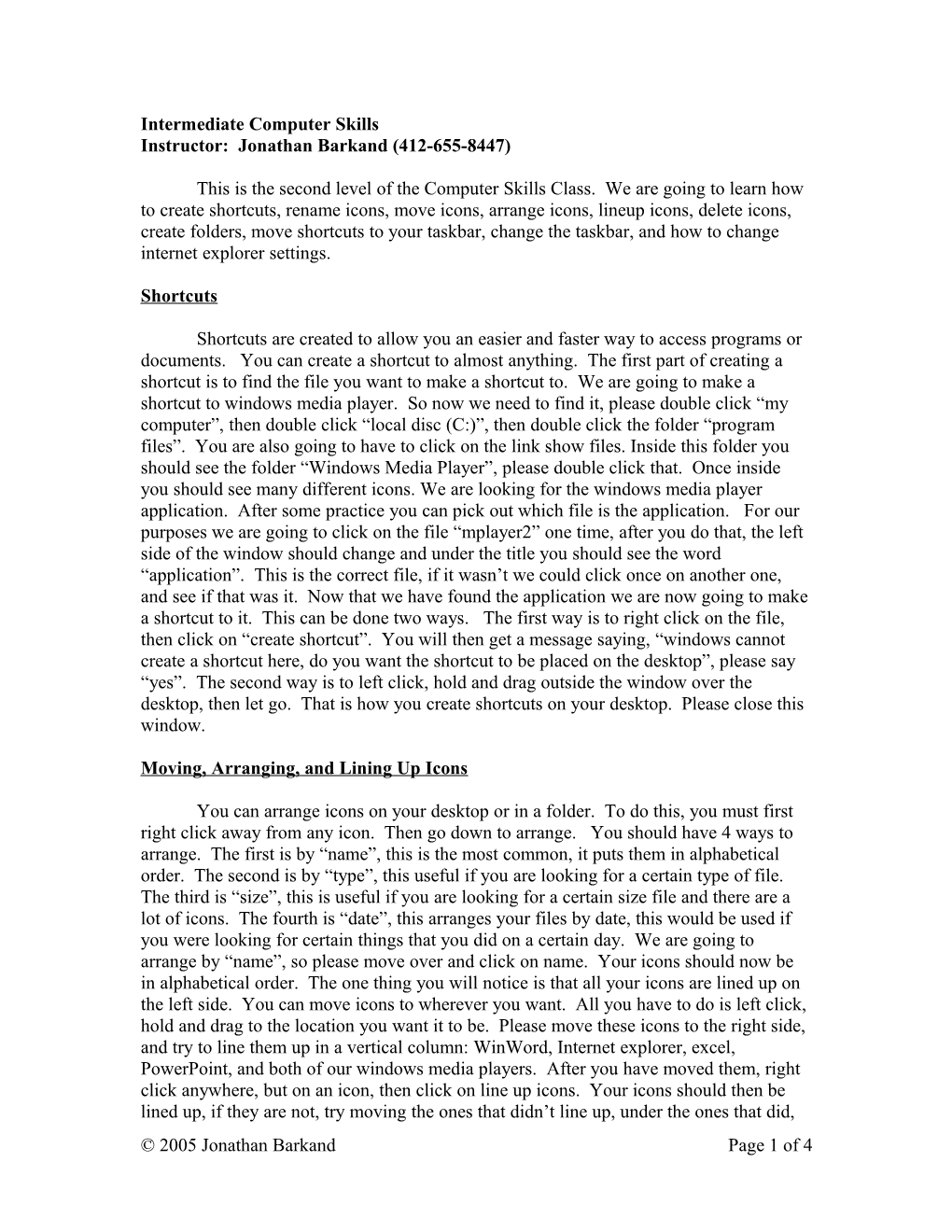Intermediate Computer Skills Instructor: Jonathan Barkand (412-655-8447)
This is the second level of the Computer Skills Class. We are going to learn how to create shortcuts, rename icons, move icons, arrange icons, lineup icons, delete icons, create folders, move shortcuts to your taskbar, change the taskbar, and how to change internet explorer settings.
Shortcuts
Shortcuts are created to allow you an easier and faster way to access programs or documents. You can create a shortcut to almost anything. The first part of creating a shortcut is to find the file you want to make a shortcut to. We are going to make a shortcut to windows media player. So now we need to find it, please double click “my computer”, then double click “local disc (C:)”, then double click the folder “program files”. You are also going to have to click on the link show files. Inside this folder you should see the folder “Windows Media Player”, please double click that. Once inside you should see many different icons. We are looking for the windows media player application. After some practice you can pick out which file is the application. For our purposes we are going to click on the file “mplayer2” one time, after you do that, the left side of the window should change and under the title you should see the word “application”. This is the correct file, if it wasn’t we could click once on another one, and see if that was it. Now that we have found the application we are now going to make a shortcut to it. This can be done two ways. The first way is to right click on the file, then click on “create shortcut”. You will then get a message saying, “windows cannot create a shortcut here, do you want the shortcut to be placed on the desktop”, please say “yes”. The second way is to left click, hold and drag outside the window over the desktop, then let go. That is how you create shortcuts on your desktop. Please close this window.
Moving, Arranging, and Lining Up Icons
You can arrange icons on your desktop or in a folder. To do this, you must first right click away from any icon. Then go down to arrange. You should have 4 ways to arrange. The first is by “name”, this is the most common, it puts them in alphabetical order. The second is by “type”, this useful if you are looking for a certain type of file. The third is “size”, this is useful if you are looking for a certain size file and there are a lot of icons. The fourth is “date”, this arranges your files by date, this would be used if you were looking for certain things that you did on a certain day. We are going to arrange by “name”, so please move over and click on name. Your icons should now be in alphabetical order. The one thing you will notice is that all your icons are lined up on the left side. You can move icons to wherever you want. All you have to do is left click, hold and drag to the location you want it to be. Please move these icons to the right side, and try to line them up in a vertical column: WinWord, Internet explorer, excel, PowerPoint, and both of our windows media players. After you have moved them, right click anywhere, but on an icon, then click on line up icons. Your icons should then be lined up, if they are not, try moving the ones that didn’t line up, under the ones that did, © 2005 Jonathan Barkand Page 1 of 4 then do the line up icons procedure again. That is how you move, arrange, and line up icons.
Renaming files or shortcuts
As you might have noticed our shortcuts are not the titles we would want them to be, but we can rename them very easily. The first thing you have to do is select the shortcut or file you would like to change. There are two ways to rename a file. The first way is to left click again, in the text area, not on the picture. The text should change blue and you should have a black box around the text. All you have to do is press backspace, to clear it out. We are now going to type “Windows Media Player”, after you have typed this, just click anywhere outside the icon. You should then have your new title. We created two icons so we are going to change the second one another way. Please right click on the other shortcut. Then left click on “rename”, then backspace and type “Windows Media Player 2”. Then click outside the icon, it should now be renamed.
Making a Shortcut icon into a Button
In the bottom left corner of your screen, there is a button area, we are going to create a shortcut button to windows media player. Our first step is to left click and hold on one of the shortcuts we made. Then you need to drag it down into the area to the right of the start button. Make sure the tip of your arrow is not over top of any other buttons, if there is an open area move it there. Once you have found a spot, just let go of the left mouse button. If you don’t see your button appear, please try again. To test our new button please click on it once, windows media player should open. Please close windows media player.
Making A New Folder
We are going to make a folder on our desktop, just for simplicity, but you can create a new folder anywhere. To make a new folder, right click where you would like the folder to be, then move down to “new”, then move over and click on “folder”. We will now have a new folder and we will have to name it. We are going to name this folder “test”, please type test now. Then click outside the folder, and we have finished making a new folder. We are going to move a shortcut into our folder. Please left click and hold on “Windows media player”, then drag it over top of our new folder, when you are over the folder, it should turn blue, finally release the left mouse button. We have now moved a shortcut into our folder. You can move anything into that folder: icons, files, programs, if you can drag it, you can move it. Please click once on the folder and press delete. Then press yes.
Deleting Icons and Buttons
To delete icons on your desktop, all you have to do is click once on the icon you want to delete, and then press the delete button on your keyboard, then click yes. Please delete the other Windows media player shortcut. To delete the windows media player button we created, you need to right click on it, then left click on delete, then click yes. © 2005 Jonathan Barkand Page 2 of 4 Changing the Taskbar
At the bottom of your screen you should see a light gray bar. This is called the taskbar. The taskbar can be moved to the top, left or right side of the screen. To move the taskbar all you have to do left click and hold in the middle of the bar and move your arrow to the side or top that you want it to be. After you have it moved to where you want it, release the button, your task bar should now be in the new area. Please move the task bar back to the bottom of the screen. We are now going to make our task bar bigger and also hidden. First you have to move your arrow to the top of the taskbar, you should see the double arrows. Once you see the double arrows left click, hold and move your mouse upward. Once you have moved it up the screen, release the button. Your taskbar should now be bigger. Now we are going to make the task bar hidden. We need to get the double arrows again, now we are going to drag down the bottom of the screen, till the task bar can’t be seen anymore. The taskbar is still there, it is just hidden. We are now going to make the taskbar full size again, you need to get the double arrows again, once you have them you need to move the taskbar up till you can see one row. There is another feature of the task bar called “auto hide”. The “auto hide” feature will hide your taskbar, till you need to use it. Please right click in the middle of the taskbar, then click on properties. A new window should open and you should see choice labeled “auto hide”, please place a check in the white box, then click on ok. Your taskbar will now stay hidden till you move your cursor to the bottom of the screen. The “auto hide” feature just allows you to have more screen room.
Internet Explorer Settings
We are going to look at our Internet explorer settings. This is done by right clicking once the Internet explorer icon, then left clicking on properties. The first thing we are going to change is our homepage. Please press backspace on your keyboard because the homepage is already selected. We are gong to set our homepage to www.altavista.com, please type that in now. Now every time you open Internet explorer, the first page you will see is altavista.com. We are now going to change our temporary Internet settings. Please click on the settings button. Basically what temporary Internet files does is allow you to view web pages faster. This is done by saving the page on your hard drive. This takes up space and can be set to whatever you want. Right now our space that we set aside for this is 20 MB, that is not a lot, but it will still help us view pages faster. You can increase or decrease this amount, but we are going to leave it at 20 MB. If you set it at zero nothing will be saved, this would be done if you have high speed Internet, because it already loads fast. If you have a slow internet connection such as dial-up, you would not want to set that any higher than 100 MB, that is more than enough to take care of your internet usage. Please click on “ok”. The other feature we can change is our history. History keeps a record of the pages we have visited. I think this feature is useless and I usually set it to “0”, but you can set it to whatever you want. Another thing you can do is clear your history, I do this because it takes hard drive space © 2005 Jonathan Barkand Page 3 of 4 to remember the pages you have viewed. When you clear it out you will free up some more space on your computer. Please click on “ok”. We are going to test our work and see if we really did change the homepage. Please double click Internet explorer. You should then see the new homepage you set. That’s the end of class, thank you for you time. I hope you learned something new and remember practice make perfect.
© 2005 Jonathan Barkand Page 4 of 4