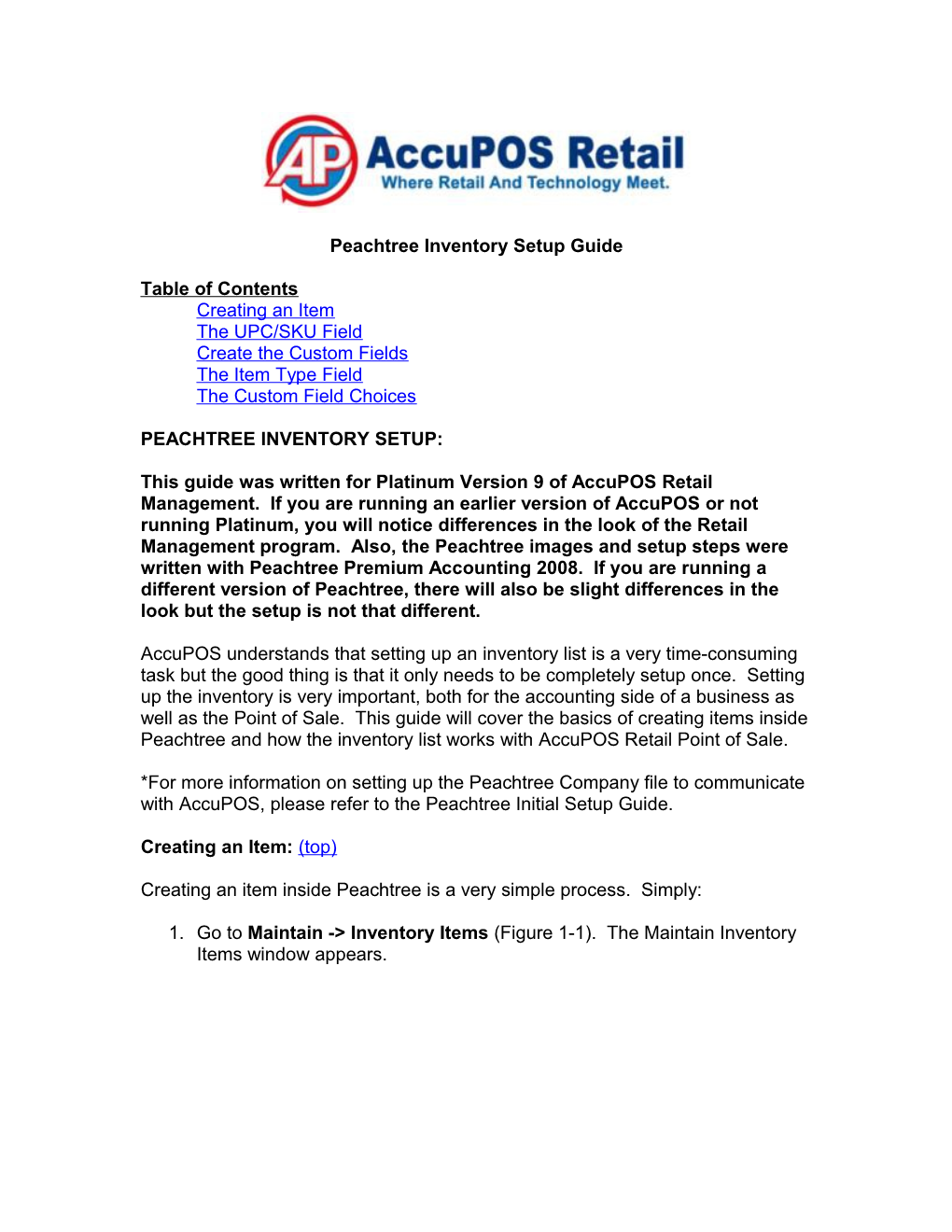Peachtree Inventory Setup Guide
Table of Contents Creating an Item The UPC/SKU Field Create the Custom Fields The Item Type Field The Custom Field Choices
PEACHTREE INVENTORY SETUP:
This guide was written for Platinum Version 9 of AccuPOS Retail Management. If you are running an earlier version of AccuPOS or not running Platinum, you will notice differences in the look of the Retail Management program. Also, the Peachtree images and setup steps were written with Peachtree Premium Accounting 2008. If you are running a different version of Peachtree, there will also be slight differences in the look but the setup is not that different.
AccuPOS understands that setting up an inventory list is a very time-consuming task but the good thing is that it only needs to be completely setup once. Setting up the inventory is very important, both for the accounting side of a business as well as the Point of Sale. This guide will cover the basics of creating items inside Peachtree and how the inventory list works with AccuPOS Retail Point of Sale.
*For more information on setting up the Peachtree Company file to communicate with AccuPOS, please refer to the Peachtree Initial Setup Guide.
Creating an Item: (top)
Creating an item inside Peachtree is a very simple process. Simply:
1. Go to Maintain -> Inventory Items (Figure 1-1). The Maintain Inventory Items window appears. Figure 1-1
2. With Peachtree, to create a new item, simply type the item name in the Item ID field (Figure 1-2). Click the Save button to save the item, or continue to fill in the remaining fields.
Figure 1-2
3. Select the class of Item using the drop down arrow (Figure 1-3). Typically, an item in Peachtree to be used at the Point of Sale is either a stock item or a non-stock item. The main difference between the two types is that with stock items, you can enter the cost of the item and set levels of reorder quantity. The type is also what AccuPOS will classify the item as (unless Item Type field is used, see below). Figure 1-3
AccuPOS does not grab information from all the fields. After selecting the item type, the fields AccuPOS utilizes need to be filled in:
1. Item ID (Figure 1-2 above): Will be the Item Code that will be used at the Point of Sale (unless the UPC/SKU field is used, see below). The item code length can be a maximum of 20 characters. An Item ID that is longer than 20 characters will not import into AccuPOS. You can use numbers, letters, or a combination of the two. AccuPOS does not recommend using special characters (#, $, &). Also, you CANNOT USE commas (,) or quotes (“) in any field for Peachtree since Peachtree works with CSV files which are read and created using commas and quotes. - If the item is bar-coded: It is recommended that you scan the barcode information into Peachtree directly. Simply place the mouse cursor in the Item ID field and scan the item. Also, make sure you’re using the same scanner as the one that will be used at the Point of Sale. - If the item is not going to be bar-coded: Assign the Item Code now and barcodes can be printed out later using Wasp Labeler. Keep in mind that the Item ID still cannot exceed 20 characters in length. The more characters on the Item ID, the longer the barcode will be once it is printed out. Keep that in mind if the labels are extremely small, such as barcodes for jewelry. - If the item will be assigned to a key: The Item ID can be a combination of numbers and letters that will later be attached to a button at the Point of Sale. 2. Description for Sales (Figure 1-4): The first 25 characters will be printed on the customer’s receipt; the remaining characters will be ignored. Description for Purchases as well as the Description field underneath the Item ID field are not pulled into AccuPOS. Figure 1-4
3. Price Level 1 (Figure 1-5): This will determine the default sales price.
Figure 1-5
4. Item Tax Type (Figure 1-6): Will determine if the item is to be taxed at the Point of Sale. If a nontaxable customer is set at the Point of Sale, the item will not be taxed despite being set as taxable. If the item tax rate is greater or lower than the normal tax rate, set the item as taxable. Later, using AccuPOS Alternate Tax Rates, the correct tax rate can be applied to the item. AccuPOS does not utilize Peachtree alternate tax rates. Also, AccuPOS only pulls Item Tax type 1-9. If your Item Tax type is 10 or higher, AccuPOS will not recognize this Tax Type properly. Figure 1-6
The remaining fields, such as Income Account and Preferred Vendor do not affect AccuPOS. Please refer to Peachtree help file for more information on those fields.
The UPC/SKU Field: (top)
The UPC/ SKU (Figure 3-1) Field allows the Item ID to be different that the actual barcode on a particular item. This can be useful in such situations as:
1. The Item ID is longer than 20 characters for a more efficient Inventory List but all the items still have barcodes. Inserting the barcode in the UPC / SKU Field will allow AccuPOS to sell the item at the Point of Sale using the barcode and it will still attach to the Item ID inside Peachtree. 2. If the vendor code for ordering is different than the barcode on the item. It is best to use the vendor code as the Item ID, which can be used for Purchase Orders, and assign the barcode number to the UPC/SKU field. When the item is imported into AccuPOS, the SKU will be taken in, which is what AccuPOS needs since the item is being scanned at the Point of Sale, but the Item Name inside Peachtree may still be used for Purchase Orders.
It is important to note that UPC / SKU Field follows the same 20 character limit as do Item IDs. If a SKU is longer than 20 characters, it will not be imported into AccuPOS. Figure 2-1
Create the Custom Fields: (top)
AccuPOS utilizes custom fields for items inside Peachtree. These custom fields have a wide variety of uses ranging from Remote Printing to applying sales discounts across a specific item type. Before the custom fields can be used, they need to be created inside Peachtree. To set up the custom fields:
1. Go to Maintain -> Default Information -> Inventory Items (Figure 3-1). The Inventory Item Defaults window appears.
Figure 3-1
2. Click on the Custom Fields tab (Figure 3-2). You will be taken to the Custom Fields tab. Figure 3-2
3. Enter Choices in the field label. Make sure the box next to it is checked to enable the field. (Figure 3-3)
Figure 3-3
4. Click OK when finished. (Figure 3-4) Figure 3-4
Now that the custom fields have been set up with one item, they are enabled for the entire inventory list. They can be accessed for any item by clicking on the Custom Field option while editing that particular item.
The Item Type Field: (top)
The type of an item in Peachtree, when created, is limited to very generic names, such as Non-stock, stock, and Service. Sometimes, it is required for a more specific Type to be assigned to item. The Item Type Field allows for this (Figure 4-1).
Figure 4-1
There are many different uses for this Item Type field: 1. Quantity Pricing*: AccuPOS allows the spanning of discount across several different items for a specific period of time. For example, say all Pepsi 1 Liters are 2 for $3. If you buy one Pepsi 1L and 1 Diet Pepsi 1L, the total will be $3. You can assign both those items in Peachtree the same Item Type and inside AccuPOS Retail Management, a sales price can be created for that type. 2. Percentage Discounts*: Just like quantity discounts, AccuPOS allows percentage discounts as well. For example, all Pepsi products are 10% off for a limited time. You can assign all items inside Peachtree that fit that description with the same Item Type and inside AccuPOS Retail Management, a percentage sales price can be created for that type. 3. Follow-on Items*: Automatically apply items to a transaction when a certain item is sold. For example, an item of Item Type DEPOSIT could be attached to a bottled beverage where an environmental deposit is required by law. AccuPOS can automatically add on the deposit whenever the item is old at the Point of Sale. 4. Operator Messages*: Based off a specific Item Type, AccuPOS can display an operator message whenever a particular item is sold. For example, assign all alcohol a specific Item Type so that whenever an alcoholic item is rung in at the Point of Sale, a message will appear for the cashier to check for ID. 5. Alternate Taxing*: AccuPOS will allow you to set different tax rates for different items based solely off the Item Type. For example, all food items are taxed at 6% but all alcohol is taxed at 7%. 6. Customized Reports: Using either the built in AccuPOS reports feature or by using a custom report with Crystal Reports and Microsoft Access, item activity can be view based off the Item Type. 7. Food Stamps*: AccuPOS Retail can only accept Food Stamp items based off a user-defined Item Type for all Food Stamp items. 8. Remote Printing**: AccuPOS can use the Item Type field to remote print specific items when sold. For example, items of Item Type Food will be remote printed to the kitchen printer while items of Item Type Bar will be remote printed to the service bar printer. 9. Scaleable Items: If an item is to be weighed at the Point of Sale, the Item Type assigned to that item must have /# somewhere in the Item Type field. When imported into AccuPOS, it will be read as a scaleable item. 10.Non-Discountable Items: If an item is to not be discounted, say a really expensive bottle of wine, than that item must have /d somewhere in the Item Type field. When imported into AccuPOS, it will never be discounted through a percentage discount at the Point of Sale.
It is important to note that Item Type is case sensitive. A Item Type of Bar and a Item Type BAR are two different types according to AccuPOS. Take extra care to make sure that when applying a Item Type to an item, the case is the same. *For more information, please refer to the AccuPOS Retail Management Setup Guide. **For more information, please refer to the AccuPOS Remote Printing Module Setup Guide
The Custom Field Choices: (top)
Using the AccuPOS Remote Printing Module, choices menus can be set up for specific items to help streamline modifications to orders. For example, selling a steak and choosing the option of the desired cooking temperature for that steak greatly increases efficiency between the kitchen and the servers. Filling in the Choices Custom Field option determines what Choice Menu will be displayed when a particular item is rung in at the Point of Sale. For more information on setting up Choice Menus please refer to the Choice Menu Setup Guide.