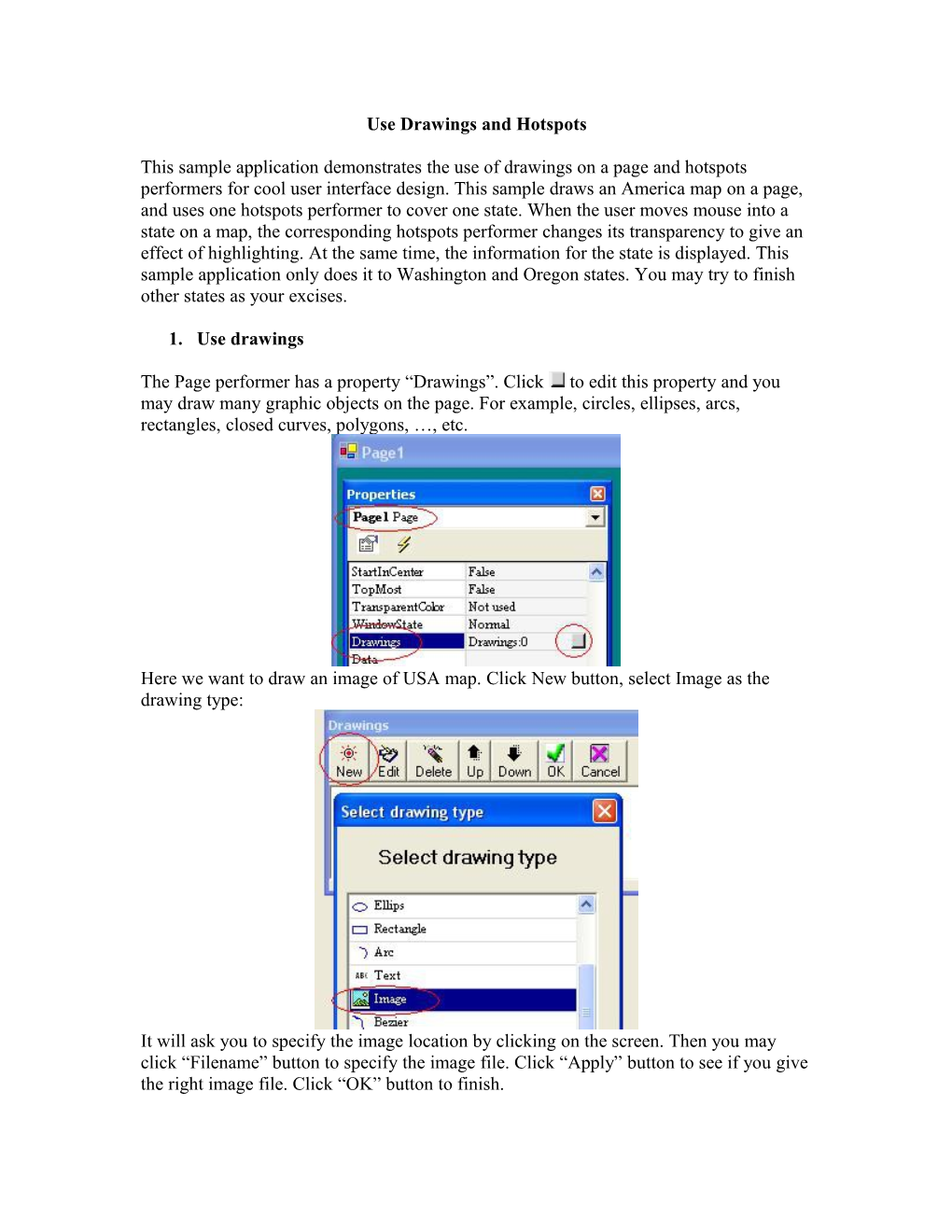Use Drawings and Hotspots
This sample application demonstrates the use of drawings on a page and hotspots performers for cool user interface design. This sample draws an America map on a page, and uses one hotspots performer to cover one state. When the user moves mouse into a state on a map, the corresponding hotspots performer changes its transparency to give an effect of highlighting. At the same time, the information for the state is displayed. This sample application only does it to Washington and Oregon states. You may try to finish other states as your excises.
1. Use drawings
The Page performer has a property “Drawings”. Click to edit this property and you may draw many graphic objects on the page. For example, circles, ellipses, arcs, rectangles, closed curves, polygons, …, etc.
Here we want to draw an image of USA map. Click New button, select Image as the drawing type:
It will ask you to specify the image location by clicking on the screen. Then you may click “Filename” button to specify the image file. Click “Apply” button to see if you give the right image file. Click “OK” button to finish. You may add many graphic objects. For this example, we do not need other drawings. So we click “OK” to finish:
2. Use hotspots
Drop a hotspots performer to the page:
We want to use it to cover Washington State. So we move it to cover Washington State. Hotspots are formed by graphic objects. We add and modify graphic objects by setting its “Drawings” property:
A blue box marks the place where the hotspots performer is. You should add graphic objects inside the box so that they are visible.
Because the boundary of Washington State is not formed by straight lines, we want to use Closed Curve to make a shape to cover it. Note that you may add many graphic objects for one hotspots performer, and the graphic objects do not need to connect each other. You now click along the boundary of Washington State to make a closed curve to surround Washington State. Right-click and select “Finish” to finish making this closed curve:
A dialogue box appears to let you specify additional properties for the closed curve. Note that these properties are not used for hotspots. So just click “OK”:
Now you will see a shape with certain transparency covers Washington State:
Click OK to finish making this hotspot: In the same way, we may add one hotspots performer for each State. In this sample application, we just added 3 hotspots performers for Washington, Oregon, and Idaho. You may set “Opacity” property to 0 so that the hotspots performers are transparent:
3. Design user interactivity
A hotspots performer has many mouse events. You may use these mouse events to build user interactivities. In this example, when mouse moves into a State, we change the “Opacity” property to 30% to highlight the State, and display text information on a text box. When mouse moves out of a State, we change the “Opacity” property to 0% to remove the highlighting, and clear the text box. The above requirements need 4 actions. We will build these 4 actions below one by one. Action HighlightWashington. Right-click on the hotspots performer for Washington State, choose “Make action”, choose “SetOpacity”
Type in the action name, HighlightWashington. Type in 30%:
Action
DeHighlightWashington. Repeat the above process, use action name DeHighlightWashington, and type 0%. Action ShowWashingtonInfo. We want to use a Text Box performer to show information. Add a Text Box performer to the page:
Set its MultiLine property to true, and set its “Scrollbars” property to “Vertical”:
Right-click on the text box, choose “Make action”, choose “SetText”, give action name as ShowWashingtonInfo. Type in whatever information you want to show about Washington State. Action ClearTextBox. Right-click on the text box, choose “Make action”, choose “ClearText”, give action name as ClearTextBox.
Make an action list named EnterWashington to include actions ShowWashingtonInfo and HighlightWashington. Make an action list named LeaveWashington to include actions ClearTextBox and DeHighlightWashington.
Assign EnterWashington to “MouseEnter” event of the hotspots performer for Washington State. Assign LeaveWashington to “MouseLeave” event of the hotspots performer for Washington State. We are done for Washington State. We may do the same programming for all other states. We did it for Oregon and left all other states to you as your excises.
You may download the sample application to try it.