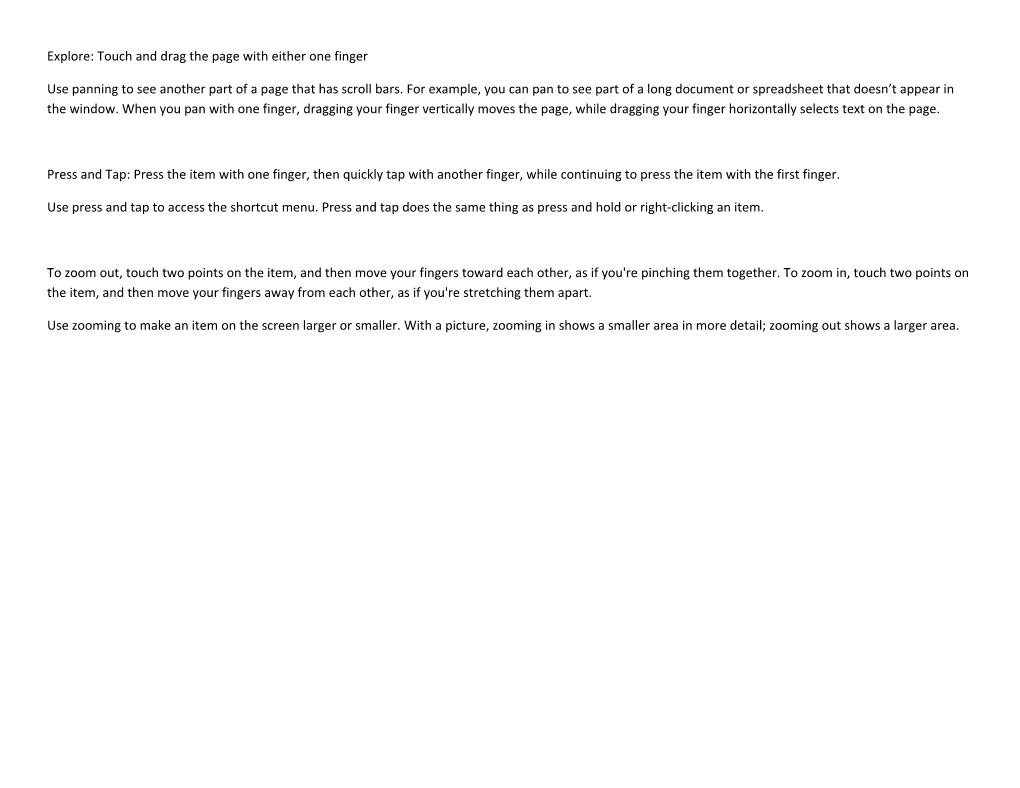Explore: Touch and drag the page with either one finger
Use panning to see another part of a page that has scroll bars. For example, you can pan to see part of a long document or spreadsheet that doesn’t appear in the window. When you pan with one finger, dragging your finger vertically moves the page, while dragging your finger horizontally selects text on the page.
Press and Tap: Press the item with one finger, then quickly tap with another finger, while continuing to press the item with the first finger.
Use press and tap to access the shortcut menu. Press and tap does the same thing as press and hold or right-clicking an item.
To zoom out, touch two points on the item, and then move your fingers toward each other, as if you're pinching them together. To zoom in, touch two points on the item, and then move your fingers away from each other, as if you're stretching them apart.
Use zooming to make an item on the screen larger or smaller. With a picture, zooming in shows a smaller area in more detail; zooming out shows a larger area. What we say How to do it What it does Tap Tap once on an item. Opens, selects, or activates whatever you tap. Similar to clicking with a mouse.
Press and hold Press your finger down and hold for about a second. Shows info to help you learn more about an item or opens a menu specific to what you're doing. For example, press and hold a tile on the Start screen to rearrange, resize, or pin it. Only works for some items.
Similar to right-clicking with a mouse.
Pinch or stretch to Touch the screen or an item with two or more fingers, and then move the fingers Visually zooms in or out, like with pictures or maps. A good place to explore zoom toward each other (pinch) or away from each other (stretch). this is the Start screen.
Slide to scroll Drag your finger on the screen. Moves through what’s on the screen. Similar to scrolling with a mouse.
Slide to rearrange Press and briefly drag an item in the direction opposite the way the page scrolls, Moves an item. Similar to dragging with a mouse. then move it wherever you want. (For example, if you would scroll left or right, drag the item up or down.) When you've moved the item to the new location, let it go.
Swipe to select Swipe an item with a short, quick movement in the direction opposite the way the Selects an item, and often brings up app commands. A good place to explore What we say How to do it What it does page scrolls. For example: this is in the Mail app. If the page scrolls left or right, swipe the item up or down to select it.
If the page scrolls up or down, swipe the item left or right to select it.
Swipe or slide Starting on the edge, either swipe your finger quickly or slide across the screen Open the charms (Search, Share, Start, Devices, Settings). Swipe in from the edge without lifting your finger. from the right edge.
Open a recently used app. Swipe in from the left edge. Keep swiping to switch between all of your recently used apps.
Open another app at the same time. Slide in from the left edge without lifting your finger and drag the app until a divider appears. Then move the app where you want it, and slide the divider to adjust the app size.
See a list of recently used apps. Slide in from the left edge without lifting your finger, and then push the app back toward the left edge.
Show commands for the current apps, like New and Refresh. Swipe in from the top or bottom edge.
Close an app. Slide down from the top edge without lifting your finger, and then drag the app to the bottom of the screen.
Rotate Put two or more fingers on an item and then turn your hand. Rotates items in the direction you turn your hand. Only some items can be rotated. 1. Swipe from the right (Charms menu)
When you pull your finger from the bezel on the right side of a tablet to the left a little bit you bring up the Windows 8 “charms.” These include the Search, Share, Devices, and Settings icons — as well as a shortcut to the Start Screen.
2. Swipe from the left (Switch apps)
When you have multiple apps running you can slide your finger from the left screen bezel to the right to switch between them. This is sort of like the Metro version of Alt+Tab.
3. Swipe slowly from the left (Snap apps)
If you perform the same left-to-right action more slowly, instead of switching from one full screen app to another you can drag one app out and display it side-by-side with the app that was already on your screen.
One app will take up about a quarter of the display while the other takes up three quarters. You can decide which app gets more room by dragging the black bar in the center.
4. Swipe from left-and-back (Show running apps)
You can drag your finger from the left edge of the touchscreen and then quickly drag it back to bring up a bar that shows thumbnail images of all the apps that are currently running. Tap on any app to switch to it, or tap the icon at the bottom to return to the Start Screen.
5. Pull down from the top (Close app)
You can close an app that’s currently running by starting at the top bezel and pulling your finger about halfway down the screen. Imagine you’re throwing the app in an invisible trash bin at the bottom.
6. Swipe down (Bring up additional menus)
While you can access app settings from the Charms menu, pulling down from the top of the screen or up from the bottom can bring up additional menu options. Just make sure to only drag your finger a tiny bit — pulling too far from the top bezel can close an app (see above). For instance, in Internet Explorer 10, pulling down a little from the top brings up the tab menu showing a list of currently open browser tabs as well as a new tab button. This also brings up the URL bar.
On the Windows Start Screen pulling down (or up) brings up an option to view all the apps on your PC, not just those that are pinned to the Start Screen.
7. Swipe down on an item (Select)
At the Start Screen, you can swipe downward on any tile to select it and bring up additional options. For instance, you can resize a tile, uninstall an app, unpin an app from the Start Screen, or turn of the “live tile” so that the shortcut is still on the Start Screen but the app won’t display constantly updated information.
8. Pinch (Zoom)
Over the past few years pinching has become the de facto zoom control on touch-based operating systems. Windows 8 is no different and you can pinch to zoom in the Internet Explorer 10 web browser, making text and images larger.
You can also zoom out of the Start Screen, allowing you to quickly move to another area if you have many apps installed.
9. Swipe left/right in Internet Explorer (Move back, forward)
When using Internet Explorer 10 in Metro mode, there are icons in the URL menu bar for moving back to the previous page or forward to the one you just left to go back.
But you can also perform these actions with touch-based gestures. Just slide your finger from the left side of the screen to the right to go back, or from right to left to go forward.
While most of the gestures listed above require you to start from the screen bezel, moving forward or back in IE10 only works if you don’t start from the bezel. That’s because you don’t want to switch applications or bring up the Charms menu. So you just touch the web page you’re looking at and swipe left or right.