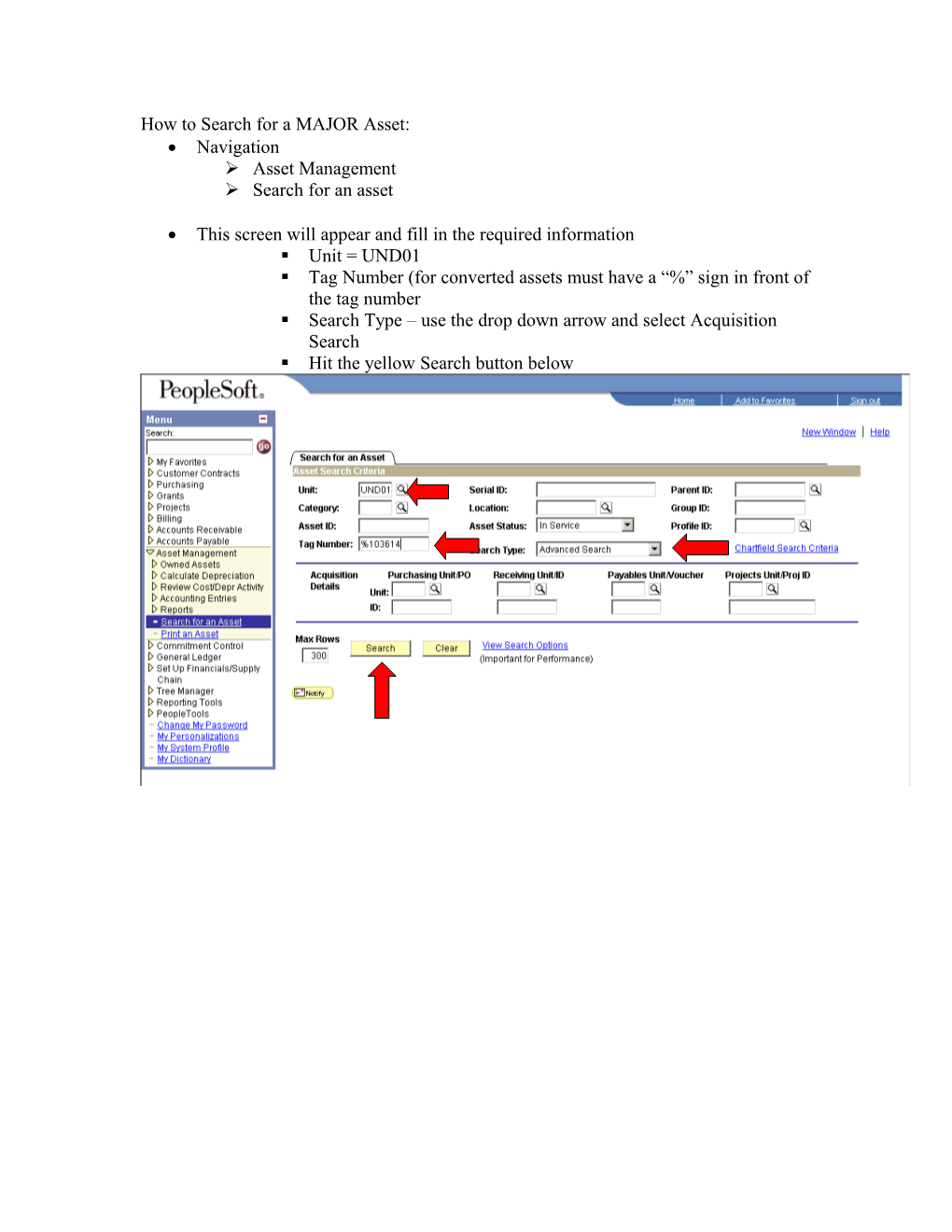How to Search for a MAJOR Asset: Navigation Asset Management Search for an asset
This screen will appear and fill in the required information . Unit = UND01 . Tag Number (for converted assets must have a “%” sign in front of the tag number . Search Type – use the drop down arrow and select Acquisition Search . Hit the yellow Search button below Once you hit Search, the following screen appears Click the black check box at the bottom under “Select Unit” Use the “Go To >>” drop down button Here you have 4 options o Asset Accounting Entries – This will show the accounting entries that are made on the asset. . New assets added in PeopleSoft will show the acquiring fund, the transfer to Investment in plant, and any depreciation expense taken . Converted assets will only show the depreciation expense taken and any enhancements made. Enhancements will show the original fund and then the transfer to Investment in Plant o Asset Book Definition – This will show the depreciation calculation for the asset and depreciation information – doubtful that most departments will use this screen o Asset Cost History – This will show the cost history of the asset including the addition and any enhancements made to the asset. The chartfields will also show o Print an Asset – This will show the information that an FA70 screen would show in Legacy For this example, choose “Print an Asset” Hit the “GO!” button This printable screen will appear Screen will show almost all of the information that FA70 in Legacy showed Converted major tags will not have the original funding source – those assets will show as Investment in Plant fund, 00001 If you select “Asset Accounting Entries”, the following screen appears: Note the school bus – click on this and the chartfields will appear If you select “Asset Book Definition”, the following screen appears: If you select “Asset Cost History”, the following screen appears: Cost History List shows the total cost and history of any changes to cost – click on the school bus to see the chartfields
The Cost History Detail tab shows a nice one page printout of the cost history and accounting detail. If there is more than one change, each change will show a screen like this one. If there is more than one change, the View All will be yellow.