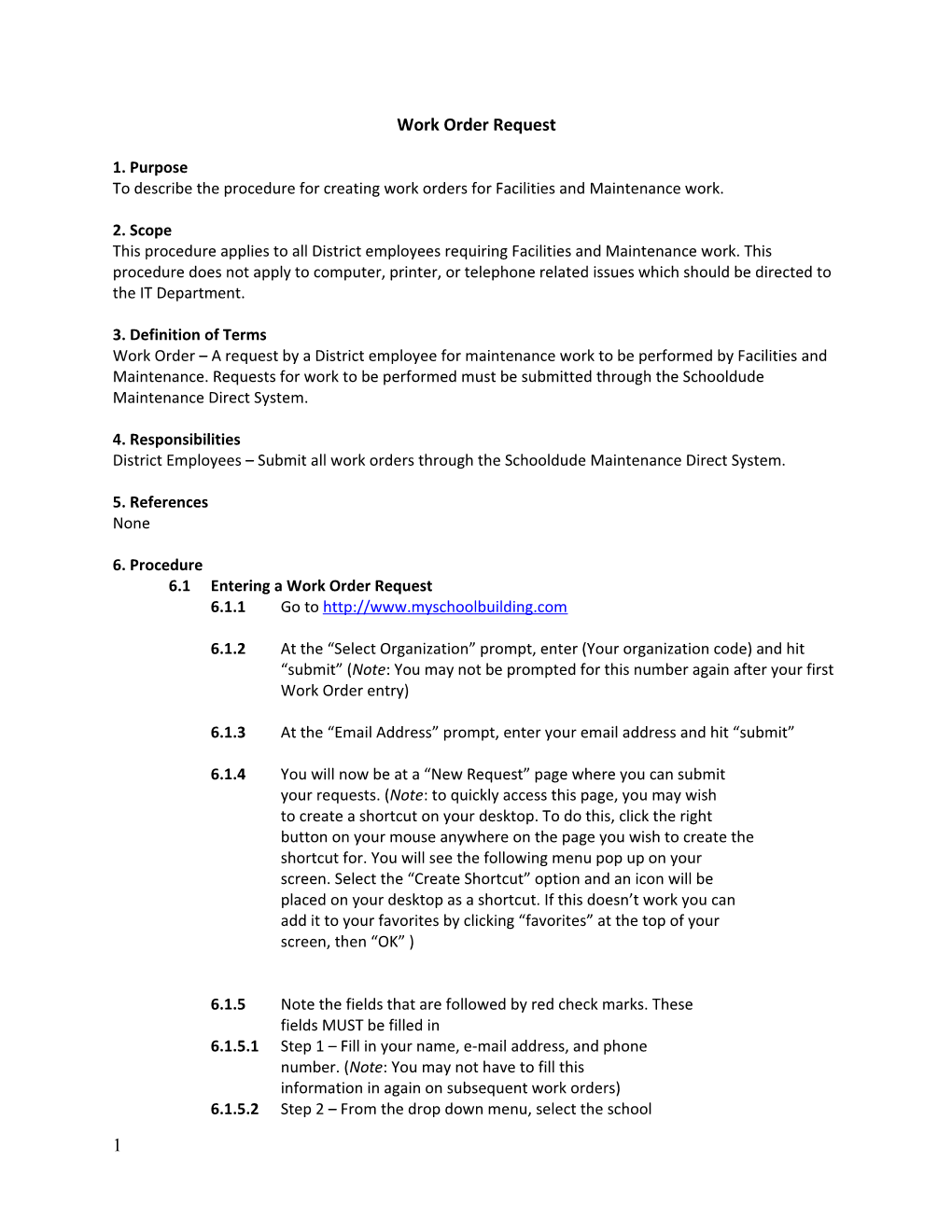Work Order Request
1. Purpose To describe the procedure for creating work orders for Facilities and Maintenance work.
2. Scope This procedure applies to all District employees requiring Facilities and Maintenance work. This procedure does not apply to computer, printer, or telephone related issues which should be directed to the IT Department.
3. Definition of Terms Work Order – A request by a District employee for maintenance work to be performed by Facilities and Maintenance. Requests for work to be performed must be submitted through the Schooldude Maintenance Direct System.
4. Responsibilities District Employees – Submit all work orders through the Schooldude Maintenance Direct System.
5. References None
6. Procedure 6.1 Entering a Work Order Request 6.1.1 Go to http://www.myschoolbuilding.com
6.1.2 At the “Select Organization” prompt, enter (Your organization code) and hit “submit” (Note: You may not be prompted for this number again after your first Work Order entry)
6.1.3 At the “Email Address” prompt, enter your email address and hit “submit”
6.1.4 You will now be at a “New Request” page where you can submit your requests. (Note: to quickly access this page, you may wish to create a shortcut on your desktop. To do this, click the right button on your mouse anywhere on the page you wish to create the shortcut for. You will see the following menu pop up on your screen. Select the “Create Shortcut” option and an icon will be placed on your desktop as a shortcut. If this doesn’t work you can add it to your favorites by clicking “favorites” at the top of your screen, then “OK” )
6.1.5 Note the fields that are followed by red check marks. These fields MUST be filled in 6.1.5.1 Step 1 – Fill in your name, e-mail address, and phone number. (Note: You may not have to fill this information in again on subsequent work orders) 6.1.5.2 Step 2 – From the drop down menu, select the school 1 building where the work will be performed. The area will be the specific room or area where the work will be performed 6.1.5.3 Step 3 – The problem type – you will click on the problem type that best describes your issue 6.1.5.4 Step 4 – Describe the work you are requesting to have done. Include only one task per work order. Be detailed 6.1.5.5 Step 5 – This is not a required field, but if you have a date you need the work completed by, you may fill this field in 6.1.5.6 Step 6 – For security and control, the current password that you will enter is Your code, hit “submit” 6.1.5.7 After submitting a work order request you will receive an e-mail acknowledgement within 24 hours. This acknowledgement will have the work order number assigned to your request
6.2 Checking the Status of a Work Order 6.2.1 Go to http://www.myschoolbuilding.com 6.2.2 At the “Select Organization” prompt, enter (Your Organization Number) and hit “submit” (Note: You may not be prompted for this number again after your first Work Order entry) 6.2.3 At the “Email Address” prompt, enter your email address and hit “submit” 6.2.4 Select “my requests”
6.2.5 You can now search for a particular work order by the work order number to receive the status
7. Records
Work Order Request
2