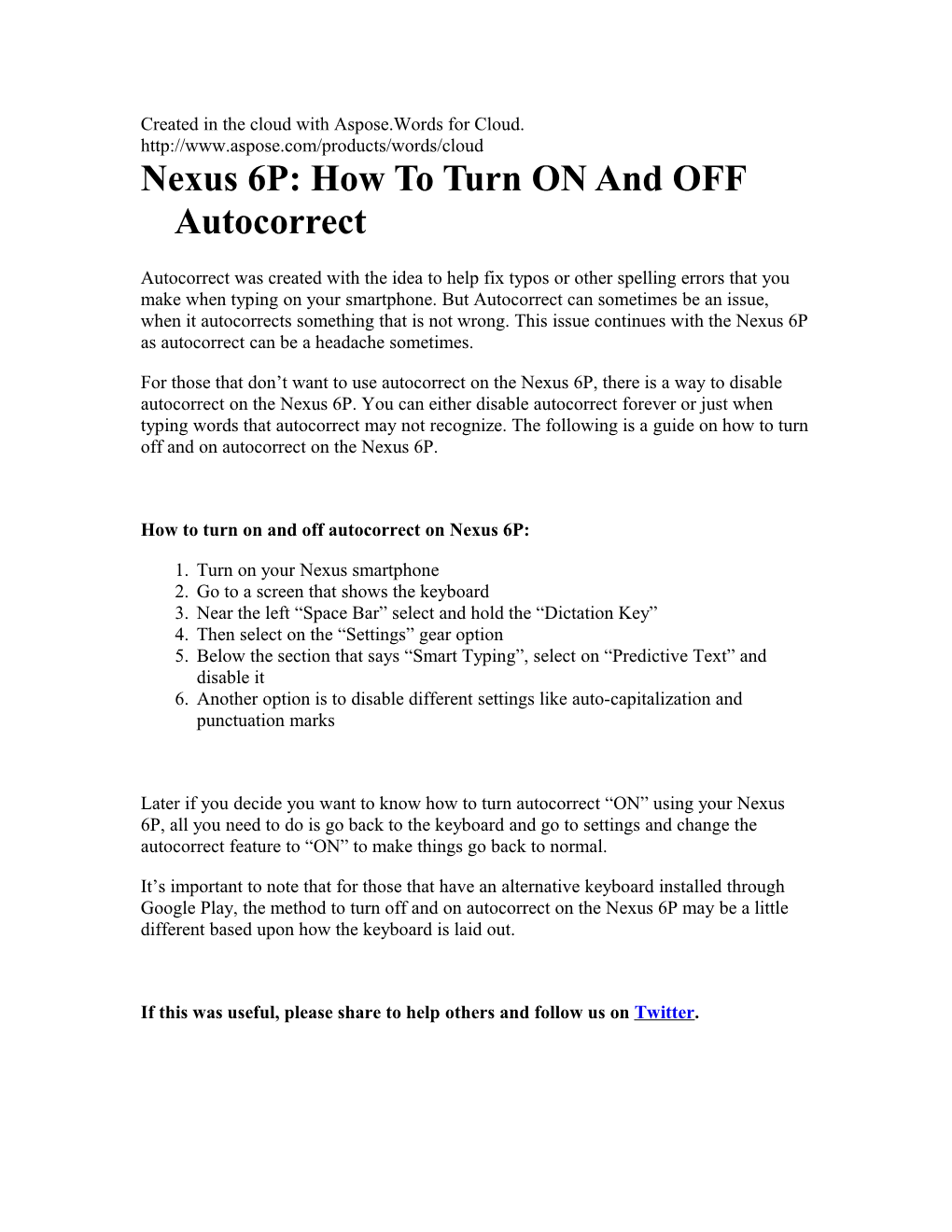Created in the cloud with Aspose.Words for Cloud. http://www.aspose.com/products/words/cloud Nexus 6P: How To Turn ON And OFF Autocorrect
Autocorrect was created with the idea to help fix typos or other spelling errors that you make when typing on your smartphone. But Autocorrect can sometimes be an issue, when it autocorrects something that is not wrong. This issue continues with the Nexus 6P as autocorrect can be a headache sometimes.
For those that don’t want to use autocorrect on the Nexus 6P, there is a way to disable autocorrect on the Nexus 6P. You can either disable autocorrect forever or just when typing words that autocorrect may not recognize. The following is a guide on how to turn off and on autocorrect on the Nexus 6P.
How to turn on and off autocorrect on Nexus 6P:
1. Turn on your Nexus smartphone 2. Go to a screen that shows the keyboard 3. Near the left “Space Bar” select and hold the “Dictation Key” 4. Then select on the “Settings” gear option 5. Below the section that says “Smart Typing”, select on “Predictive Text” and disable it 6. Another option is to disable different settings like auto-capitalization and punctuation marks
Later if you decide you want to know how to turn autocorrect “ON” using your Nexus 6P, all you need to do is go back to the keyboard and go to settings and change the autocorrect feature to “ON” to make things go back to normal.
It’s important to note that for those that have an alternative keyboard installed through Google Play, the method to turn off and on autocorrect on the Nexus 6P may be a little different based upon how the keyboard is laid out.
If this was useful, please share to help others and follow us on Twitter.
How To Change Languages On Nexus 6P
If you want to change language settings on the Nexus 6P, the good news is that the Nexus 6P supports many different languages. When you change the Nexus 6P language to Spanish, Korean, German or any other language, the changes will happen to all apps and user interface settings including third party applications as well. But one thing that you will need to do is change Nexus 6P keyboard language settings separately. But don’t worry, we’ll explain how you can change language settings on the Nexus 6P and language keyboard settings on the Nexus 6P below with just a few minor settings tweaks.
How to change language on Nexus 6P
1. Turn on the Nexus smartphone. 2. Select on the Settings icon on the homepage. 3. At the top of the screen, select on the My Device option. 4. Then select on Language and input under the Input and control subheading 5. At the top of the screen, select on Language.
Select the new language you want to set standard for the Nexus 6P.
How to change the keyboard language on Nexus 6P
1. Turn on the Nexus smartphone. 2. Select on the Settings icon on the homepage. 3. Browse for the Language and input under the System section. 4. Next to the keyboard, select on the on the gear icon and choose the language you want to use. 5. Select on the checkmark box next to the your chosen language and uncheck languages you don’t want to use anymore. 6. Then when you start using the keyboard, swipe sideways on the space bar in order to swipe between keyboards if you’ve got multiple ones selected.
If this was useful, please share to help others and follow us on Twitter.
How To Turn OFF Nexus 6P Camera Shutter Sound
The new Nexus 6P has an amazing new camera with high megapixel quality. A common question asked about the new Nexus smartphone is how to turn off the Nexus 6P camera sound when it shutters. This camera shutter sound is annoying to some people and the clicking sound can even draw unwanted attention when taking a selfie.
For those in the United States, turning off the camera sound is illegal, as the law states that cell phones containing digital cameras must make a sound when taking a picture. The following is a guide on how to turn off the camera sound on the Nexus 6P and also just turn down camera sound on the Nexus 6P.
How to mute or turn down the volume of your Nexus 6P
An alternative method to turning off the camera sound on the Nexus 6P is to mute or turn down the volume on the smartphone. The way you can do this is by pressing the “volume down” button on the side of Nexus 6P until the phone goes into vibrate mode. When the volume sound is on mute on the Nexus 6P, the camera shutter sound will not be heard when you go to take a picture.
Plugging headphones in won’t work
A great concept to turn off the camera sound on the Nexus 6P that doesn’t work is to plug headphones in to the smartphone. In most cases when you plug headphones in, all sounds from the device will play through the headphones instead of from the smartphone. But with the Nexus 6P this will not work, as the smartphone separates media audio from notification sounds, so the sound will still play from the speakers as normal.
Use a third party camera app
A great way to turn off the Nexus 6P camera sound is by using a third party camera app. The reason for this is because the stock Android camera app plays a shutter sound when you take a picture, but not all camera apps do this. You can search for different apps on the Google Play Store and test the camera apps to see which app doesn’t make a camera noise on your Nexus 6P.
If this was useful, please share to help others and follow us on Twitter.
How To Hard Reset Nexus 6P
If you have recently purchased a Nexus 6P, and notice that the smartphone has been unresponsive or something seems wrong with it, the best solution is to perform a hard reset to return the Nexus 6P back to the factory default settings.
Recommended: How to factory reset Nexus 6P
It’s important to note that if you attempt to complete a Nexus 6P hard reset; it’s possible to delete all data, apps, and settings from the smartphone. For this reason, we recommend that users back up their Nexus 6P to prevent any data from being lost. The way to back up data on your Nexus 6P is by going to Settings > Backup & reset. For the rest of your files you can use a backup app or service that you can save on the cloud.
How to Hard Reset Nexus 6P:
1. Turn on the Nexus smartphone. 2. Once you get to the Home Screen go to Menu and then to Settings. 3. Select Backup & reset and then Reset device. 4. To confirm your choice select Erase everything.
How to Hard Reset Nexus 6P Method 2:
1. Turn off the Nexus smartphone. 2. Press and hold the following buttons at the same time: Volume Up + Home button + Power button, until you see Nexus logo. 3. Select from Recovery Mode menu “wipe data / factory reset” using Volume buttons to navigate and Power button to confirm. 4. Select “Yes — delete all user data” to confirm the whole operation. 5. After that select option “reboot system now”.
If this was useful, please share to help others and follow us on Twitter.
Apple Is Being Sued Over 3D Touch
Remember when the world was introduced to 3D Touch (previously known as Force Touch) on the Apple Watch? It was an amazing combination of physical buttons and the multi-touch screens that we have come to love. Then, it was introduced to the iPhone 6S and the new iPad Pro, offering people the chance to access more settings in the same way that a traditional ‘right click’ might have offered.
Apple has been enjoying great success with the new feature, but it looks like that could all come crumbling down as a result of a court case. Apple is being sued for allegedly infringing three different patents relating to the technology.
A company known as Immersion has announced that it is suing Apple over patents it owns that are called ‘Interactivity Model for Shared Feedback on Mobile’, ‘Method and Apparatus for Providing Tactile Sensations’ and ‘Haptic Feedback System with Stored Effects’.
People have previously referred to how the technology seems similar to BlackBerry’s patented screen-clicking technology that was used on the Storm, but this is the first time a company has actually taken Apple to court over the 3D Touch tech.
In a recent statement, the CEO of Immersion, Victor Viegas, said:
While we are pleased to see others in the industry recognize the value of haptics and adopt it in their products, it is important for us to protect our business against infringement of our intellectual property in order to preserve the ecosystem we have built and the investments that we have made in continuing to advance haptic experiences.
If Apple really did infringe the patents, it will not likely result in iPhones removing the feature. Instead, Apple will likely settle with the company so that they can save face. It wouldn’t be surprising, however, if Apple’s incredibly well-paid lawyers make the issue go away entirely.
Source: http://www.gizmodo.co.uk/2016/02/apples-being-sued-over-force-touch-and-3d- touch/ Instagram Is About to Introduce a View Count
When you upload videos to Instagram, you won’t see how many people have watched it, like you do with Vine and YouTube. That’s all about to change however, as reports are suggesting that over the coming weeks, Instagram will finally be introducing a view count system to their app, allowing people to see just how popular their videos are.
The new view counter will be shown underneath every video in your stream, according to images that have been released. The view count will appear right next to the usual counter that shows how many people have liked your video or photo.
The system will count one view if a person watches at least three seconds of the video, meaning that users won’t have to watch the entire thing in order for a view to be counter. Furthermore, people who quickly scroll past while it is playing will not be counted as a view – making this a pretty accurate counter.
For the average user, this is nothing more the mildly useful. It is, however, far more important for brands and celebrities. In order to know which content is most popular, these users need to know how many people have viewed and engaged with the videos that they release. This will allow the commercialization of Instagram to go one step further, and give online stars the chance to fine tune their content towards their audience.
We already see this with YouTube stars, whereby popular videos are replicated and less popular videos are pretty much ignored.
The move comes as Instagram tries to get more people on board to advertise on the app. As this progresses, more and more changes will be made that make the photo and video- sharing app more business-friendly.
Source: http://www.cnet.com/uk/news/instagram-video-count/
A New Clock Virus Could Ruin Your iPhone
Remember the Crashsafari bug, that bricked iPhones when people visited a certain site and clicked a link that was sent via email or text? Well, now that it has been exposed and resolved, a brand new bug has appeared. Apple now faces the challenge of tackling a clock bug that can completely brick an iPhone, meaning that it will become unusable. The latest bug has been discussed on Reddit, but it’s not something you’ll probably have to worry about. It turns out that if you go to the clock settings on your iPhone and change the date back to January 1st 1970, and then go about restarting your phone, it will become completely bricked. This is something only the Reddit community could have possibly found out – it’s such an obscure way to break a phone that nobody would have ever thought of it previously.
If you do have a legitimate reason to be setting the clock back to 1970, however, then this will cause a serious problem. The problem seems to be with the phone not being able to rectify negative time by itself. So far, Apple has not responded to questions about the issue.
Surprisingly, this is not just an iPhone issue. Any Apple device that is currently running the 64-bit iOS 8 operating system, as well as iOS 9, could be vulnerable to the problem. This means that devices with Apple A7, A8, A8X, A8 or A8X processors are all vulnerable to the bug.
Luckily, devices affected will be able to switch on into Recovery Mode, meaning that people who understand the ins and outs of these devices will be able to fix the problem. For a regular user, however, it could be extremely annoying.
Source: http://www.gizmodo.co.uk/2016/02/iphone-clock-bug-can-brick-your-phone/
Nexus 6P: How To Close And Turn OFF Background Apps
Those that have a Nexus 6P have been compiling that their smartphone is running slow and losing power fast. The main reason that this could be happening is because of all the extra apps operating in the background. When apps are operating in the background like email and social networking they try to connect to the Internet to get updated.
When an app continues to connect to the Internet emails, and updates use a lot of bandwidth and battery life; slowing down the smartphone. It’s a much better idea to just update these apps manually on your own to save the battery life on the Nexus 6P.
Below we’ll explain how you can close and turn off background apps on the Nexus 6P, we’ll explain below.
How to close background applications on Nexus 6P:
1. Turn on your smartphone 2. Press on the Recent apps button 3. Choose the Active apps icon 4. Select End next to the required application. You can also select End all
How to disable background data for Twitter:
1. Turn on your smartphone 2. Select Accounts 3. Choose Twitter 4. Then Uncheck the “Sync Twitter” option
How to close and disable background data for all services:
1. Turn on your smartphone 2. Go to Settings. 3. Select on Data usage 4. Open the context menu by tapping the three dots in the upper right corner of the screen 5. Uncheck the “Auto sync data” option 6. Tap on Ok
How to disable background data for Gmail and other Google services:
1. Turn on your smartphone 2. Go to the settings menu 3. Select Accounts 4. Choose Google 5. Select the name of your account 6. Uncheck the Google services you wish to disable in the background
Facebook requires you to disable background data from their own menus, follow these instructions:
1. Turn on your smartphone 2. Go to the Facebook settings menu 3. Select on the “Refresh Interval” option 4. Choose Never
If this was useful, please share to help others and follow us on Twitter.
How To Use Nexus 6P As A Flashlight
A great things about the Nexus 6P is the ability to use it as a flashlight. The Nexus 6P flashlight is an amazing tool when you need to have some type of light, but it’s important to note that it’s not a LED Maglight replacement.
Previous smartphones from LG required you to download an app from the Google Play Store to turn your smartphone into a flashlight. But now with new smartphone, it’s not required to download a Nexus 6P Torch app, because as this app comes preinstalled on the Nexus smartphone and you can quickly turn the flashlight on and off. A widget is a small shortcut that you add to the home screen of the Nexus smartphone. It looks like an app icon, but it will turn a flashlight on or off.
Below are instructions on how to use Torch on Nexus 6P with it’s built in widget and easily use the flashlight feature on your Nexus 6P.
This is how to use Nexus 6P as a flashlight:
1. Turn on your smartphone. 2. Hold down on the home screen and wait to see the “Wallpapers,” “Widgets” and “Home screen settings” option. 3. Select on “Widgets” 4. Tap on “Torch” 5. Hold down on “Torch” and place it on the home screen. 6. Tap on the “Torch” icon. 7. To turn off the flashlight, you can tap the icon or go to the notification settings to turn off Torch.
After you follow the instructions above, you’ll be able to answer the question that you wanted to know “How do I use flashlight on Nexus 6P?” If you want to use launcher to use flashlight on Nexus 6P, it should be similar, except some of the widgets might be in different locations.
If this was useful, please share to help others and follow us on Twitter.
How To Fix Nexus 6P Crashing And Freezing
The Nexus 6P has been called by some as one of the best smartphones in 2016. But several Nexus owners have reported that the Nexus 6P keeps crashing and freezing regardless of the app they they use. Below we’ll explain how to fix the Nexus 6P crashing and freezing problem.
There are several reasons that the Nexus 6P freezes, and eventually crashing. It’s important to note that before you complete any of the following solutions, that you should update the Nexus 6P to the latest software update. If any app continues to crash after the software update, please follow the instructions below on how to fix the Nexus 6P from freezing and crashing.
Factory reset Nexus 6P
If the the Nexus 6P problem can’t be identified then you may have to perform a factory data reset to resolve the issue. It’s important to note that you will lose all applications and saved data, including your Google account settings, so ensure that you back up your device prior to performing the reset. Read this guide on how to factory reset the Nexus 6P.
Memory problem
Sometimes when you don’t restart your Nexus 6P for several days, apps start to freeze and crash randomly. The reason for this is because the app may keep crashing is due to a memory glitch. By restarting the Nexus 6P, it could solve that problem. If it doesn’t follow these steps:
1. From the Home screen touch Apps. 2. Touch Manage Applications. 3. Touch the application that keeps crashing. 4. Touch Clear Data and Clear Cache.
Delete bad apps to fix crashing problem
It’s common that glitchy third-party apps will some times cause the Nexus 6P to crash. It’s suggested to first read reviews of the problematic app in the Google Play Store to see if others are dealing with the same problems. Since Nexus can’t fix the stability of third- party apps so it is down to the developer to improve their app. If the app hasn’t been fixed after some time, it’s recommended to delete the bad app.
It’s due to a lack of memory
The unstable app may not have enough memory on your device to function well. Try uninstalling any unused or very infrequently used apps and/or deleting some media files to free up internal memory.
If this was useful, please share to help others and follow us on Twitter.
Mysterious "motor noises" are heard at Apple car testing center
A resident who lives near Apple’s automotive campus in Sunnyvale issued a complaint to city officials last year over concern about noise coming from the property. Major renovations at the Apple-occupied site have been in the works, including the addition of an “auto work area” and a “repair garage”.
Whether the sounds were construction or something else remains unknown, as Apple has gone to great lengths to conceal what it is doing at the property.
Apple occupies seven buildings, comprising nearly 300,000 square feet, of a large office complex in the city. One of the buildings, street number “175,” was advertised as home to a mysterious company named SixtyEight Research, believed to be a shell corporation for Apple to conceal its real intentions.
The rumored car being developed by Apple under the name “Project Titan” is still in the early stages, but Apple is said to have hundreds of employees working on the project. Over the past few months, Apple has hired dozens of new employees with expertise in the auto industry, poaching them from companies like Ford, Tesla, GM, and more.
Recently, “Project Titan” lead Steve Zadesky announced plans to leave the company, and Apple is said to have implemented a temporary hiring freeze ahead of his planned departure. Apple executives are also said to be unhappy with the progress being made on the Apple Car, so its future could be in question. Rumors have suggested Apple is aiming to have the final design of its car established by 2019 or 2020.
Whether the developments at the site are related to the advancement of the CarPlay platform or are a part of something larger — like a full-fledged Apple-built car — remains a mystery.
And Apple, of course, intends to keep it that way. Last year, representatives for the property received permits to build a 10-foot-tall security fence around the buildings Apple occupies, citing the need for both “physical security” and “visual privacy.” The permits were required because the fence exceeds local height restrictions.
If this was useful, please share to help others and follow us on Twitter.
Source: Apple Insider, Mac Rumors
Android devices now have Microsoft apps installed
For the spring 2015, Microsoft had thirty one device manufacturers offering Microsoft’s pre-installed applications on an Android device. For 2016, this number has been boosted to seventy four companies across twenty five countries. Microsoft’s blog on the subject explains how a number of high profile devices such as the LG G Pad 2, Samsung Galaxy S6 and Sony Xperia Z4 come with Microsoft’s productivity applications. There are bound to be gaps in coverage, but the odds are now fairly high that you’ll find the Office suite, OneDrive, Skype and other Redmond-made tools on your brand new smartphone or tablet.
This is an impressive and encouraging growth in less than a year and reflects on the new vitality and energy Microsoft has about it with its mobile applications, products and services. We’ve seen these productivity applications taking massive strides over the last twelve months.
As is usually the case, though, this isn’t coming out of sheer eagerness to embrace Microsoft’s vision. The Windows maker notes that “IP alignment” is a key factor here — to put it another way, these companies are bundling Microsoft apps in part to avoid patent disputes over their use of Android. They do stand to profit from the deal, but it’s clear that Microsoft is using its leverage to get its apps and services on as many gadgets as possible.
Microsoft has struggled in the mobile device world. They have reinvented and tried new approaches several times – from Windows CE to PocketPC to Windows Mobile to Windows Phone and now to Windows 10 Mobile. However, in the last couple of years we’ve started seeing signs of a new way of working with the mobile market: Microsoft realized that their greatest products are not the operating systems to run the applications, but the applications that run on whatever operating system the customer has. Thus, whilst Windows 10 is important to Microsoft, it has been offered free for customers. We have seen Microsoft develop and launch applications on other platforms – Android and Apple’s iOS – such as Microsoft Word, Excel, PowerPoint, OneNote, OneDrive and Skype.
If this was useful, please share to help others and follow us on Twitter.
Source: Engadget, Android Headlines