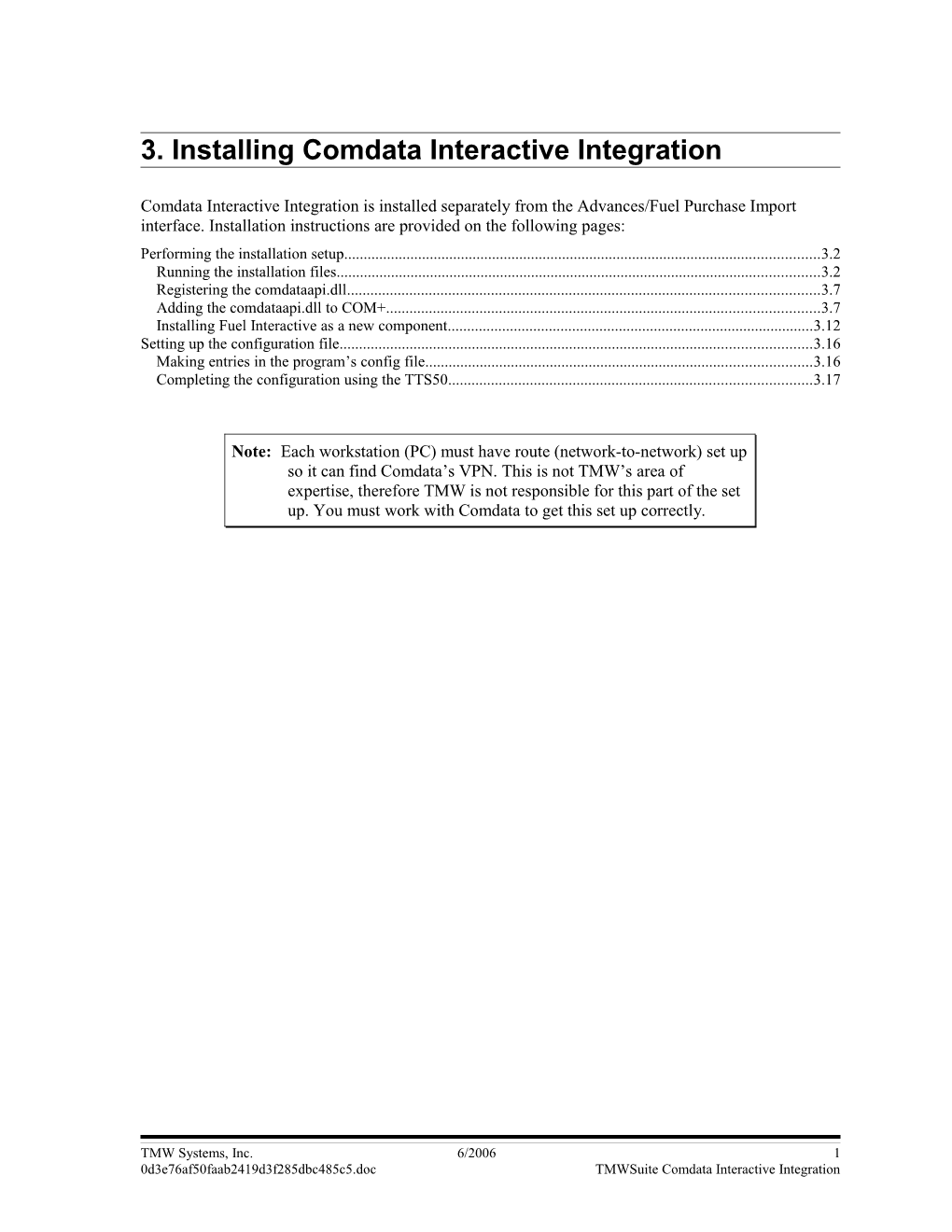3. Installing Comdata Interactive Integration
Comdata Interactive Integration is installed separately from the Advances/Fuel Purchase Import interface. Installation instructions are provided on the following pages: Performing the installation setup...... 3.2 Running the installation files...... 3.2 Registering the comdataapi.dll...... 3.7 Adding the comdataapi.dll to COM+...... 3.7 Installing Fuel Interactive as a new component...... 3.12 Setting up the configuration file...... 3.16 Making entries in the program’s config file...... 3.16 Completing the configuration using the TTS50...... 3.17
Note: Each workstation (PC) must have route (network-to-network) set up so it can find Comdata’s VPN. This is not TMW’s area of expertise, therefore TMW is not responsible for this part of the set up. You must work with Comdata to get this set up correctly.
TMW Systems, Inc. 6/2006 1 0d3e76af50faab2419d3f285dbc485c5.doc TMWSuite Comdata Interactive Integration Installing Comdata Interactive Integration
Performing the installation setup
The Comdata Interactive program Zip file contains the .msi required used to install the interactive integration program:
01 Install Powerbuilder Runtime.msi file 02 Install TMW Fuel Interactive Service.msi file Once the installation files have been run, you will also need to register the comdataapi.dll, set it up as a new application, and install it as a new component.
Running the installation files
1. From Window’s Explorer, open the Comdata Interactive Install.Zip file.
2 6/2006 TMW Systems, Inc. TMWSuite Comdata Interactive Integration 0d3e76af50faab2419d3f285dbc485c5.doc Installing Comdata Interactive Integration
2. In the Win Zip window, double-click on the 01 Install Powerbuilder Runtime.msi file.
A. The Welcome dialog box in the installation wizard displays. Click Next.
B. The Select Installation Folder dialog box displays. To accept the default folder location, click Next.
Note: If desired, you can click the Browse button and select a different location for the installation folder.
TMW Systems, Inc. 6/2006 3 0d3e76af50faab2419d3f285dbc485c5.doc TMWSuite Comdata Interactive Integration Installing Comdata Interactive Integration
C. The Confirm Installation dialog box displays. Click Next to complete the installation.
D. The Installation Complete dialog box displays when all files have been placed in the specified folder. Click Close to exit the installation wizard.
4 6/2006 TMW Systems, Inc. TMWSuite Comdata Interactive Integration 0d3e76af50faab2419d3f285dbc485c5.doc Installing Comdata Interactive Integration
3. In the Win Zip window, double-click on the 02 Install TMW Fuel Interactive Service.msi file.
A. The Welcome dialog box in the installation wizard displays. Click Next.
B. The Select Installation Folder dialog box displays. To accept the default folder location, click Next.
Note: If desired, you can click the Browse button and select a different location for the installation folder.
TMW Systems, Inc. 6/2006 5 0d3e76af50faab2419d3f285dbc485c5.doc TMWSuite Comdata Interactive Integration Installing Comdata Interactive Integration
C. The Confirm Installation dialog box displays. Click Next to complete the installation.
D. The Installation Complete dialog box displays when all files have been placed in the specified folder. Click Close to exit the installation wizard.
6 6/2006 TMW Systems, Inc. TMWSuite Comdata Interactive Integration 0d3e76af50faab2419d3f285dbc485c5.doc Installing Comdata Interactive Integration
Registering the comdataapi.dll
The comdataapi.dll is located in the Bin directory under the application installation program. If you accepted the default folder location when you ran the 02 Install TMW Fuel Interactive Service.msi installation program, the file will be in this folder:
C:\Program Files\TMW Systems, Inc\TMW Fuel Interactive\Bin directory.
To register the file run the following command in the Windows Run window: Regsvr32.exe "C:\Program Files\TMW Systems, Inc\TMW Fuel Interactive\Bin\comdataapi.dll"
Note: If you did not accept the defaults when you ran the 02 Install TMW Fuel Interactive Service.msi installation program, replace C:\Program Files\TMW Systems, Inc\TMW Fuel Interactive\Bin\ with the directory where the comdataapi.dll was installed.
When the registration is complete, the system displays this RegSvr32 message:
Adding the comdataapi.dll to COM+
You must set up the comdataapi.dll as a new application.
1. From the Start menu, click on Settings, and then select the Control Panel command.
2. In the Control Panel window, select Administrative Tools.
TMW Systems, Inc. 6/2006 7 0d3e76af50faab2419d3f285dbc485c5.doc TMWSuite Comdata Interactive Integration Installing Comdata Interactive Integration
3. In the Administrative Tools window, select Component Services. The Component Services window displays:
4. In the left pane of the Component Services window, expand the menu tree. To do so, click Component Services, click Computers, click My Computer, and then click COM+ Applications.
8 6/2006 TMW Systems, Inc. TMWSuite Comdata Interactive Integration 0d3e76af50faab2419d3f285dbc485c5.doc Installing Comdata Interactive Integration
5. Right-click on COM+ Applications, and then select New, and Application.
6. The Welcome to COM+ Application Install Wizard dialog box displays. Click Next.
TMW Systems, Inc. 6/2006 9 0d3e76af50faab2419d3f285dbc485c5.doc TMWSuite Comdata Interactive Integration Installing Comdata Interactive Integration
7. In the Install or Create a New Application dialog box, click the Create an empty application button.
8. The Create Empty Application dialog box displays. Make the following entries:
In the Enter a name for the new application field, enter Fuel Interactive. In the Activation Type section, select the Server application radio button.
Click Next.
10 6/2006 TMW Systems, Inc. TMWSuite Comdata Interactive Integration 0d3e76af50faab2419d3f285dbc485c5.doc Installing Comdata Interactive Integration
9. In the Set Application Identity dialog box, select the Interactive user – the current logged on user radio button.
Click Next.
10. In the Thank you for using the COM+ Application Install Wizard dialog box, click Finish.
TMW Systems, Inc. 6/2006 11 0d3e76af50faab2419d3f285dbc485c5.doc TMWSuite Comdata Interactive Integration Installing Comdata Interactive Integration
Installing Fuel Interactive as a new component
You must add the Fuel Interactive application as a new component on your system.
1. In the left pane of the Component Services window, expand the menu tree. To do so, click on Component Services, Computers, My Computer, COM+ Applications, and then click Fuel Interactive.
0
7. Right-click on Components and select New, and then Component.
12 6/2006 TMW Systems, Inc. TMWSuite Comdata Interactive Integration 0d3e76af50faab2419d3f285dbc485c5.doc Installing Comdata Interactive Integration
8. The Component Install Wizard displays. Click Next.
9. Click the Import component(s) that are already registered button.
TMW Systems, Inc. 6/2006 13 0d3e76af50faab2419d3f285dbc485c5.doc TMWSuite Comdata Interactive Integration Installing Comdata Interactive Integration
10. In the Choose Components to Import dialog box, select the PB90.n_comdataapi component, and click Next.
11. Click Finish.
14 6/2006 TMW Systems, Inc. TMWSuite Comdata Interactive Integration 0d3e76af50faab2419d3f285dbc485c5.doc Installing Comdata Interactive Integration
The component is added after you click Finish.
12. Close the Component Services, Administrative Tools, and Control Panel windows.
TMW Systems, Inc. 6/2006 15 0d3e76af50faab2419d3f285dbc485c5.doc TMWSuite Comdata Interactive Integration Installing Comdata Interactive Integration
Setting up the configuration file
You must tell the system how Comdata Interactive Integration and the Advances/Fuel Purchases Import interface are to work together by editing the configuration file.
You can use settings in the TTS50.ini file, or you can use the TMWService.exe.config file. You make changes to these files using a text editor, such as Microsoft ® Notepad or Microsoft ® Wordpad.
Making entries in the program’s config file
The TMWService.exe.config file is a configuration file used specifically for the interactive integration between Comdata and the Advances/Fuel Purchases Import interface. If you accepted the defaults when you ran the 02 Install TMW Fuel Interactive Service.msi installation program, the file will be in this directory: C:\Program Files\TMW Systems, Inc\TMW Fuel Interactive\Bin
Notes:
1. The Comdata Interactive Integration program will find the TTS50.ini file in the same way TMWSuite does. It will first look at the win.ini for the file, and then in the directory where the TMWService.exe is installed.
2. If the TTS50.ini file exists, then the Comdata Interactive program will use the settings in the TTS50.ini.
• If the file does not exist, the program will use the settings in the TMWService.exe.config file.
• If the TTS50.ini file does exist, but a setting does not return a value, the program will look in the TMWService.exe.config for the value.
The following settings do not exist in the TTS50.ini file, so you must make the entries in the TMWService.exe.config file:
"Service.COMDATA.Timer.RealTime.Interval" value="300"
"Service.COMDATA.Timer.ReceiveIntraDay.Interval" value="10000"
"Service.COMDATA.Timer.ProcessIntraDay.Interval" value="10000"
16 6/2006 TMW Systems, Inc. TMWSuite Comdata Interactive Integration 0d3e76af50faab2419d3f285dbc485c5.doc Installing Comdata Interactive Integration
Completing the configuration using the TTS50
The following tables describes additional settings that the Comdata Interactive program could use when it performs the Fuel Import process.
[Misc] Setting Descriptions
RoundTo= This setting specifies the number of decimal places to be used when rounding charge amounts and pay amounts. The options are: 0 1 2 3 4 RoundTo=2 (default)
[FuelServ] Setting Description
AddCmpAdvFee= This setting determines whether your company’s internal fee should be added to a vendor’s fee for a company driver’s cash advance. The options are: Y Add the fee specified by the CmpAdvFee= setting to the vendor’s fee. D The fee specified by the CmpAdvFee= setting is the maximum fee. N Ignore the CmpAdvFee= setting and use the Fee= setting. AddCmpAdvFee=N (default)
AddCmpFuelFee= This setting determines whether your company’s internal fee should be added to a vendor’s fee for a company driver’s fuel purchase. The options are: Y Add the fee specified by the CmpFuelFee= setting to the vendor’s fee. D The fee specified by the CmpFuelFee= setting is the maximum fee. N Ignore the CmpFuelFee= setting and use the Fee= setting. AddCmpFuelFee=N (default)
TMW Systems, Inc. 6/2006 17 0d3e76af50faab2419d3f285dbc485c5.doc TMWSuite Comdata Interactive Integration Installing Comdata Interactive Integration
[FuelServ] Setting Description
AddOOAdvFee= This setting determines whether your company’s internal fee should be added to a vendor’s fee for an Accounts Payable resource’s cash advance. The options are: Y Add the fee specified by the OOAdvFee= setting to the vendor’s fee. D The fee specified by the OOAdvFee= setting is the maximum fee. N Ignore the OOAdvFee= setting and use the Fee= setting. AddOOAdvFee=N (default)
AddOOFuelFee= This setting determines whether your company’s internal fee should be added to a vendor’s fee for an Accounts Payable resource’s fuel purchase. The options are: Y Add the fee specified by the OOFuelFee= setting to the vendor’s fee. D The fee specified by the OOFuelFee= setting is the maximum fee. N Ignore the OOFuelFee= setting and use the Fee= setting. AddOOFuelFee=N (default)
AllowFeeEdit= This setting controls the ability to edit the Fee column on the Pay Detail tab. The options are:
Yes Allow the user to edit the fee on the Pay Detail tab. Notes: 1. For a fee to be edited in the Pay Detail tab’s Fee column, the pay type associated with the fee must have Yes selected as its Edit in Dispatch option. 2. Pay types are set up in the Settlement Item Maintenance window. The window can be accessed in both Rate Schedules and Settlements: In Rate Schedules, select the Pay Types command from the Edit menu. In Settlements, select the Pay Types command from the Setup menu. No Do not allow the user to edit the fee on the Pay Detail tab. AllowFeeEdit=No (default)
18 6/2006 TMW Systems, Inc. TMWSuite Comdata Interactive Integration 0d3e76af50faab2419d3f285dbc485c5.doc Installing Comdata Interactive Integration
[FuelServ] Setting Description
AlwaysChargeFee= This setting is used to apply fees to an advance, even when fuel is purchased. By default, the application will only charge an advance fee if a company driver did not purchase fuel. The options are:
Yes Apply fees whether or not fuel is purchased. No Only charge a fee when fuel is not purchased. AlwaysChargeFee=No (default) atOverride= This setting is used to say that the accounting type is wrong. For example, if an owner/operator is recorded as payroll instead of accounts payable in his profile. The setting tells the interface to act like the tractors are marked AP instead of Payroll. The options are:
Yes Pretend the accounting type for O/O is AP when the profile says Payroll. No Use the actual accounting type from the tractor profile. atOverride=No (default) atOverrideDrv= This setting is used to tell the system to create fuel purchase pay details for company drivers (driver’s with their accounting type recorded as Payroll). The options are:
Yes Create fuel pay details as well as advance pay details. No Do not create fuel pay detail, just advance pay details. atOverrideDrv=No (default) CmpAdvFee= This setting allows you to set a dollar amount that represents the fee to be charged to a company driver for a cash advance. The default value is 0 (zero). If you enter a value other than zero, the Fee= setting is overridden. The company driver will be charged the value specified in this setting and vendor’s fee specified by the AddCmpAdvFee= setting as the total fee for an advance.
CmpAdvFee=0 (default) CmpFuelFee= This setting allows you to set a dollar amount that represents the fee to be charged to a company driver for a fuel purchase. The default value is 0 (zero). If you enter a value other than zero, the Fee= setting is overridden. The company driver will be charged the value specified in this setting and the vendor’s fee specified by the AddCmpFuelFee= setting as the total fee for a fuel purchase.
CmpFuelFee=0 (default)
TMW Systems, Inc. 6/2006 19 0d3e76af50faab2419d3f285dbc485c5.doc TMWSuite Comdata Interactive Integration Installing Comdata Interactive Integration
Notes
20 6/2006 TMW Systems, Inc. TMWSuite Comdata Interactive Integration 0d3e76af50faab2419d3f285dbc485c5.doc