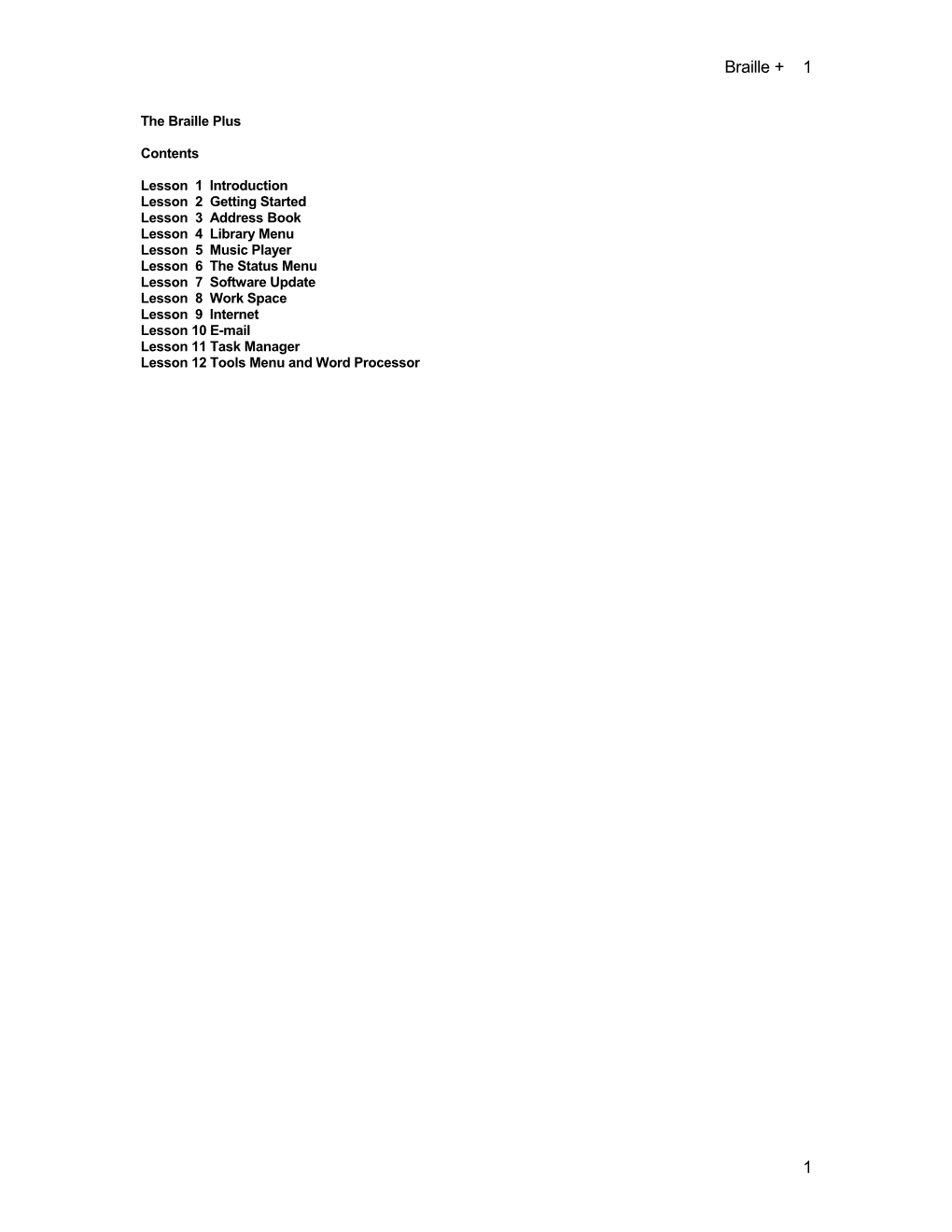Braille + 1
The Braille Plus
Contents
Lesson 1 Introduction Lesson 2 Getting Started Lesson 3 Address Book Lesson 4 Library Menu Lesson 5 Music Player Lesson 6 The Status Menu Lesson 7 Software Update Lesson 8 Work Space Lesson 9 Internet Lesson 10 E-mail Lesson 11 Task Manager Lesson 12 Tools Menu and Word Processor
1 Braille + 2
The Braille Plus Lesson 1: Introduction
Goal: To turn the Braille Plus on and to become familiar with the unit.
This lesson assumes that you have a Braille Plus with a working battery installed. In later lessons you will need access to a wireless internet connection. A Bookshare account will also be required.
Work Time:
1. Locate, or help your student to locate, the Cancel Key. To locate the Cancel Key, first locate the large diamond-shaped key on the front face of the Braille Plus. 2. The bottom corner of the diamond-shaped key that points straight down is the down arrow. Locate this key. 3. Directly below the Down Arrow is a small rectangular key. This key is the Menu Key. 4. To the left of the menu key is the Ok Button. It is larger and shaped differently than the small rectangular Menu Key. 5. To the right of the Menu Key is the Cancel Key. To turn on the Braille Plus, press and hold the Cancel Key. The Braille Plus will vibrate and speak, “Applications Menu.” 6. When it is time to turn the device off, you will press and hold the Cancel Key until you feel the short vibration that indicates the unit is off. Units with later software versions will vibrate twice when the device is turned off. 7. Now help your student locate the Help Button. To locate the Help Button, find the diamond-shaped key that contains left, right, down, and up arrow keys. Place your finger on the point of the up arrow. Above and slightly to the right of Up Arrow is the Help Key. 8. Press and hold the Help Key until the Braille Plus announces that Key Learn Mode is on. 9. Now explore the various Braille Plus keys. Work from the list provided below if you would like to do so. a. Down Arrow: Braille Plus will announce “down” when Key Learn Mode is on. b. Left Arrow (left) c. Up Arrow (up) d. Right Arrow (right) e. Select: The Select Key is the middle dot on the diamond-shaped key. f. Ok Button g. Menu Key h. Cancel Key i. Numbers 0 through 1 j. Pound # Key (@) k. Star * Key (*) l. Help Key m. Status Key: The Status Key is slightly above and to the left of the Up Arrow Key. n. Applications Key: The Application Key the long, rectangular key that is above the Up Arrow. o. To the right of the Application Key is a key that will assist you in connecting to the wireless internet if one is available. p. On the front face of the unit on the left side are the 6 Braille writer keys. To look at the Braille writer keys, turn the unit clock-wise so that the 6 Braille writer keys are at the top of the front face of the unit. q. When the Braille Plus is turned clock-wise for using the Braille writer keys, the space bar is the long rectangular key at the bottom edge of the unit. r. The shift key is to the left of space. s. The control key is to the right of the space bar. t. When the Braille Plus is turned back to its original position, help your student to locate the long button on the left side panel. This will increase or decrease the volume. u. Below the volume control is the speaker toggle.
2 Braille + 3 v. Voice Record: This is located below the speaker toggle button.
10. When you are finished exploring, press and hold the Help Key until Key Learn Mode is off. Then press and hold the Cancel Key until the off-vibration tells you that the Braille Plus is no longer on.
3 Braille + 4
The Braille Plus Lesson 1 Quiz:
If the statement is true, write or say true. Write or say false if the statement is false.
1. The volume control is on the right side of the unit. 2. Holding down the Okay button will turn the unit on. 3. Holding down the Help key will take the unit into Key Learn Mode. 4. The Record button is on the left side of the Braille Plus. 5. There is a dot in the middle of the arrow keys called the Select key. 6. The Application key is at the bottom of the front face of the unit. 7. The Braille Plus keys are not raised and are hard to feel. 8. Turn the Braille Plus clockwise to use the Braille writer keys. 9. The control key is to the right of the space. 10. The unit will vibrate when turned on or off.
Answers 1. false 2. true 3. true 4. true 5. true 6. false 7. false 8. true 9. true 10. true
Rosa Mauer 2008 Revisited 7/1/09
4 Braille + 5
The Braille Plus Lesson 2: Getting Started
Goal: To explore key methods of getting to various areas on the Braille Plus.
This lesson assumes that you have a Braille Plus with a working battery installed.
Work Time:
1. Turn on the Braille Plus. Hold down “cancel” until the unit vibrates one time. 2. Bring focus to the Applications Menu by pressing the “applications” key. This key is above the up arrow, 3. The Braille Plus will speak, “Applications Menu.” 4. Use down arrow to hear the following options:
1. Address Book (units with later software versions will include a Work Space) 2. Music Player 3. Library Menu 4. Internet Menu 5. Tools Menu 6. Utilities Menu 7. Games Menu
5. To return to the Applications Menu, press the Applications key. 6. Use down arrow until you come to “Internet Menu.” 7. To enter the Internet Menu, either press the right arrow key or the ok button. The select button will also work. 8. In order to hear the options within the Internet Menu, use up and down arrows. In later lessons, you will press the ok button to enter these specific layers of menu items. 9. To exit the menu, press the cancel key. Press cancel now until Braille Plus speaks, “Applications Menu.” 10. From the Applications Menu, you may also use the numbers on the phone keypad to open menu items. Try this now. Press 4 to open the Internet Menu. When you become more familiar with the Braille Plus, you will be able to use double digit numbers to open menus and programs quickly. For example, you will be able to key in 42 to open the e-mail program. This may vary according to your software version. 11. For now, press cancel to return to the Applications Menu. Left arrow may also be used to help you move to previous menu levels. 12. Use the arrow keys, ok, and cancel to begin exploring the items within the various programs. Examples are listed below for you to read. When you finish exploring, hold the cancel key until the unit vibrates twice. If your software version is before 1.1, the unit may vibrate once when the unit is turned off.
1. Address Book When you have inserted contacts in the address book, you will be able to access them by using the up and down arrow keys.
2. Music Player 1. Songs 2. Artists 3. Albums 4. Genres 5. Play Lists 6. Files 7. Tuner
3. Library Menu 1. Bookshelf 2. News Stand 3. Internet Book Search
4. Internet Menu 1. Web Browser
5 Braille + 6
2. E-mail 3. RSS News and Podcasts 4. Twitter 5. Network Manager
5. Tools Menu 1. Word Processor 2. Calendar 3. Voice Recorder 4. Calculator 5. Stopwatch 6. Journal 7. Address Book
6. Utilities Menu 1. Settings 2. File Explorer 3. Disk Drive Mode 4. Bluetooth Manager 5. Task Manager 6. Check for Software Updates 7. Backup 8. Report a Problem 9. Manage Software 10. Console
7. Games Menu If there are games loaded into the Braille Plus, they will be listed in this menu area.
6 Braille + 7
The Braille Plus Lesson 2 Quiz:
Write or say the letter of the best answer choice.
1. Which key or keys will help you enter “open” a menu. a. cancel key b. ok button c. down arrow d. right arrow
2. How can you hear program choices under the Applications Menu? a. Key in the assigned number on the phone keypad. b. Use the up and down arrows. c. Press the options key. d. Use the status menu key.
3. Where can the word processing program be found? a. In the Utilities Menu. b. It is in the Library Menu. c. The Braille Plus does not have a word processing program. d. It is in the Tools Menu.
4. From the Applications Menu, where will you go to conduct a book search? a. The Tools Menu b. The Library c. The Utilities Menu d. You can only search for books using the Web Browser.
5. Which key can help you return to the Applications Menu? a. cancel key b. the help key c. the left arrow key d. the pound # Key
6. Which item is not found within the Tools Menu? a. Voice Recorder b. Planner c. Journal d. File Explorer
7. Where can you go to listen to music on the Braille Plus? a. the music player b. the library menu c. the internet menu d. the tools menu
8. Where is the file explorer located? a. tools menu b. utilities menu c. games menu d. library menu
9. Which of the following keys can open a program or menu item? a. help button b. status menu key c. cancel key d. select key
10. Where is the calculator located? a. tools menu b. utilities menu
7 Braille + 8 c. internet menu d. There is no calculator.
Answers 1. b and d 2. a and b 3. d 4. b 5. a and c 6. d 7. a 8. b 9. d 10. a
Note: To control the rate of speech, hold the Pound (#) key while using the up or down arrow keys.
Rosa Mauer 2008 Revisited 7/1/09
8 Braille + 9
The Braille Plus Lesson 3: Address Book
Goal: To enter an address into the Address Book.
This lesson assumes that you have a Braille Plus with a working battery installed. By completing this lesson, you will begin to learn the basics of how the Braille Plus works and how to use the Address Book.
Work Time:
1. Turn on the Braille Plus. If you are not at the Applications Menu, tap cancel until you hear “Applications Menu.” 2. As needed, control the voice volume by using the bar on the left side panel of the Braille Plus. 3. Press the down arrow to hear “Address Book.” Press select, ok, or right arrow to open the Address Book. 4. When the Address Book is open, press the Menu key. This key is above the 2. It is the key between the ok button and the cancel button. 5. When you press the Menu Key, you will be given menu options. The menu options may differ according to where you are in a specific application. In the Address Book, choices are View Contact, Edit Contact (if you have any contacts in your Address Book), Add Contact, Delete Contact, and Send e-mail. 6. For now, arrow to Add Contact and press select. 7. “First name” is the first field you can type in. If at any time you are unsure of what to do, press the Help Key. Do this now. 8. “Opening Help” is the statement you will hear. The Braille Plus will begin reading information regarding the Address Book. Use the Select Key to pause and play the information. After pressing select to pause reading, you may use the up and down arrow keys to read by line. Read about the Address Book now. 9. Press the Cancel Key to exit Help. 10. In Help, some of the following information was given: a. Use up or down arrow to move through contacts (addresses). b. Press initial letters or the first two or three letters of a contact to jump directly to it. c. Open an address entry by using the Select Key. d. To view a contact, press Select or press the Menu Key and then go to View Contact. e. Use up and down arrow keys to view details of a contact’s address. f. Use left arrow to move to the Folder List. g. Up and down arrows can be used to bring focus to folders. h. Right arrow can be used to open a folder. i. To add a folder, choose Folders from the program menu. Then move to New Folder. j. The pound key can be used to mark a contact.
11. Let’s continue to add a new contact. You should be at the “first name” field. Key in the first name of a contact you would like to add. Turn the Braille Plus counter clockwise. Use the Braille writer keys to key in your contact. Space with b will delete the previous character. Use this if you make an error. 12. Use down arrow to move to “middle name.” Key in a middle name or use down arrow to go to the next field. 13. You may use Grade 2 Braille while completing these tasks. Continue in this manner until you get to “e-mail addresses”. Press select. 14. Press the Menu Key. Press select on “New E-mail Address.” 15. Now you will need to key in the e-mail address of your contact. You must use computer Braille. Do not use contractions. For the at @ sign, use space with u followed by dot 4. You will be using the Braille writer keys to do this. For a dot, use “4 6” on the Braille writer keyboard. You will need to use Nemeth Code numbers with no Braille number sign. 16. Press ok when you finish. This e-mail address will be the default address for the contact you are adding. Press ok until you return to the contact list. 17. When you have time and are more familiar with the Braille Plus, you will be able to use the Menu Key to locate options that allow you to complete tasks such as editing and deleting contacts. You will be able to create folders and to move contacts to specific folders you have created. As you learned, this information is given in the Help Menu. 18. Press Cancel until you return to the Applications Menu. Turn the Braille Plus off.
As time allows, work on adding and editing contacts within the Address Book.
9 Braille + 10
What folders could you create? Which contacts would be appropriate for each folder? Why would using different folders be helpful?
10 Braille + 11
The Braille Plus Lesson 3 Quiz
Fill in each blank with the correct answer.
1. The _____ key is used when you need to learn about the activity you are in.
2. When writing an e-mail address, use _____ Braille.
3. To hear fields within an Address Book contact, use the _____ and _____ arrow keys.
4. The _____ key can be used to mark a contact.
5. To get to the folder list, press _____.
6. Press _____ to open a folder.
7. When using computer Braille, a dot is made by using dots ___ and ___ on the Braille writer keyboard.
8. To find activities such as editing and deleting a contact, press the ____ key.
9. Use _____ numbers when writing an e-mail address.
10. To exit Help, press the _____ key.
Answers 1. Help 2. computer 3. up down 4. pound key 5. left arrow 6. right arrow 7. 4 6 8. menu 9. Nemeth, lower case 10. Cancel
Note: On Braille Plus devices that have been updated, the Address Book is located in the Tools Menu.
Rosa Mauer 2008 Revisited 7/1/09
11 Braille + 12
The Braille Plus Lesson 4: Library
Goal: To search for and download a book from www.bookshare.org.
This lesson assumes that you have a Braille Plus with a working battery installed. You will also need a wireless internet connection and an account from Bookshare.
Work Time:
1. When the Braille Plus is on, press the round button to the right of the Application Menu key to connect to the internet. You will hold the button until you hear, “wireless on.” 2. If there is a wireless network available, the Braille Plus will connect to it and announce to you that the Braille Plus is connected. 3. Press the Cancel Key to go to the Applications Menu. 4. Press down arrow to move to and open the Library Menu. The choices are:
1. Bookshelf 2. News Stand 3 Internet Book Search
5. Press the number 3 to open the Internet Book Search option. 6. You will need to log in the first time you use the Braille Plus for this activity. Use the up and down Arrow Keys to move between the User Name and Password edit boxes. Use computer Braille when writing in the edit boxes. When you are ready to log in, press the OK button. 7. When you are logged into Bookshare, your choices are:
1. Search for Authors 2. Search for Titles 3. Recently added books
8. For this activity, down arrow to Recently Added Books. Press enter. 9. You may now search for books added in a specified number of days. Key in a 1 on the number keys. Press enter.. 10. You will be given a list of books added to bookshare in the last day.. 11. Arrow down to hear the list of books. 12. Use the menu key, then down arrow to hear options regarding learning about the book or moving to the next 100 items in the list. 13. Press Select to download the book of your choice. Braille Plus will say, “done” when the download is complete. 14. To return to the list, press left arrow. 15. You may up and down arrow through the books again to locate a new book. 16. when in the book list, you may use left arrow to return to the original menu items of Search for Authors, Search for Title, and Browse recently added books. 17. Try searching for an author. Focus on this item and press Select or OK. 18. Use the Braille keyboard to key in an author. Use computer Braille. Press OK or Select to search for the author. Using Right Arrow would also take you to the edit box where you can search for an author. 19. If no author is found, press left arrow to go back to where you were and press OK or Select on Search for Author. 20. Use up or down arrow keys to focus on the author you want and press Right Arrow, Select, or OK to search for books by the author you have selected. 21. Arrow to your choice then press OK, Select, or Right Arrow to download the book. 22. Explore in this manner as time allows. 23. When you finish, press Cancel until you return to the Applications Menu. 24. To turn the wireless connection off, press the Launch Program button to the right of the Applications Menu key. This is the same button you used to turn wireless on. Hold the Program 2 button until Braille Plus says, “wireless off”. 25. To read the book, go to the Library Menu and press OK. Open the Book Shelf. Then you may open Recent Books, Authors, or All Books. You will find your book for the first time in All Books. When you find a book you want to read, open it by pressing OK. 26. You will be placed in the book and the Braille Plus will begin reading. Press Select to pause. Press Select again to continue listening to the book. Use the up or down arrow keys to read by line.
12 Braille + 13
27. Press cancel to exit the book. When you open the book again, you will be placed where you left off. 28. Turn the Braille Plus off when you finish.
13 Braille + 14
Braille Plus Lesson 4 Quiz:
Write a short answer to each question.
1. Where can you go to get started on downloading a book from Bookshare? 2. Name the 3 ways that you can search for (browse) books. 3. Which key do you press to connect to the wireless internet? 4. When looking through a list of books, how can you return to the previous choices? 5. When writing your Bookshare user name, which is an e-mail address, what type of Braille must you use? 6. Give 2 ways of returning to the Applications Menu. 7. When you are focused on a book you want to down load, name the 3 buttons you can press to begin downloading. 8. Do you need a Bookshare account to download books in the manner described above? 9. What is the URL of the Bookshare web site? 10. Name a book you have downloaded.
Answers 1. The Library Menu 2. search for author, title, or by category 3. The Launch Program button 4. Use the left arrow 5. Computer Braille 6. Press Cancel until you get to the Applications Menu or press the Applications Menu key. 7. select, OK, or right arrow 8. yes 9. www.bookshare.org 10. answers will vary
Rosa Mauer 2008 Revised 7/1/09
14 Braille + 15
The Braille Plus Lesson 5: Music Player
Goal: To transfer music from the computer to the Braille Plus and then play it.
This lesson assumes that you have a Braille Plus with a working battery installed. You will also need music on your computer (such as MP3 files) to transfer to the Braille Plus. Besides the Braille Plus, you will need the interface cable and the USB cable that came with your Braille Plus.
Work Time:
1. First you will need to turn on the Braille Plus and put it into disk drive mode. 2. Plug the Interface Cable into the bottom of the unit. 3. Plug the small end of the USB cable into the Interface Cable. 4. Plug the largest end of the USB cable into the USB port of your computer. 5. From the Applications Menu, key in 63 for Disk Drive Mode or arrow to Utilities and locate Disk Drive Mode. 6. “Preparing to enter disk drive mode” is the statement you should hear. 7. When you hear, “disk drive mode ready” you will know that the Braille Plus is in Disk Drive Mode. 8. Now the Braille Plus will act as a removable storage device, just like a memory stick does. 9. The Braille Plus will have a Music Folder for you to place your music files into. To locate the Braille Plus, go to My Computer. Then find removable disk. Place the music files in the music folder of the Braille Plus hard drive. 10. When you finish, press Cancel on the Braille Plus to exit Disk Drive Mode. 11. Unhook the equipment. 12. To play music, press 2 from the Applications Menu. 13. Choices in the music player include:
1. Songs 2. Artists 3. Albums 4. Genres 5. Play Lists 6. Files
14. Use the Menu Key to explore music player options. 15. Remember to use the Help key to learn about the music player. Read the help file to learn what’s what in the music player. 16. To hear a song you just transferred to the Braille Plus, press Select on the Songs item. 17. Down arrow to a song and press Select, OK, or Right Arrow to begin playing the song. 18. As time, explore using and learning about the music player. Its functions are similar to those of many non-accessible mp3 players.
15 Braille + 16
The Braille Plus Lesson 5 Quiz:
Write the letter of the best answer after the given number on your paper.
1. Which choice is NOT in the Music Player? a. Play Lists b. Pre-loaded Braille Plus Sounds c. Albums d. Genres
2. Which key can you press to learn about the Music Player? a. Select b. Cancel c. OK d. Help
3. Where is the Disk Drive Mode option found? a. Tools Menu b. Utilities Menu c. Music Player d. Library Menu
4. In Disk Drive Mode, the Braille Plus acts as a _____. a. removable disk b. CD-ROM c. hard drive d. an fm tuner
5. What number will open the Music Player? a. 4 b. 3 c. 2 d. 1
6. Which item is NOT needed for transferring music from the computer to the Braille Plus? a. USB cable b. interface cable c. earbuds d. Braille Plus
7. What key will exit disk drive mode? a. Select b. Cancel c. Help d. the pound key
8. Which of the following is plugged into the computer when moving files from the computer to the Braille Plus? a. interface cable b. USB cable c. battery charger d. earbuds
9. Which file type is common for music that you will transfer from the computer to the Braille Plus? a. word b. text c. jpg d. mp3
10. Which is your favorite genre of music? a. country
16 Braille + 17 b. pop c. classical d. none of the above
Answers 1. b 2. d 3. b 4. a 5. c 6. c 7. b 8. b 9. d 10. answers will vary
Rosa Mauer 2008 Reviewed 7/14/09
17 Braille + 18
The Braille Plus Lesson 6 The Status Menu
Goal: To utilize the status menu when necessary.
This lesson assumes that you have a Braille Plus with a working battery installed.
Work Time:
1. When the Braille Plus is on, press and hold the Status Menu key. This key is above and slightly to the left of the Up Arrow key. 2. Braille Plus will say, “Status Menu.” Since the time and date are first in this menu, you will hear the time and date. 3. When on the time and date, press the Menu Key. The Menu Key is directly below the Down Arrow key. 4. When you enter the Options Menu for time and date, you will be given the following options:
1. set time and date 2. move down
5. If the Braille Plus time and date is not correct, press select on Set Time and Date. 6. Clock format is the first option. Use the Right Arrow and the Left Arrow to toggle between 12 hour and 24 hour. 7. Press Down Arrow to go to Time Zone. Press select to select a time zone if the one you are given is not correct. Use Down Arrow and Up Arrow to move up and down the list of countries. Press OK to make your selection. Press Help at any time to read more about what to do. 8. In the options list after Clock Format and Time Zone, you may enter the time yourself. Enter 2 digits for the hour and 2 digits for minutes. Press the pound key to toggle between am and pm. 9. You may press Down Arrow to continue to the Set Date option. Enter two digits for the month, two digits for the day, and four digits for the year. 10. The last option under Time and Date is Retrieve Date from the Internet. If your wireless is on, press select to retrieve the time from the internet. 11. Press OK to save the clock settings. 12. Next you will be given the battery status. This will tell you the percentage of battery life that is left. You will also be notified if the Braille Plus is plugged into a PC or if the battery is currently charging. 13. Continuing down the list, you will next be notified of any appointments you have set up. 14. The next item is software version. 1.11 build 16 is the latest version when this lesson was written. 15. Finally, you will be notified of the status of the Bluetooth connection. 16. Press Cancel to exit the Status Menu.
18 Braille + 19
The Braille Plus Lesson 6 Quiz:
Give a short answer to each item.
1. Name five items that can be found in the Status Menu. 2. How can you enter the Status Menu? 3. What key is used to toggle between am and pm when setting the time? 4. How can you exit the Status Menu? 5. What are the two items in the Status Menu that you feel would be most useful? Explain your answer.
Answers
1. set time and date, software version, appointment status, Bluetooth, internet connection, battery status 2. press the Status Menu key. 3. pound (#) key 4. Cancel key 5. answers will vary
Rosa Mauer 2008 Reviewed 7/4/09
19 Braille + 20
The Braille Plus Lesson 7: Checking for Software Updates
Goal: To update your Braille Plus to the latest version.
This lesson assumes that you have a Braille Plus with a working battery installed. You will need a wireless internet connection.
Work Time:
1. Turn the Braille Plus on. 2. Press and hold the Program 2 key to connect to the Internet. 3. Arrow to the Utilities Menu or press 6 to open the Utilities Menu. 4. “Check for Software Updates” is item 6. Open this option. 5. If there are updates available, you will be able to arrow down to them. 6. Press select on the updates you need. Press OK to get started. You may be asked to register your unit if you have not done so. Use arrows and the Braille keyboard to fill out all of the blanks. 7. Follow any additional instructions. 8. When updating, the unit should be plugged in with the charger. The battery should at least be at 60% for updates. When updating software, the Braille Plus will be restarted. 9. Also, you may need to use the Manage Software option in the Utilities Menu to reinstall any listed packages.
20 Braille + 21
The Braille Plus Lesson 7 Quiz:
If the statement is true, write or say T. Write or say F if the statement is false.
1. The Braille Plus does not have to be plugged in for a software update. 2. You will never need to register your Braille Plus. 3. Go to the Tools Menu to check for software updates. 4. You may use the Help key at any time to learn more about what you are doing. 5. Use the Ok button to select items you want to download.
Answers
1. F 2. F 3. F 4. T 5. F
Rosa Mauer 2008 Reviewed 7/4/09
21 Braille + 22
The Braille Plus Lesson 8: Work Space
Goal: To utilize Work Space to quickly access music, books, or files.
This lesson assumes that you have a Braille Plus with a working battery installed. 1.11 or later is the software version you need.
Work Time:
1. From the Applications Menu, arrow down once. This option is the Work Space. From here you can access files quickly. 2. Press OK to open Work Space. 3. The first option is the Braille Plus web site. To open this, you must have an internet connection. Press OK to begin. 4. To move to other areas in the Work Space, hold pound while pressing the right or left arrow. Hold pound and press right arrow. 5. RSS articles are an area of the Work Space. If there are RSS articles that you have received, they will be listed here. Use down arrow and OK to access and open these. 6. Press pound and then tap right arrow to continue. Recent Books is another area. Use down arrow to here what is here. OK will open the book you want to read. 7. Recent Files is another option. Pound with left arrow will move back through the items in Work Space. 8. Cancel to exit work space.
22 Braille + 23
The Braille Plus Lesson 8 Quiz:
Give a short answer to each question.
1. Where is Work Space located? 2. How can you find different areas of Work Space? 3. What is the first item in the Work Space area? 4. What other items can be accessed from Work Space? 5. What is a good reason for having the Work Space?
Answers
1. Work Space is the first item under the Applications Menu. 2. Press pound and right or left arrow keys. 3. A link to the Braille Plus web site 4. Recent books and files. 5. Quickly locate and open books and files.
Rosa Mauer 2008 Reviewed 7/4/09
23 Braille + 24
The Braille Plus Lesson 9: Web Browser
Goal: To connect to the internet and explore a web page.
This lesson assumes that you have a Braille Plus with a working battery installed. You will also need access to a wireless internet connection.
Work Time:
1. Turn on the Braille Plus. 2. If you have a wireless internet connection available, you can press the button to the right of the application key to launch the internet program. 3. “Network Manager” will be spoken by the Braille Plus. You may hear “wireless on.” 4. The Braille Plus will then locate the wireless internet and announce when it is connected. 5. Press cancel or the applications key to go to the applications menu. Remember, the applications menu is the main menu. You control most everything from the applications menu and can find various activities from here. 6. Let’s go to the web browser. Similar to the computer, there are usually several methods to complete a task using the Braille Plus. 7. From the applications menu, you can use the down arrow until you hear “4 Internet Menu.” Press select to enter the internet menu. You will hear “1 web browser.” Press select again to open the web browser. 8. The web browser is the area where you go to access internet sites. Firefox and Internet Explorer are examples of web browsers that are used on the computer. 9. There is a faster way to get to the web browser. Once you are familiar with activities and numbers associated with them, you will want to use the telephone keypad to key in number shortcuts. From the applications menu, press 41 on the phone keypad to launch the web browser. 10. After a beep and some other loading noises, you will hear a cue such as “new page google, web.” 11. By default, Google is the Braille Plus home page. When you launch the web browser, the Braille Plus will open the Google page unless you decide to change the setting at a later time. 12. Use up and down arrow to move back and forward by line. Do this now to explore the Google home page. Links and other information are provided in different voices and tones. 13. “Edit, computer Braille required” is what you should locate. 14. Search for “Braille Plus” or some other topic by turning the Braille Plus clockwise once. Use the Braille writer keys to key in your search term. The star * key can be used as the backspace in case you make an error. Space with b will also work as backspace when you are writing. 15. Press the ok button to begin your search. 16. You may want to turn the Braille Plus counter-clockwise to resume work. 17. You can now use up and down arrow keys to explore the page. If you need to know how to spell a word, you may use right and left arrows to move back and forward by character.. 18. If you want to enter “go to” a link, press the ok button when the link is focused. 19. Explore as time allows. 20. When on the internet, press the Menu key. You will then be able to hear the various choices by pressing up or down arrow. Press OK or right arrow to bring up the pull-down menu. 21. The choices in the Internet Menu are: 1. Bookmark Page 2. Bookmarks 3. Tabs 4. Tools 5. Last focused link URL 6. Download Manager 7. File 8. Edit 9. Navigation 22. Explore using the Internet. While in the Internet, press the Help key to read about using the Internet with the Braille Plus. 23. Press cancel when you finish using the Internet. Answer OK when asked if you are sure you want to be off of the Internet. 24. Press and hold the Program 2 key to disconnect.
24 Braille + 25
The Braille Plus Lesson 9 Quiz:
Write or say the letter of the best answer choice.
1. How can you move up or down by line on the Internet? a. right and left arrow b. up and down arrow c. pound key d. star key
2. Is it possible to bookmark a web page using the Braille Plus? a. yes b. no
3. By default, what is the Braille Plus home page? a. yahoo b. level star c. google d. the Iowa Braille School page
4. How can you go back by web page? a. pound + b b. star + b c. space + b d. b
5. How do you know when you are on a link? a. the Braille Plus says “link” b. the voice tone will be different c. it is hard to know d. the Braille Plus will vibrate
Answers
1. b 2. a 3. c 4. c 5. b
Rosa Mauer 2008 Reviewed 7/7/09
25 Braille + 26
The Braille Plus Lesson 10: E-mail
Goal: To set up and use an e-mail account.
This lesson assumes that you have a Braille Plus with a working battery installed. You will also need a wireless Internet connection and a pop e-mail account that has previously been set up.
Work Time:
1. Turn the Braille Plus on. Press the Program 2 key to connect to the wireless Internet connection. Connect to the internet. 2. From the Applications Menu. Go to the Internet Menu. Then open the e-mail option. 3. You will probably hear, “Inbox, empty folder”. Press the Menu key to hear e-mail options. 4. Use down arrow to hear choices such as: send and receive new message filters empty trash accounts preferences 5. Press OK on the Accounts option to set up an e-mail account. 6. In Accounts, you can start a new account by pressing OK on New Account. By pressing down arrow, you can hear other e-mail accounts if they are set up. 7. Press OK on New Account. 8. You will need to fill in the following information. Use up and down arrow to move through the form. Account name Account is default (yes) press n for no Real name e-mail address, computer Braille is required incoming mail server incoming mail server type leave messages on server incoming user name incoming password outgoing mail server outgoing server type outgoing authentication 8. When you finish, press OK. 9. If you want to edit information in an account, focus on the account by going into the Accounts menu. Then press OK on the account you want to edit. You will be able to edit or remove the e-mail account from this area. 10. Press OK to make changes or to remove an account. 11. Back in the Inbox, check for new mail. Press the Menu key. 12. Choice one is Send and receive. Press OK on this option. 13. Use up and down arrow to scroll through e-mail messages. 14. Press OK on messages you want to listen to. Press up or down arrow to read messages. 15. Use Cancel to exit e-mail messages. 16. On a focused e-mail message, press the Menu key. Choices are: Send and receive Reply to this message Reply to all Forward this message Delete this message Add this sender to your address book (this is very handy) View headers New message (write a new message) Filters Empty trash Accounts Preferences
26 Braille + 27
17. As you use e-mail, you will get to know the numbers for these areas and will be able to complete tasks quickly. 18. To write a new e-mail message: a. Press OK on the New Message option in the e-mail Menu. b. Fill in the “to” edit box. Use computer Braille. c. Press Select to choose someone you have set up in your address book. d. Use up and down arrow and OK to select a recipient from the address book. e. Fill in the CC (copy to) blank if you want to send the message to someone else. f. BCC (blind copy) can be used to send to another recipient without everyone else knowing it. g. Fill in the subject and press down arrow. h. Attach a file if you wish. i. Press OK to get to the edit box where you can write your e-mail message. j. When you finish writing, press the Menu key. k. You may Send and Receive, Send the message immediately, Move the message to the outbox for sending, edit headers, etc. Press OK on one of the choices, such as Send Immediately, and press OK. 19. Explore and practice using e-mail. 20. From the inbox, press left arrow, then down arrow. In this way you can explore other e-mail folders. 21. Read the Help menu when in e-mail to learn much more about it.
27 Braille + 28
The Braille Plus Lesson 10 Quiz:
Give a short answer to each question.
1. What do you need in order to use the Braille Plus for e-mail? 2. Where is the e-mail program located? 3 .Where (on the Braille Plus) should you go to set up an e-mail account? 4. How do you move from blank to blank when filling out the new e-mail account form? 5. When writing Braille on the Braille Plus, when can you not use Braille contractions?
Answers
1. An existing e-mail account, a wireless connection 2. In the Internet program 3. Go to Accounts from the e-mail menu. 4. Use up and down arrow 5. when writing computer Braille
Rosa Mauer 2008 Reviewed 7/7/09
28 Braille + 29
The Braille Plus Lesson 11: Task Manager
Goal: To understand and use the Task Manager.
This lesson assumes that you have a Braille Plus with a working battery installed.
Work Time:
1. With the Braille Plus, you can run more than one application at a time. 2. Connect to the internet. Open the Web Browser. 3. Now let’s say you want to remain on a web page, e-mail a friend, and return to the web page. You may do this without actually closing the web page you are on. 4. Without getting out of your web page, press the Application Menu key. 5. Now open your e-mail account from the Application Menu. 6. You could complete e-mail tasks, leave your e-mail open, and return to your web page. Leave your e- mail open. 7. Press and hold the Application Menu key. Braille Plus will say, “Task Manager, running programs, e- mail, 1 of 2”. 8. From within the Task Manager, down arrow to Web Browser. 9. Press OK on Web Browser to return to the Web Browser. You will be placed back in your web page. 10. Now press the Status Menu key again. Focus on e-mail. Press the Menu key on e-mail. 11. Now you will have choices. You can switch to E-mail, Stop E-mail, or Refresh. Press OK on your choice. 12. You may have several applications open at a time. 13. Experiment with using the task manager at this time.
29 Braille + 30
The Braille Plus Lesson 11 Quiz:
Give a short answer to each question. Quiz items may be taken from this lesson or prior lessons.
1. To enter the Task Manager, which key should you press and hold? 2. How can you focus on different Task Manager items? 3. Do you think the Task Manager is useful? Explain your answer. 4. Where can you go to check the time on the Braille Plus? 5. How can you control the rate of speech? 6. Where would be the quickest place to go to in order to download a Bookshare book? 7. How can you turn Key Learn Mode on? 8. By default, what is the URL of the Braille Plus home page? 9. What is the Program 2 key used for? 10. What is your favorite Braille Plus activity so far? Explain your answer.
Answers
1. The Application key 2. Use the up or down arrow keys. 3. Answers will vary. 4. status menu 5. press pound # while using up or down arrow 6. library menu 7. Press and hold the Help button. 8. www.google.com 9. Connecting to the wireless internet. 10. Answers will vary.
Rosa Mauer 2008 Reviewed 7/7/09
30 Braille + 31
The Braille Plus Lesson 12: Tools Menu and Word Processing
Goal: To explore and use items in the Tools Menu.
This lesson assumes that you have a Braille Plus with a working battery installed.
Work Time:
1. From the Applications Menu, open the Tools Menu. Items in the Tools Menu are: 1. Word Processor 2. Planner 3. Voice Recorder 4. Calculator 5. Stopwatch 6. Journal 7. Address Book 2. To start, open the Word Processor. Though items can’t be printed from the device at this time, you could e-mail your material or save it onto a computer for printing. 3. “Untitled” is what you hear when you open word processor. You may use the Braille writer keys for writing. It is possible to read and edit your work. 4. Press the Menu key to open the Word Processor menu. The following items are displayed: File Edit Find Navigation Recent Files 5. Other items may be displayed according to the task you are completing. 6. For a new line of text, use the OK key. Press the OK key twice to indicate a new paragraph. 7. You may insert text at the cursor when necessary. 8. In the Word Processor, star * can be used as a backspace key. This will delete the last character written. Space with b will also backspace. 9. Control with d will delete the word you are on. 10. Control with y will delete the paragraph that your cursor is within. 11. Control with u will toggle underline on and off. 12. Control with b will turn bold on and off. 13. Control with I will toggle italics on and off. 14. Control l will toggle Braille on and off. When Braille is on, you may use Braille contractions. 15. Control with e will toggle “read only” on and off. 16. Read information from Help to find more about using Word Processing. 17. When you finish writing, you may save your document. 18. Control s will help you save the file. Use up and down arrow to select the folder that you want to save your document in. Left and right arrow will select the different drives. 19. After pressing OK, you may give the file a name. 20. Press OK, then you may select a file type. Use left or right arrow to do so. 21. Press OK to finish. 22. Practice using the Word Processor. Use the hotkeys from this lesson. Others are listed below for you to try. a. new document, control n b. open document, control o c. select all, control a d. find, control f e. copy, control c f. cut selection, control x
31 Braille + 32
The Braille Plus Lesson 12 Quiz:
Write or say the letter of the best answer choice.
1. Which item is not found in the Tools Menu? a. calculator b. stopwatch c. games d. journal
2. Which of the following cannot be done with a Braille Plus word processor document? a. save b. read c. edit d. print
3. What will control b toggle on and off? a. bold text b. below cursor c. delete before the cursor d. none of the above
4. How can you delete the last character written? a. control b b. space b c. cancel key d. pound # key
5. How can you turn underline on and off? a. space u b. go to the edit menu c. control u d. press and hold u
6. What is the hotkey to save a document? a. star s b. control s c. press and hold s d. none of the above
7. How can you delete a paragraph? a. control p b. press and hold p c. control y d. space with y
8. How can you toggle read only and edit mode on and off? a. control cancel b. control r c. press the menu key d. control e
Answers
1. c 2. d 3. a 4. b 5. c 6. b 7.c 8. d
Rosa Mauer 2008 Reviewed 7/7/09
32 Braille + 33
Braille Plus Skills Checklist
Student: ______School:______
TVI: ______Associate: ______
Scoring Key I = independent VC = verbal cue(s) PA = physical assist(s) X = not worked on yet or not applicable (explain reason)
Braille + Skills Date and Scor Date and Scor Date and Score Evaluato e Evaluato e Evaluato r r r Initials Initials Initials Lesson 1 1. Locate the cancel key. 2. Locate the arrow keys. 3. Touch the ok button and menu key. 4. Locate the help key. 5. Turn key learn mode on. 6. Explore using key learn mode. 7. Turn keylearn mode off. 8. Turn the Braille Plus on and off. Lesson 2 9. Go to the Application menu using the applications key. 10. Explore Braille
33 Braille + 34
Plus applications. 11. Open and close various applications. Lesson 3 12. Open the address book. 13. Use the menu key. 14. Add an entry to the address book. 15. Use the help key to gain information about the application you are in. 16. Use computer Braille when necessary. Lesson 4 17. Connect the Braille Plus to a wireless internet connection. 18. Open the library application. 19. Search for a book by author, title, or recently added books. 20. Log into Bookshare as necessary. 21. Select and download a book. 22. Return to the applications menu. 23. Turn wireless off. 24. Locate a book in the library. 25. Open and read
34 Braille + 35 the book. 26. Exit the book. Lesson 5 27. Put the Braille Plus into disk drive mode. 28. Use interface and USB cables as necessary. 29. Use the Braille Plus music player to play songs. Lesson 6 30. Open the status menu. 31. Set the Braille Plus time and date. 32. Check the Braille Plus battery status. 33. Use other status menu items as needed. Lesson 7 34. Open the utilities menu. 35. Check for software updates. 36. Follow update instructions as required. 37. Plug in the battery charger as necessary. Lesson 8 38. Open the work space. 39. Move to various areas of the work space.
35 Braille + 36
40. Exit work space when finished. Lesson 9 41. Launch the wireless network. 42. Open the web browser. 43. Move back and forward by line on a web page. 44. Use Google to conduct a simple search. 45. Move back and forward by character on a web page. 46. Open a link. 47. Turn “links only” mode on and off. 48. Set a bookmark. 49. Go to and open a bookmark. 50. Use other internet menu items as necessary. 51. Disconnect from the internet when finished. Lesson 10 52. Open the e-mail application. 53. Set up an e-mail account on the Braille Plus or assist in doing so. 54. Check for new e- mail. 55. Open and read e-mail messages.
36 Braille + 37
56. Delete an e-mail message. 57. Write an e-mail message. 58. Send an e-mail message. 59. Read help to learn more about using e-mail folders, etc. Lesson 11 60. Use the task manager to run more than one application at a time. Lesson 12 61. Open a new word processing document. 62. Write in a document. 63. Make corrections in a document. 64. Save a document in desired location. 65. Use help to learn other word processor commands. 66. Locate and open and existing document. Total Independent Score
Rosa Mauer 2009
37