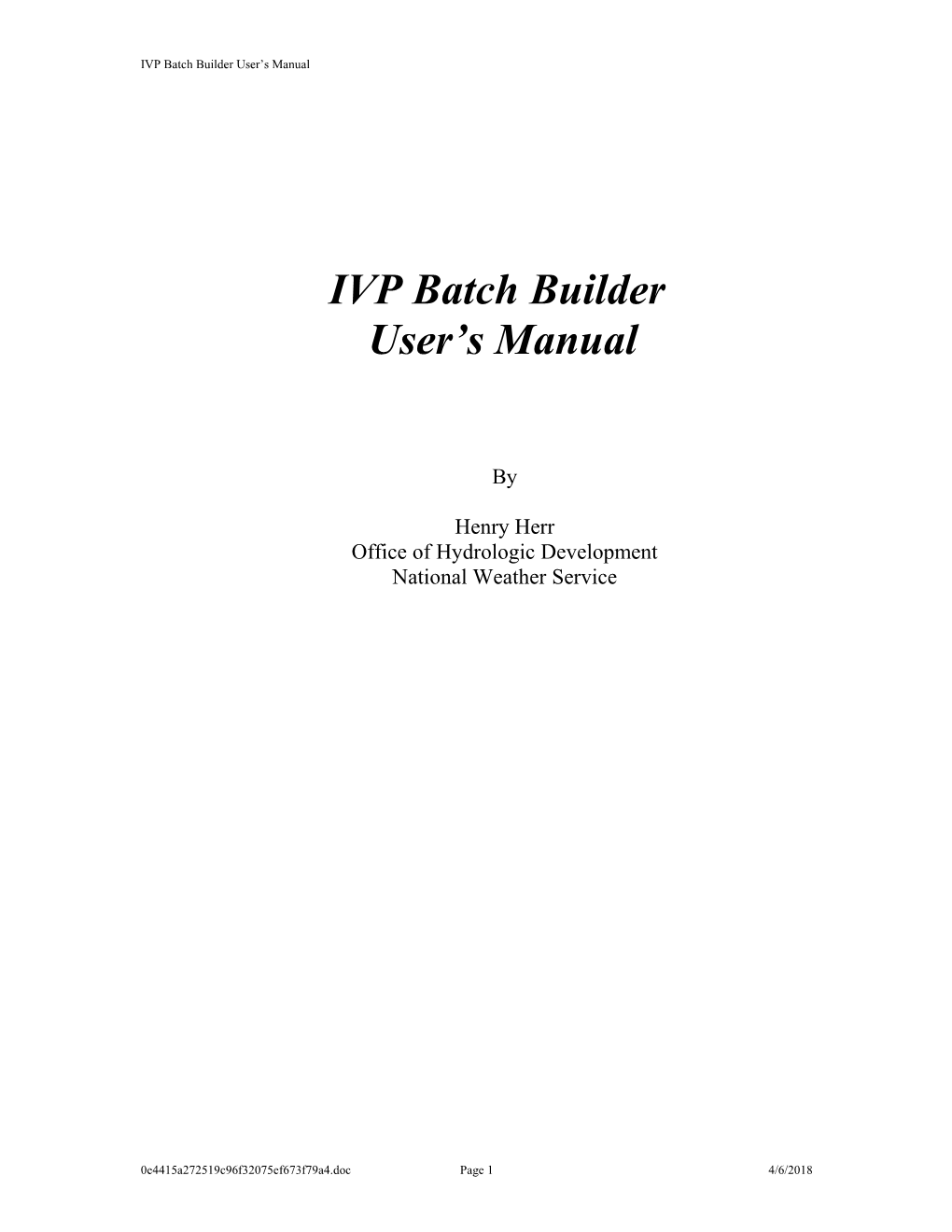IVP Batch Builder User’s Manual
IVP Batch Builder User’s Manual
By
Henry Herr Office of Hydrologic Development National Weather Service
0e4415a272519c96f32075ef673f79a4.doc Page 1 4/6/2018 IVP Batch Builder User’s Manual
Table Of Contents
1.0 Overview...... 4 1.1 Using This Manual...... 4 2.0 Notation...... 4 3.0 Execution...... 4 4.0 Directory Structure...... 4 5.0 Apps-defaults Tokens...... 5 6.0 File Types...... 5 7.0 Batch File Format...... 6 8.0 Instructions...... 7 8.1 Opening a File...... 7 8.2 Saving a File...... 7 8.3 Running the Batch Input File...... 7 8.4 Inserting or Appending Commands and Actions...... 8 8.5 Inserting Comments...... 9 8.6 Editing a Command...... 9 9.0 Batch Builder...... 10 9.1 Command Panel...... 10 9.2 Command List...... 11 9.3 Undo and Redo Stacks...... 11 9.4 Menu Items...... 11 9.5 Buttons...... 13 10.0 Command Panels...... 14 10.1 Pairing Command Panel...... 14 10.2 Location Command Panel...... 15 10.3 Timing Command Panel...... 15 10.4 Group 1 Command Panel...... 16 10.5 Group 2 Command Panel...... 16 10.6 Graphics Command Panel...... 16 10.7 Action Command Panel...... 17 11.0 Editing Command Window...... 18 11.1 Buttons...... 18 12.0 Batch Output Viewer...... 19 12.1 Image Files...... 19 12.2 Text Files...... 19 12.3 Buttons...... 19 13.0 Error Window...... 20 13.1 Buttons...... 20 A.1 Overview...... 21 A.2 Location...... 21 A.3 System Settings File...... 21 A.3.1 Commands...... 21
0e4415a272519c96f32075ef673f79a4.doc Page 2 4/6/2018 IVP Batch Builder User’s Manual
A.4 Generic Font Format...... 23
0e4415a272519c96f32075ef673f79a4.doc Page 3 4/6/2018 IVP Batch Builder User’s Manual
1.0 Overview
The IVP Batch Builder program is a tool to assist users in building batch files for the IVP Batch Program, run those batch files, and view the output generated from the run. This manual provides instructions on how to use the IVP Batch Builder.
1.1 Using This Manual
Section 8.0 provides instructions on how perform tasks using the IVP Batch Builder in order to construct batch files. Sections 9.0-13.0 provide information about the windows of the IVP Batch Builder. It is recommended that the user, first, read the Instructions section of the IVP Batch Builder User’s Manual for Verification (Section 8.0), and then run the IVP Batch Builder in order to follow those instructions. Refer to Section 8.0, as needed, to perform particular tasks, and Sections 9.0-13.0 as needed to understand how to use a particular window (see the Table of Contents for page numbers).
This manual requires the use of the Interactive Verification Program User’s Manual, since many of the GUI components herein are borrowed from that program. 2.0 Notation
The following notational conventions are used in this document:
A GUI component, including a window, panel, menu, menu item, or button, is displayed in bold. A menu item within a menu is displayed as [menu name] >> [menu item name]. For example, Actions >> Close is the Close menu item within the Actions menu. Terms to remember and NOTEs will be denoted in italics.
3.0 Execution
To execute the IVP, enter:
cd $(get_apps_defaults vsys_dir)/scripts ivpbatchb
Upon execution, the Batch Builder window will open up.
4.0 Directory Structure
The following directory structure must be in place for the IVP Batch Builder to execute properly:
0e4415a272519c96f32075ef673f79a4.doc Page 4 4/6/2018 IVP Batch Builder User’s Manual
$(vsys_dir)/bin/RELEASE/rfc.ob7.2.jar $(vsys_dir)/bin/RELEASE/dbgen.jar $(vsys_dir)/input/ $(vsys_dir)/files/$(LOGNAME)/templates/ $(vsys_dir)/output/$(LOGNAME)/ $(vsys_dir)/scripts/ivpbatchb $(vsys_dir)/scripts/ivpbatch
$(vsys_dir) refers to the value of the apps-defaults token vsys_dir, which points to the base directory, typically /rfc_arc/verify. $(LOGNAME) refers to the user name; each directory above with this in it should be created for each user who is to use the software. 5.0 Apps-defaults Tokens
The following apps-defaults tokens are used by the IVP:
adb_name :
Each of the above directories must exist for the IVP to run properly. It is also recommended that the following directory be created for each user:
$(vsys_input)/$LOGNAME
If this recommendation is followed, then the apps-defaults site file should override the setting of vsys_input as follows:
vsys_input : $(vsys_dir)/input/$(LOGNAME)
All of these directories should be constructed prior to running IVP. 6.0 File Types
The following types of files are used within the IVP (recommended file extensions are given in parentheses; for the output image files, the extensions are required)
Batch Input Files (.bat): These files are input files to the IVP Batch Program, and can be loaded by the GUI in order to specify parameters of the data used and plots generated. These files are, by default, assumed to be in the $(vsys_input) directory.
0e4415a272519c96f32075ef673f79a4.doc Page 5 4/6/2018 IVP Batch Builder User’s Manual
Graph Template Files (.txt): These files specify properties of the charts to create, including labels, fonts, colors, sizes, axis limits, and others. These files are, by default, assumed to be in the $(vsys_files)/$LOGNAME/templates directory. Output Image Files (.png, .jpg, .jpeg): These files are images of the charts generated by the IVP or IVP Batch Program. These files are, by default, assumed to be in the $(vsys_output)/ $LOGNAME directory. Any such file MUST have one of the extensions listed. Output Data Files (.dat): These files are ASCII format files that provide the data plotted to a chart in a tabular format. These files are, by default, assumed to be in the $(vsys_output)/ $LOGNAME directory. System Settings File: This file is an ASCII format file used to specify defaults for the appearance of the IVP and its charts. The file must be in the directory $(vsys_dir)/app-defaults and have the name IVP_SYSTEM_FILE.txt. See Appendix A for more details. 7.0 Batch File Format
Each line of the batch file corresponds to a command or a parameter setting. All lines must be of the format:
1. The token is not case sensitive. 2. Any number of spaces or tabs may be placed before or after the token and before or after the value. 3. A space, new-line (carriage return), tab, or pound (‘#’) marks the end of a value or token. 4. Double quotes must be placed around the value if it is to contain tabs, spaces, or pounds, but the value may never contain a new-line. For example,
my_name = john doe
has a token of “my_name” and a value of “john”, whereas
my_name = “john doe”
has a token of “my_name” and a value of “john doe”. If a new-line is encountered, it is treated as the closing double-quote. 5. The character ‘#’, unless it is within double quotes, is used to indicate a comment. All characters after a ‘#’ are ignored. 6. The equal sign (‘=’) must not be used as part of a value.
If a line is found which does not follow this format or specifies an unrecognized token, an error message will be generated. Blank lines are ignored.
0e4415a272519c96f32075ef673f79a4.doc Page 6 4/6/2018 IVP Batch Builder User’s Manual
8.0 Instructions
The IVP Batch Builder is best used in conjunction with the IVP Batch Program. Follow the instructions for the IVP Batch Program (see Instructions in the IVP Batch Program User’s Manual for Pairing and IVP Batch Program User’s Manual for Verification). Every command or action in those instructions can be inserted, appended, or edited via the IVP Batch Builder.
Below are instructions for performing several key tasks within the IVP Batch Builder.
8.1 Opening a File
To open a file, do the following:
1. Click on File >> Open or press
Text is printed to stdout stating "Reading in file
8.2 Saving a File
To save a file, do the following:
1. If you wish to save the file with a different filename than that displayed in the label above the Command List, click on File >> Save As, otherwise click on File >> Save or press
If you click OK, the Command List will now be saved to the specified filename and the file name given in the label above the Command List will change accordingly.
8.3 Running the Batch Input File
To run the batch input lines currently displayed in the Command List, do the following:
1. Click on File >> Run Batch, the Run button, or press
0e4415a272519c96f32075ef673f79a4.doc Page 7 4/6/2018 IVP Batch Builder User’s Manual
4. If you click OK, the command will now be executed. Any output normally generated by the IVP Batch Program will be sent to stdout (the terminal from which the IVP Batch Builder was executed). When the run is complete, the line "Run Complete" will be printed to stdout.
NOTE: If you do not see the line "Run Complete" printed to stdout, then the run did not complete normally. This may mean that the IVP Batch Program stopped abnormally or that some other error occurred. Verify the run by executing it manually (i.e. run the command from a prompt) and this should help to locate and fix the problem.
5. A Batch Output Viewer will now pop-up, listing all of the output files generated by the run. Select the files you wish to view. 6. Click on View when the selections are complete. The files will now be displayed within individual windows. 7. Click on Close when you are finished viewing the output.
NOTE: Output files that are very large may cause IVP Batch Builder to hang when View is clicked. Check the file size before clicking on View.
You have completed a run of the batch file input.
8.4 Inserting or Appending Commands and Actions
To insert or append a command or action into the Command List, do the following:
1. Select the Command Panel that contains the command or action you wish to insert or append by clicking on the tab that corresponds to it. See Section 10.0 for a list of the command panels and their contents. 2. Click on the check box that corresponds to the command or action. 3. Set the command value or action parameter by editing the Subcommand Panel as indicated by the GUI, noting the following: a. Text fields that are supposed to contain a number must contain a number. You cannot leave them blank or have anything in them other than integer digits or white-space if you wish to insert or append successfully. b. Selecting files consists of clicking on Select File and navigating to the file you wish to use. Click Open when you have found the file or Cancel to not select any file. c. Change the words in a comma delimited list of strings command (e.g. PE, Fcst_TS, etc.) by clicking on Edit List and selecting all of the items that are to be contained in the list. The
NOTE: Multiple commands and actions can be selected for inserting or appending simultaneously from a command panel. They are just inserted from top to bottom. However, IVP Batch Builder will only insert or append those commands covered by the currently selected command panel.
Upon clicking the menu item (or its equivalent button), if the format of the information in the Subcommand Panel is incorrect, an Error window will open. This can be closed by clicking OK.
0e4415a272519c96f32075ef673f79a4.doc Page 8 4/6/2018 IVP Batch Builder User’s Manual
NOTE: Once a command or action is inserted or appended, the value of the check box associated with the command or action will not change. Hence, you may want to uncheck the check box afterwards by clicking on it so you do not accidentally insert or append the command again.
8.5 Inserting Comments
To insert a comment, do the following:
1. Click on Commands >> Insert Comment. 2. An Insert Comment window will pop-up. Type in the contents of the comment into the text field without including the preceding ‘#’. 3. Click OK to insert the comment into the Command List just before the currently selected batch input line. It will append it to end of the Command List if no line is currently selected. Click Cancel if you decide to not insert a comment.
Upon clicking OK, the contents of the text field will be entered into the Command List with a ‘#’ preceding it.
8.6 Editing a Command
To edit a command, action or comment, do the following:
1. Select one and only one batch input line to edit from the Command List. 2. An Editing Command window will pop-up. If the line to edit is a command or action, then it will be a wrapper dialog on the sub-command panel associated with the command or action selected. If the line to edit is a comment, then it will be a wrapper on the panel that appears when you click Commands >> Insert Comment. 3. Make changes to the command, action, or comment accordingly and click OK if you wish to go through with the changes or Cancel if you decide not to edit the line.
Upon clicking OK, the Command List will change reflecting the new value of the batch input line.
NOTE: The commands CLEAR_GROUPS and BUILD_PAIRS cannot be edited since its value is ignored (see the IVP Batch Program User’s Manual for Verification and the IVP Batch Program User’s Manual for Pairing for more detail.
0e4415a272519c96f32075ef673f79a4.doc Page 9 4/6/2018 IVP Batch Builder User’s Manual
9.0 Batch Builder
The Batch Builder window is the main window of the IVP Batch Builder. It has the following components:
Command Panel: The left side of the window is the currently selected Command Panel. Command List: The right side displays the current list of batch commands and actions. Menus: The File, Edit, and Commands menus provide tools to edit the Command List, check for errors, run the batch file, and view the output. Button Panel: The middle button panel provides buttons that are equivalent some of the menu items.
Each of the components will be described below.
9.1 Command Panel
The currently selected Command Panel is displayed on the left side of the Batch Builder window. A Command Panel provides tools to insert/append some of the batch commands and actions associated with the IVP Batch Program. Each command or action will have a Subcommand Panel of one of the Command Panels associated with it. A Command Panel can be made active by clicking on the corresponding tab.
The Command Panels are as follows:
Pairing Location
0e4415a272519c96f32075ef673f79a4.doc Page 10 4/6/2018 IVP Batch Builder User’s Manual
Timing Group 1 Group 2 Graphics Action
Each of the Command Panels will be described in Section 10.
9.2 Command List
The current Command List is displayed on the right side of the Batch Builder. It consists of a file name (above the list) and a selectable list. Each line of a batch file will correspond to a line of the Command List, and includes a line number preceding it. Clicking on a line selects it and multiple lines can be selected by holding down the
9.3 Undo and Redo Stacks
Each change to the Command List is stored in an "undo" stack of changes. When Undo is clicked, it takes the change that was most recently made, which is on top of the undo stack and undoes it. That change is then pushed on to a "redo" stack. When Redo is clicked, it takes the most recently undone change, which is on top of the redo stack and redoes that change. That change is then pushed on to the top of the "undo" stack. Both stacks are cleared whenever a file is saved or opened.
9.4 Menu Items
File >> New: Create a new file. The Command List will be emptied and the file name will be set to “
0e4415a272519c96f32075ef673f79a4.doc Page 11 4/6/2018 IVP Batch Builder User’s Manual
File >> Save As: Opens up a file browser to allow the user to select a name for the batch file to
create. Upon choosing a name, the batch file will be created with the contents specified in the Command List and the file name above the list will change to that specified. File >> Check For Errors: Checks the current Command List for errors and displays those errors in an Error Window. If no errors are found, a small window is popped up stating that. File >> Run Batch: Runs the batch file using the IVP Batch Program. A window is displayed which provides the command line that will be executed. If OK is clicked, the run will be made with terminal output being displayed in terminal from which the IVP Batch Builder was executed. Upon completion, the Batch Output Viewer window will be opened displaying the names of output files generated by the run. File >> View Output: Opens up the Batch Output Viewer, displaying the names of output files generated by the most recent run of the IVP Batch Program. File >> Exit: Shuts down the IVP Batch Builder. Edit >> Undo: Undoes the most recent change made to the Command List. Undo can be performed multiple times in a row to undo multiple recent changes. Edit >> Redo: Does the most recent undone change again. Edit >> Edit: Opens up an Edit window to allow for editing the selected line in the Command List. See Section 11.0. Edit >> Delete: Delete the selected lines from the Command List. Edit >> Delete All: Deletes all lines from the Command List. Edit >> Copy: Puts the selected lines in the Command List into memory, so that they can be later pasted. Edit >> Cut: Puts the selected lines into memory and deletes them from the Command List. Edit >> Paste: Pastes the lines currently in memory into the Command List at the selected line. The lines will be pasted in the same relative order as when they were copied (or cut) from the Command List originally. Edit >> Select All: Selects all lines in the Command List. Edit >> Unselect All: Clears the selection in the Command List. Commands >> Insert Commands: Insert the commands currently selected in the Command Panel into the Command List at the selected line. If no line is selected, the lines will be appended to the end of the Command List.
0e4415a272519c96f32075ef673f79a4.doc Page 12 4/6/2018 IVP Batch Builder User’s Manual
Commands >> Append Commands: Append the commands currently selected in the Command Panel to the end of the Command List. Commands >> Insert Blank Line: Insert a blank line in the Command List at the currently selected line. Commands >> Insert Comment: Insert a comment in the Command List at the currently selected line. This will open up a window in which the comment can be typed. Commands >> Insert User/Date: Insert a user/date line in the Command List at the currently selected line. A user/date line specifies the user and the current date and time. Commands >> Insert @FILE: Insert an @FILE command in the Command List at the currently selected line. This will open up a file browser so that the user may specify the file to reference. See IVP Batch Program User’s Manual for Verification, Section 11.0 for a description of the @FILE command. Commands >> Comment Out Command: Put a ‘#’ in front of the selected lines in the Command List. This turns each line into a comment, making it so that the IVP Batch Program will ignore it. Commands >> Uncomment Command: Remove the ‘#’ in front of the selected lines in the Command List.
9.5 Buttons
Each button performs exactly as one of the menu items in the previous section. The corresponding menu item is given below:
Insert button: Commands >> Insert Command Append button: Commands >> Append Command Delete button: Edit >> Delete Edit button: Edit >> Edit User/Date button: Commands >> Insert User/Date Blank button: Commands >> Insert Blank Comment button: Commands >> Insert Comment
0e4415a272519c96f32075ef673f79a4.doc Page 13 4/6/2018 IVP Batch Builder User’s Manual
@FILE button: Commands >> Insert @FILE Run button: File >> Run Batch
0e4415a272519c96f32075ef673f79a4.doc Page 14 4/6/2018 IVP Batch Builder User’s Manual
10.0 Command Panels
A Command Panel displays a collection of Subcommand Panels, each of which provides tools to edit a single command or action of the IVP Batch Program. Each Command Panel can be accessed by clicking on the tab corresponding to the panel. The Command Panels and their corresponding commands/actions are as follows:
Pairing: START_TIME, END_TIME, LOCATION, PAIRING_WINDOW, OBSERVED_TABLE, PERSISTENCE, BUILD_PAIRS Location: FCST_CAT, OBS_CAT, PE, DEF_LOC Timing: START_TIME, END_TIME, ANALYSIS_INTERVAL, LEADTIME_START, LEADTIME_END, LEADTIME_STEP Group 1: FCST_TS, PE, RIVER_RESPONSE, PERSISTENCE, PAIRS_FILE Group 2: CLEAR_GROUPS, BREAKDOWN_BY_LID, DEF_GRP Graphics: PRIMARY_STATS, PRIMARY_PLOT_TYPE, SECONDARY_STATS, SECONDARY_PLOT_TYPE, XAXIS_VARIABLE, OBS_CAT_USED, FCST_CAT_USED, GRAPH_TEMPLATE Actions: OUTPUT_FILE, CALCSTATS, NATLSTATS, GEN_GRAPH
The batch commands and actions are described in Sections 8.0 and 9.0 of the IVP Batch Program User’s Manual for Verification. The Command Panels and their corresponding Subcommand Panels are discussed below.
10.1 Pairing Command Panel
START_TIME: The start time is specified by using the same mechanism as that used in the IVP GUI; see Sections 8.1, 9.0, and 10.0 of the Interactive Verification Program User’s Manual. END_TIME: The end time is specified by using the same mechanism as that used in the IVP GUI; see Sections 8.1, 9.0, and 10.0 of the Interactive Verification Program User’s Manual. LOCATION: The comma delimited list of locations for which to pair can be edited manually or via a Select LOCATION Values window, similar to the Select FCST_TS window of the IVP GUI; see Section 11.0 of the Interactive Verification Program User’s Manual. Click on Edit List to open the window. PAIRING_WINDOW: The pairing window is specified as a number of hours given in the text field. OBSERVED_TABLE: The observed table is selected by choosing one value from the pull-down list provided in the Subcommand Panel. PERSISTENCE: The persistence indicator is selected by choosing one value from the pull-down list provided in the Subcommand Panel. BUILD_PAIRS: Check the checkbox to insert a “BUILD_PAIRS = true” command.
0e4415a272519c96f32075ef673f79a4.doc Page 15 4/6/2018 IVP Batch Builder User’s Manual
10.2 Location Command Panel
FCST_CAT: The desired categories are specified either manually or by using a Category Editor, identical to that in the IVP GUI. See Section 13.0 of the Interactive Verification Program User’s Manual. Click on Edit to open up the Category Editor. OBS_CAT: See FCST_CAT. PE: The physical elements are specified manually or via a Select PE Values window similar to that in the IVP GUI; see section 11.0 of the Interactive Verification Program User’s Manual. Click on Edit List to open the window. DEF_LOC: The locations to define are specified via a Select DEF_LOC Values window. See LOCATION in Section 10.1 (Pairing Command Panel).
10.3 Timing Command Panel
START_TIME: The start time is specified by using the same mechanism as that used in the IVP GUI; see Sections 8.1, 9.0, and 10.0 of the Interactive Verification Program User’s Manual. END_TIME: The end time is specified by using the same mechanism as that used in the IVP GUI; see Sections 8.1, 9.0, and 10.0 of the Interactive Verification Program User’s Manual. ANALYSIS_INTERVAL: The interval is specified the same way as in the IVP GUI: a number followed by a unit. See Section 8.2 of the Interactive Verification Program User’s Manual. LEADTIME_START: The starting lead time is specified the same way as in the IVP GUI. See Section 8.3 of the Interactive Verification Program User’s Manual. LEADTIME_END: The ending lead time is specified the same way as in the IVP GUI. See Section 8.3 of the Interactive Verification Program User’s Manual. LEADTIME_STEP: The lead time step is specified the same way as in the IVP GUI. See Section 8.3 of the Interactive Verification Program User’s Manual.
0e4415a272519c96f32075ef673f79a4.doc Page 16 4/6/2018 IVP Batch Builder User’s Manual
10.4 Group 1 Command Panel
FCST_TS: The forecast type-sources are specified either manually or via a Select FCST_TS Values window similar to that in the IVP GUI; see Section 11.0 of the Interactive Verification Program User’s Manual. Click on Edit List to open the window. PE: The physical elements are specified manually or via a Select PE Values window similar to that in the IVP GUI; see Section 11.0 of the Interactive Verification Program User’s Manual. Click on Edit List to open the window. RIVER_RESPONSE: The river response is chosen by using radio buttons, just as in the IVP GUI. See Section 8.6 of the Interactive Verification Program User’s Manual. PERSISTENCE: The persistence flag is specified via ON/OFF radio buttons. PAIRS_FILE: The name of the pairs file is specified by clicking on Select File and specifying the file name in the browser that opens up. The user must then choose either “create” or “append” from the pull-down list.
10.5 Group 2 Command Panel
CLEAR_GROUPS: To include this action, click on the check box. BREAKDOWN_BY_LID: The breakdown-by-lid flag is specified via ON/OFF radio buttons. DEF_GRP: The locations to include in the group are specified via a Select DEF_GRP Values window. See LOCATION in Section 10.1 (Pairing Command Panel).
10.6 Graphics Command Panel
PRIMARY_STATS: The statistics to use for the primary y-axis are specified manually or via an IVP Statistic Chooser Manager window which is part of the IVP GUI; see Section 17.0 of the Interactive Verification Program User’s Manual. PRIMARY_PLOT_TYPE: The plot type is selected by choosing one value from the pull-down list provided in the Subcommand Panel. SECONDARY_STATS: The statistics to use for the secondary y-axis are specified manually or via an IVP Statistic Chooser Manager window which is part of the IVP GUI; see Section 17.0 of the Interactive Verification Program User’s Manual. SECONDARY_PLOT_TYPE: The plot type is selected by choosing one value from the pull-down list provided in the Subcommand Panel.
0e4415a272519c96f32075ef673f79a4.doc Page 17 4/6/2018 IVP Batch Builder User’s Manual
XAXIS_VARIABLE: The variable to display along the x-axis is selected by choosing one value from the pull-down list provided in the Subcommand Panel. OBS_CAT_USED: The category to use to restrict the observed value is selected by choosing one value from the pull-down list provided in the Subcommand Panel. Note that the some of the categories available in the Subcommand Panel may be invalid due to the number of categories available. Check Section 9.0 of the IVP Batch Program User’s Manual for Verification. FCST_CAT_USED: The category to use to restrict the forecast value is selected by choosing one value from the pull-down list provided in the Subcommand Panel. Note that some of the categories available in the Subcommand Panel may be invalid due to the number of categories available. Check Section 9.0 of the IVP Batch Program User’s Manual for Verification. GRAPH_TEMPLATE: The name of the pairs file is specified by clicking on Select File and specifying the file name in the browser that opens up.
10.7 Action Command Panel
OUTPUT_FILE: The name of the output file is specified by clicking on Select File and specifying the file name in the browser that opens up. The user must then choose either “create” or “append” from the pull-down list. CALCSTATS: The value of this action is specified by first choosing which categories are used from the pull-down list, and then specifying a list of statistic groups to compute via a Select Statistic window, similar to the Select FCST_TS window of the IVP GUI; see section 11.0 of the Interactive Verification Program User’s Manual. NATLSTATS: The locations for which to calculate national verification program statistics are specified either manually for via a Select Location window, similar to the Select FCST_TS window of the IVP GUI; see section 11.0 of the Interactive Verification Program User’s Manual. Additionally, a Clear button is available to clear the list. GEN_GRAPH: The two files needed for this action, the image file and data file (optional), are chosen by clicking on the corresponding Select button and specifying the file name in the file browser that opens up.
0e4415a272519c96f32075ef673f79a4.doc Page 18 4/6/2018 IVP Batch Builder User’s Manual
11.0 Editing Command Window
An Editing Command window is opened whenever the Edit button clicked or Edit >> Edit menu item is selected. It appears exactly as the Subcommand Panel corresponding to the command or action, but without a check box. When a change is made, the user clicks OK to accept the change or Cancel to reject the change and close the Editing Command window. The current value of the command or action being edited will be displayed in the Editing Command window.
11.1 Buttons
OK: Accept the change and close the window. Cancel: Reject the change and close the window.
0e4415a272519c96f32075ef673f79a4.doc Page 19 4/6/2018 IVP Batch Builder User’s Manual
12.0 Batch Output Viewer
The Batch Output Viewer is opened at the end of a run of the IVP Batch Program. Based on the screen output from the run, a list of output files generated by the IVP Batch Program is derived and displayed as a list in the Batch Output Viewer. To view an output file, either image or text, click on the corresponding line in the list and click View.
12.1 Image Files
Image files, include JPEGs and PNGs, are displayed in an Image window. To close the window, click on the x in the upper right corner.
12.2 Text Files
Text files are displayed in a Text window, with an Okay button. To close the window, click on Okay.
12.3 Buttons
View button: Open up windows displaying the selected output. Close button: Closes the Batch Output Viewer window.
0e4415a272519c96f32075ef673f79a4.doc Page 20 4/6/2018 IVP Batch Builder User’s Manual
13.0 Error Window
The Error Check Results window (or Error window) displays errors found in the Command List after clicking on File >> Check For Errors. The errors will be listed one at a time, with the command and line number provided, as well as a brief message describing the problem. If no errors are present, a small window stating that “No errors or warnings were found” will pop-up. Click on OK to close this window.
13.1 Buttons
Okay button: Closes the window.
0e4415a272519c96f32075ef673f79a4.doc Page 21 4/6/2018 IVP Batch Builder User’s Manual
Appendix A: System Settings File
A.1 Overview
The IVP windows appear different on different operating systems. Therefore, it is necessary to allow for user to adjust the default display to accommodate multiple operating systems. The system settings file allows the user to change the appearance of the windows. This appendix describes that file.
A.2 Location
The following apps-defaults token must be set in order for the system settings file to be found:
vsys_dir
The file is assumed to exist in the directory $(vsys_dir)/app-defaults with the name “IVP_SYSTEM_FILE.txt”.
A.3 System Settings File
The system settings file uses the same file format as an IVP Batch Program batch file. However, rather than being read in sequentially, it is processed and stored at run-time so that each GUI component can extract the settings that pertain to it. If a command is given more than once within the system settings file, the last instance will over-ride the earlier instances.
A.3.1 Commands
Commands, indicated in bold, set parameter values that control the appearance of various IVP windows. The
The following are IVP system settings commands:
ButtonFont = Description: Controls the font used for all buttons in IVP Batch Builder. Acceptable Values: Any font string (see Section A.4) Default Value: "Courier;plain;12"
CommandListFont = Description: Controls the font used within the Command List. Acceptable Values: Any font string (see Section A.4) Default Value: "TimesRoman;bold;11"
CommandListLabellFont = Description: Controls the font used for the title label above the Command List. Acceptable Values: Any font string (see Section A.4) Default Value: "TimesRoman;bold;12"
0e4415a272519c96f32075ef673f79a4.doc Page 22 4/6/2018 IVP Batch Builder User’s Manual
CommandListWidth =
CommandPanelLabelFont = Description: Controls the font used on labels within the command panels. Acceptable Values: Any font string (see Section A.4) Default Value: "Courier;plain;12"
CommandPanelListFont = Description: Controls the font used in lists and text fields in the command panels. Acceptable Values: Any font string (see Section A.4) Default Value: "Courier;plain;12"
CommandPanelWidth =
MainWindowWidth =
NOTE: The CommandPanelWidth and CommandListWidth are used to control the total width of the main window. They are summed for the total width, and then the command panels and Command List are sized.
MenuFont = Description: Controls the font used for all menus in IVP Batch Builder. Acceptable Values: Any font string (see Section A.4) Default Value: "Courier;plain;12"
OutputViewerHeight =
OutputViewerImageHeight =
OutputViewerImageWidth =
0e4415a272519c96f32075ef673f79a4.doc Page 23 4/6/2018 IVP Batch Builder User’s Manual
OutputViewerLabelFont = Description: Controls the font used on the label in the Batch Output Viewer. Acceptable Values: Any font string (see Section A.4) Default Value: "Courier;plain;12"
OutputViewerListFont = Description: Controls the font used for the list in the Batch Output Viewer as well as the font used to display text files. Acceptable Values: Any font string (see Section A.4) Default Value: "TimesRoman;plain;12"
OutputViewerWidth =
PanelLabelFont = Description: Controls the font used to display the command panel labels in their tab. Acceptable Values: Any font string (see Section A.4) Default Value: "Courier;plain;12"
TextAreaImageHeight =
TextAreaImageWidth =
A.4 Generic Font Format
All font settings for the IVP must be entered in the system settings file with the following value format:
;; where each component can have the following values:
: "Serif", "SanSerif", "TimesRoman" or "Courier" : "plain", "bold", "italics" or "bold-italics" : any integer representing a valid size for that font
If an invalid size is specified, the system will use the default value, which varies based on the font.
0e4415a272519c96f32075ef673f79a4.doc Page 24 4/6/2018