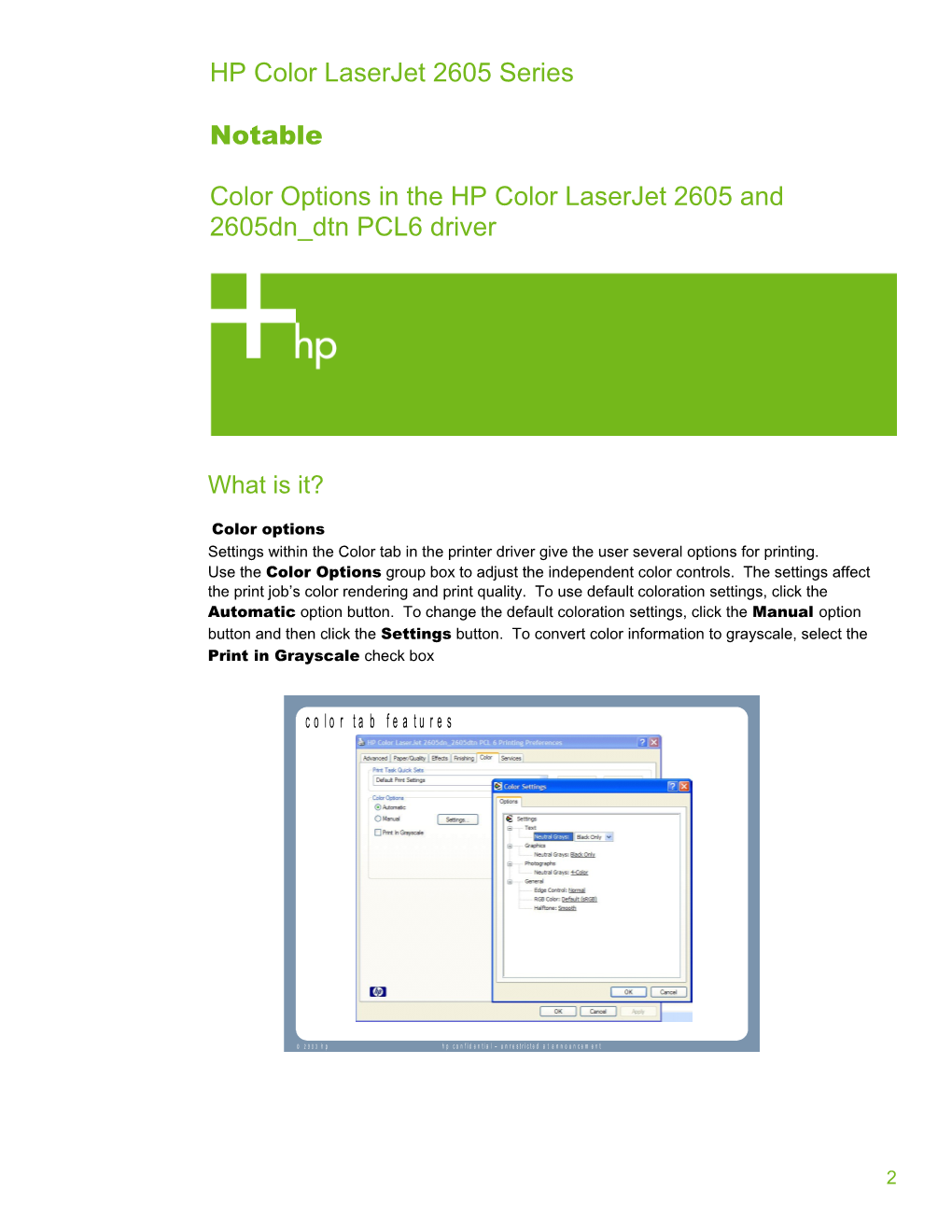HP Color LaserJet 2605 Series
Notable
Color Options in the HP Color LaserJet 2605 and 2605dn_dtn PCL6 driver
What is it?
Color options Settings within the Color tab in the printer driver give the user several options for printing. Use the Color Options group box to adjust the independent color controls. The settings affect the print job’s color rendering and print quality. To use default coloration settings, click the Automatic option button. To change the default coloration settings, click the Manual option button and then click the Settings button. To convert color information to grayscale, select the Print in Grayscale check box
c o l o r t a b f e a t u r e s
© 2 0 0 3 h p h p c o n f i d e n t i a l – u n r e s t r i c t e d a t a n n o u n c e m e n t
2 How does it work?
Automatic This is the default setting recommended for all color documents. Typically produces the best possible print quality for color documents.
Optimizes the neutral gray color treatment for each element in a document. Halftones and edge enhancements are controlled and optimized on a document basis.
Manual The Settings button takes you to Manual Color Options for text, graphics, and photographs. This allows adjustment of the neutral gray color treatment, for text, graphics, and photographss. Also allows adjustments to halftoning and edge enhancements on a document basis.
Neutral Grays – determines the method for creating neutral gray colors. If your program converts text and graphics to raster, the Photographic settings will also control text and graphics.
Black Only generates neutral colors (grays and black) using only black toner. This option guarantees that neutral colors do not have a color cast.
4-Color generates neutral colors by combining all four colors of toner. This option produces smoother gradients and transitions to non-neutral colors. It also produces the darkest possible black.
General – make selections for Halftone, Edge Control and RGB Color
Halftone – this setting controls the selection of a device-dependent halftone algorithm that is embedded in the printer firmware. The halftone settings are also affected by the Print Quality (resolution) setting found in the finishing tab of the driver. The Halftone options, Detail and Smooth, affect clarity of the color output.
Smooth – this option provides better results for large, solid-filled print areas. It also enhances photographs by smoothing out fine color gradations. Choose this option for uniform and smooth area fills. I
1
1
2
1
* Draft (600 dpi) also reduces print file size.
Detail – this option is useful for text and graphics that require sharp distinctions among lines or colors, or for images that contain a pattern or high level of detail. Choose this option for sharp edges and detail. I
1
3 1
2
2
Edge Control – this option determines how edges are rendered. Edge Control applies a denser halftoning screen to edges that are detected. Edge Control consists of two components: Adaptive Halftoning – increases the edge smoothness. Trapping – reduces the effect of color plane misregistration by slightly overlapping the edges of adjacent objects.
Edge Control settings – these settings do not affect printing speed.
Maximum – 2 to 3 pixels (depending on the color) provides the most trapping. Adaptive Halftoning is set to On.
Normal – Approximately 2 pixels, provides the default trapping settings. Adaptive Halftoning is set to On.
Light – 1-3/8 pixels. Adaptive Halftoning is On. Off – sets Trapping and Adaptive Halftoning to Off.
RGB Color – two modes are sRGB and Device.
sRGB Default interprets RGB color as sRGB, which is the accepted standard for many software companies and organizations, such as Microsoft and the World Wide Web Consortium.
Vivid uses the full range of the printer’s capabilities, producing colors that are more deeply saturated than those on your screen. If you use Vivid Color, blues and greens will likely appear darker in print than on your monitor. Vivid color is useful for business graphics and other documents that require deep, rich colors.
Device sets the printer to print RGB data in raw device mode. To render photographs properly when this option is selected, you must manage color in the program in which you are working or in the operating system.
Adobe RGB (1998) use this option for documents or images that were originally created in the Adobe RGB (1998) color space or with a digital camera. When printing from a professional software program with Adobe RGB (1998), it is important that you turn off the color management in the software program and allow the printer software to manage the color space.
Photo/Image interprets RGB color as if were printed as a photograph using a digital mini-lab. Thus designed to render the deeper more saturated colors differently than Default mode. Use this setting for printing photos. For best results, use HP glossy laser papers with this setting.
Print in Grayscale – prints a color document in levels of gray
4 © 2003 Hewlett-Packard Development Company, L.P. The information contained herein is subject to change without notice. The only warranties for HP products and services are set forth in the express warranty statements accompanying such products and services. Nothing herein should be construed as constituting an additional warranty. HP shall not be liable for technical or editorial errors or omissions contained herein. XXXX-XXXXEN, 09/2003 5