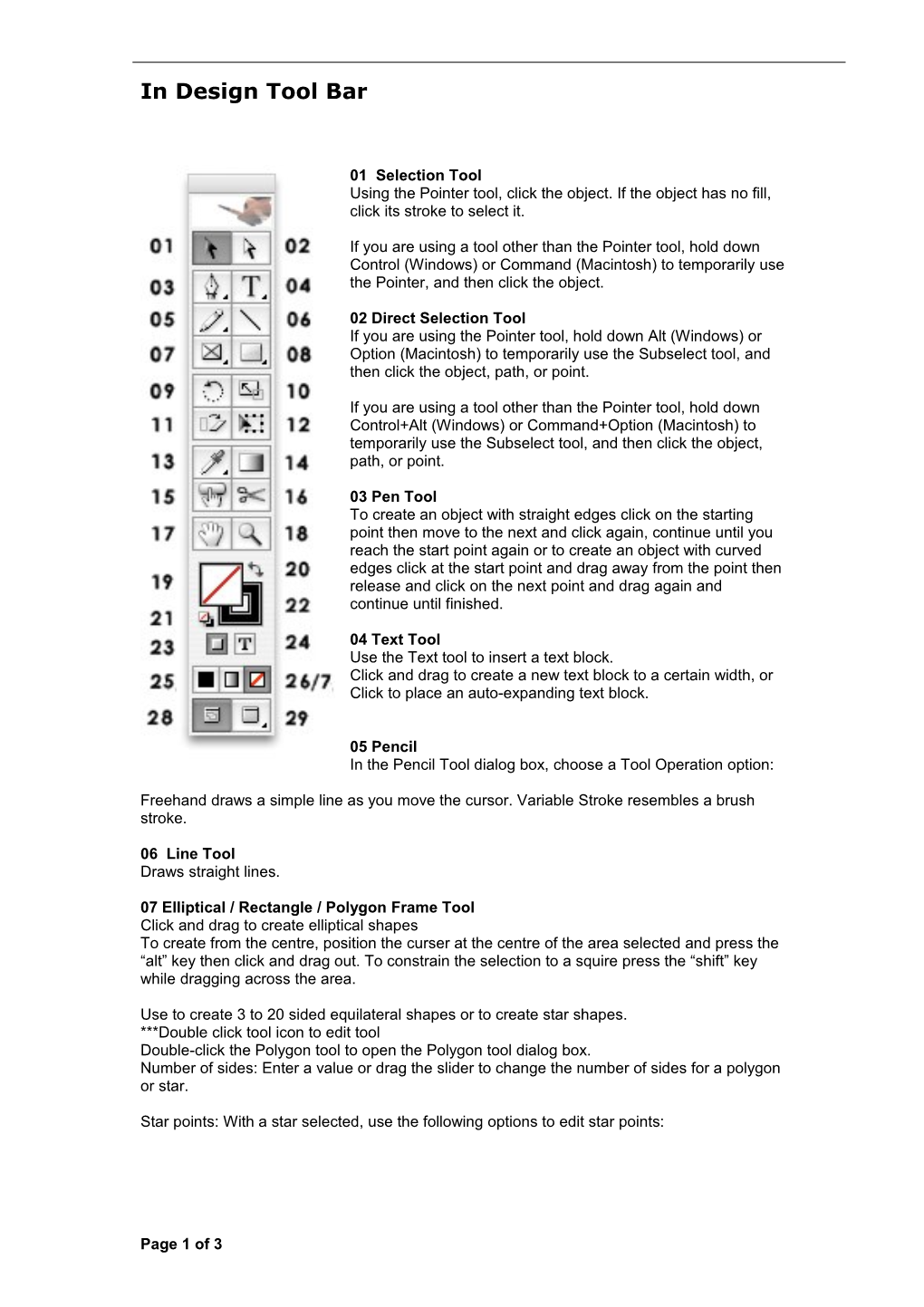In Design Tool Bar
01 Selection Tool Using the Pointer tool, click the object. If the object has no fill, click its stroke to select it.
If you are using a tool other than the Pointer tool, hold down Control (Windows) or Command (Macintosh) to temporarily use the Pointer, and then click the object.
02 Direct Selection Tool If you are using the Pointer tool, hold down Alt (Windows) or Option (Macintosh) to temporarily use the Subselect tool, and then click the object, path, or point.
If you are using a tool other than the Pointer tool, hold down Control+Alt (Windows) or Command+Option (Macintosh) to temporarily use the Subselect tool, and then click the object, path, or point.
03 Pen Tool To create an object with straight edges click on the starting point then move to the next and click again, continue until you reach the start point again or to create an object with curved edges click at the start point and drag away from the point then release and click on the next point and drag again and continue until finished.
04 Text Tool Use the Text tool to insert a text block. Click and drag to create a new text block to a certain width, or Click to place an auto-expanding text block.
05 Pencil In the Pencil Tool dialog box, choose a Tool Operation option:
Freehand draws a simple line as you move the cursor. Variable Stroke resembles a brush stroke.
06 Line Tool Draws straight lines.
07 Elliptical / Rectangle / Polygon Frame Tool Click and drag to create elliptical shapes To create from the centre, position the curser at the centre of the area selected and press the “alt” key then click and drag out. To constrain the selection to a squire press the “shift” key while dragging across the area.
Use to create 3 to 20 sided equilateral shapes or to create star shapes. ***Double click tool icon to edit tool Double-click the Polygon tool to open the Polygon tool dialog box. Number of sides: Enter a value or drag the slider to change the number of sides for a polygon or star.
Star points: With a star selected, use the following options to edit star points:
Page 1 of 3 In Design Tool Bar
08 Elliptical / Rectangle / Polygon Tool Click and drag the Rectangular Shape to required size. ***Double click tool icon to edit tool Double-click the Rectangle tool to open the Rectangle Tool dialog box. Corner radius: Enter a value from 0 to 100 points or drag the slider. A zero radius creates rectangles with 90-degree corners.
09 Rotation Tool Select an object to rotate with the selection tool (1) then select the rotation tool and click on a point on the object and drag in clock wise or anti clock wise direction. ***Double click tool icon to edit tool Double click tool icon to set angle of rotation
10 Scale Select an object to scale with the selection tool (1) then click the drag on a path within the selected object to scale. Use shift key to constrain. ***Double click tool icon to edit tool Double click tool icon to set the exact scaling required
11 Skew Tool Select an object to skew with the selection tool (1) then click the skew button and the click on the object and drag to required shape. ***Double click tool icon to edit tool Double click tool icon to set the exact skew required
12 Free Transform Tool Allows rotating and scaling of a selected object, while the free transform tool is active.
13 Eyedropper Click on a colour within the image you are working on to place a copy in the foreground colour box
14 Gradient Tool Allows selected Elliptical / Rectangle / Polygon shapes to be filled with a gradient
15 Hand If you want to move the visible area of the window use the hand tool by clicking on the screen and dragging.
16 Zoom Click on a specific area of the screen to magnify the area or click and drag across an area to make a more selective increase. Use the “alt” key decrease the magnification
17 Fill Colour Double click to bring up colour chart or select colour by using the eyedropper(12)
18 Switch Colours Swaps the foreground and background colours
20 Default Colours Resets foreground background colours to black and white
21 Rule Colour Double click to bring up colour chart or select colour by pressing the “alt” key and using the eyedropper
Page 2 of 3 In Design Tool Bar
21 Formatting Effects Container 22 Formatting Text container
23 Apply Colour Fill selected object with
24 Apply Graduated Fill Fill selected object with graduated fill
29 Apply No Fill Clear fill option for selected object
26 Normal View Mode Click to view full screen image with menu bar
27 Preview Mode Click to view a cropped version of the page with no overlap of page edges
Page 3 of 3