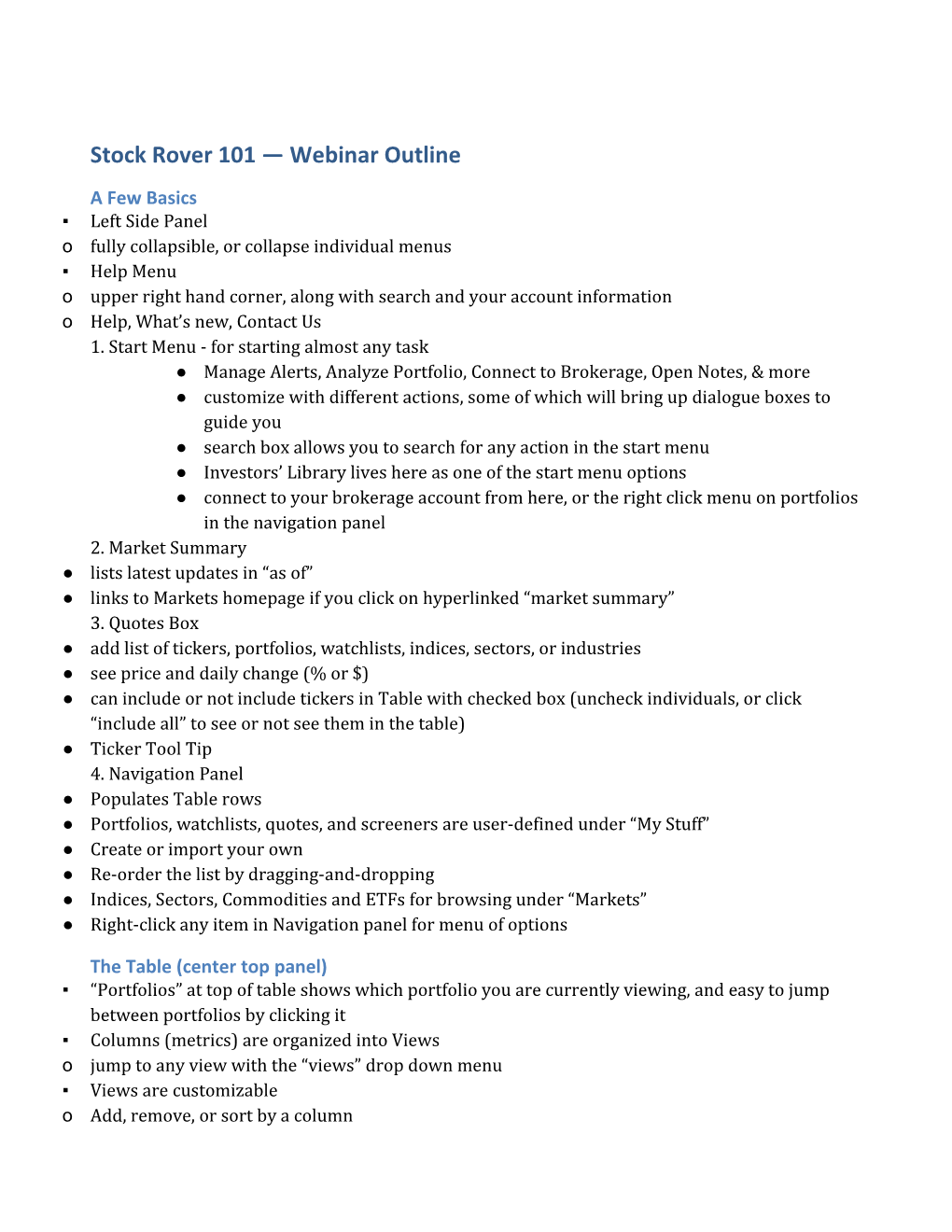Stock Rover 101 — Webinar Outline A Few Basics ▪ Left Side Panel o fully collapsible, or collapse individual menus ▪ Help Menu o upper right hand corner, along with search and your account information o Help, What’s new, Contact Us 1. Start Menu - for starting almost any task ● Manage Alerts, Analyze Portfolio, Connect to Brokerage, Open Notes, & more ● customize with different actions, some of which will bring up dialogue boxes to guide you ● search box allows you to search for any action in the start menu ● Investors’ Library lives here as one of the start menu options ● connect to your brokerage account from here, or the right click menu on portfolios in the navigation panel 2. Market Summary ● lists latest updates in “as of” ● links to Markets homepage if you click on hyperlinked “market summary” 3. Quotes Box ● add list of tickers, portfolios, watchlists, indices, sectors, or industries ● see price and daily change (% or $) ● can include or not include tickers in Table with checked box (uncheck individuals, or click “include all” to see or not see them in the table) ● Ticker Tool Tip 4. Navigation Panel ● Populates Table rows ● Portfolios, watchlists, quotes, and screeners are user-defined under “My Stuff” ● Create or import your own ● Re-order the list by dragging-and-dropping ● Indices, Sectors, Commodities and ETFs for browsing under “Markets” ● Right-click any item in Navigation panel for menu of options
The Table (center top panel) ▪ “Portfolios” at top of table shows which portfolio you are currently viewing, and easy to jump between portfolios by clicking it ▪ Columns (metrics) are organized into Views o jump to any view with the “views” drop down menu ▪ Views are customizable o Add, remove, or sort by a column o Right-click on a column header or View tab and select ‘Modify’ ▪ Right-click any row, column header, or View tab for a menu of options ▪ See ticker history o 10 years/quarters data for Premium; 5 years/quarters for Basic ▪ Ticker info tooltips ▪ Filter, save, and print are all located in “actions: in table header o Filtering ▪ separate window o Filters stay on Table until removed by you ▪ Save Table o Save stocks in the Table as a watchlist or portfolio o Export to CSV (Premium) ▪ Print o Copy and paste printable format into spreadsheet programs ▪ Add column o search for column in box, tells you which views contain each of the returned metrics, jump straight to that view from the drop-down menu ▪ Target Buy Price and Target Sell Price
Screening ▪ Run a screener instantly by clicking on it in the Navigation panel o screener brings up number of passing stocks in Table ▪ Modify or create new screener by right-clicking o manipulate by changing the metrics of the stock (you can how many are passing with change) o checking boxes only shows you how many would be passing with or without that metric, doesn’t apply to table o to have it apply to table, need to remove the screener by clicking the “x” ▪ Save interesting population of stocks as watchlist
The Chart (center bottom panel) ▪ Links with Table o link / unlink controls are now in the settings menu o left side of chart’s toolbar controls the lines that are charted, the right side controls any additional charting settings o type into box on left to add to the chart, or use the drop down arrow to find a history of recently charted tickers ▪ Change time periods ▪ Zoom in on a chart ▪ Primary ticker o Replaced by what is selected in Table (if linked) o Swap tickers to be primary tickers o Chart vs. Compare in chart o Dependent benchmarks o Technicals apply only to primary ticker o Fundamental metric packages apply only to primary ticker ▪ add or remove comparison tickers by clicking the compare menu item, can choose to set these stocks as baseline ▪ Set a baseline o click on the ticker in the chart to do this ▪ Adjust price for dividends ▪ Add technicals, fundamentals, or change chart settings o bollinger bands o PE as fundamental, charts below ticker ▪ Shortcuts (Premium) o Save your favorite chart configurations to apply them easily
The Insight Panel (right side of screen) ▪ Populated by the row that is selected in Table ▪ Summary tab o Market summary o Home Page (company summary) o Ownership and officers (SEC filings, major holders, and insider transactions) o Filings (reports, other forms) o Key performance details o Portfolio allocation - if portfolio is loaded in the table, shows the allocation for stock that is selected in table o Links to outside research sites ▪ Detail tab o Detailed financial data o Switch between quarterly and yearly data (Q/Y button) ▪ Statements tab o Earnings statements for whatever stock is loaded in the table, switch between quarterly and yearly ▪ Analysts tab o Find data on analyst ratings and estimates from analysts following whatever stock is selected in the table o Use radio buttons at top to select between ratings and estimates ▪ News tab o Stock-specific or market news o Click on a story to view it o Add news feeds from list ▪ Peers tab o Functions similarly to main table; always shows industry peers of selected stock o Option to load the stocks to the table o Filtering through column header has option to filter a metric within a percentage of the selected stock
Markets: ● Markets - access to earnings calendar, Forums, markets homepage and additional news ○ great for daily visits to stay updated on stocks of interest. ○ Access through “Market Summary” hyperlink in Stock Rover, or click on “Markets” in homepage.
Stock Rover Mobile ● Tablet and phone apps – free and intuitive to use ● Just go to Stock Rover in the browser of your phone or tablet ● iPad and iPhone users can download the native app through the Apple Store
Additional Resources ▪ Video Library — www.stockrover.com/video.html o Short tutorials can help you review content from this webinar o Full recorded webinars will give you workflow ideas and Stock Rover tricks ▪ How To Guide — www.stockrover.com/help-how-to.html o Step-by-step instructions for all Stock Rover features ▪ Support — www.stockrover.com/support-data.html o Browse past questions from our users o See a glossary of Stock Rover terms ▪ Metrics & Tickers — www.stockrover.com/metrics-profile.html o A list of all the metrics and tickers currently available in Stock Rover