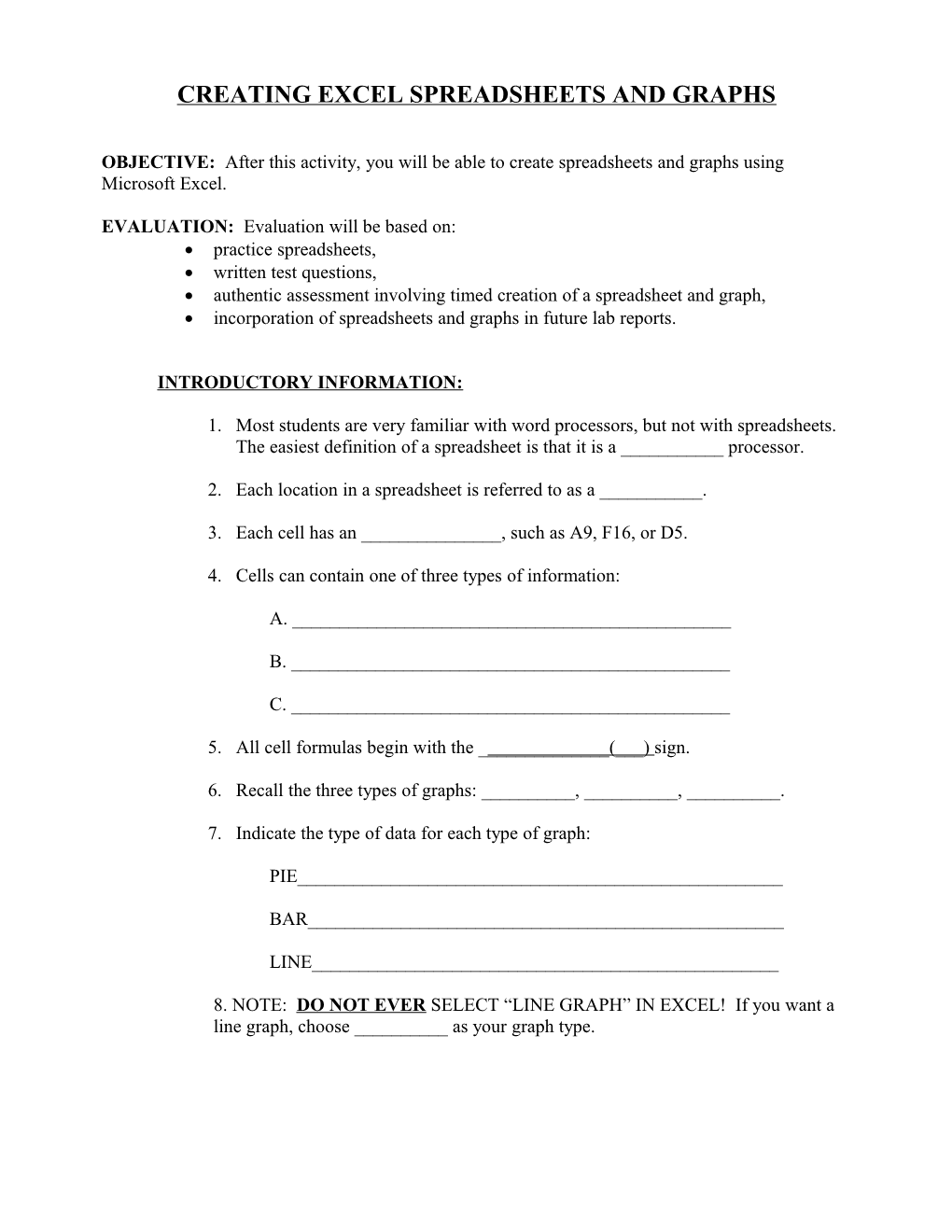CREATING EXCEL SPREADSHEETS AND GRAPHS
OBJECTIVE: After this activity, you will be able to create spreadsheets and graphs using Microsoft Excel.
EVALUATION: Evaluation will be based on: practice spreadsheets, written test questions, authentic assessment involving timed creation of a spreadsheet and graph, incorporation of spreadsheets and graphs in future lab reports.
INTRODUCTORY INFORMATION:
1. Most students are very familiar with word processors, but not with spreadsheets. The easiest definition of a spreadsheet is that it is a ______processor.
2. Each location in a spreadsheet is referred to as a ______.
3. Each cell has an ______, such as A9, F16, or D5.
4. Cells can contain one of three types of information:
A. ______
B. ______
C. ______
5. All cell formulas begin with the ______(___) sign.
6. Recall the three types of graphs: ______, ______, ______.
7. Indicate the type of data for each type of graph:
PIE______
BAR______
LINE______
8. NOTE: DO NOT EVER SELECT “LINE GRAPH” IN EXCEL! If you want a line graph, choose ______as your graph type. SPREADSHEETS AND GRAPHING -- ASSIGNMENTS
1. Complete the packet "Creating Excel Spreadsheets and Graphs." DO NOT PRINT!!!
2. Create a good, appropriate graph of the data below. PRINT graph and spreadsheet (on one page). Data was collected by a student using a light meter and a light bulb in an otherwise dark room. The student measured the light intensity at various distances.
Distance Light Intensity (m) (candela) .25 16 040 .50 3 989 1.0 992 2.0 251 3.0 110 4.0 63 5.0 32
3. Collect data of your own, create a spreadsheet, and create an appropriate graph. PRINT both. (on the same page if possible.)
4. MAKE SURE you are prepared for the spreadsheet test!!!
5. Create a spreadsheet and graph for the lab assigned, which may be the one described here: PRINT BOTH the spreadsheet and graph! (on one page, if possible)
EXPERIMENT: The effect of ______
on ______.
Ramp length = ______
Ramp Ramp ramp trial 1 trial 2 trial 3 average Length Height angle time time time time (cm) (cm) (deg.) (s) (s) (s) (s)
Angle = ASIN(h/l)*180/3.14159 NOTE: Will the computer understand h and l? CREATING THE SPREADSHEET (see Figure 1):
1. Open Microsoft Excel. 2. Type "FAVORITE COLORS" in cell B1. Note: We are not using column A. 3. Also note how the contents of B1 overrun the empty C1. 4. Type contents of B3 and B4 (see Figure 1), overrunning C3 and C4. 5. Add column headings to cells B6, B7, C6, and C7. 6. Add colors and numbers. As a check, C13 should contain a nine. 7. Save, with an appropriate name. MAKE SURE you are saving on the school-wide system, rather than on your individual machine, hard drive, etc. 8. Save often!!
FIGURE 1: The initial spreadsheet. FIGURE 2: The modified spreadsheet.
FAVORITE COLORS FAVORITE COLORS
57 HAHS students were 57 HAHS students were asked their favorite color. asked their favorite color. Favorite Number Color of people favorite number color of people Blue 15 Green 10 blue 15 Red 18 Orange 5 green 10 Purple 9 red 18 orange 5 purple 9
MODIFYING THE SPREADSHEET (see Figure 2):
1. Select the entire block from B6 to C13. Choose commands in the following order: FORMAT, CELLS, ALIGNMENT (tab), HORIZONTAL, and choose CENTER. 2. Select B1, Click the B in the toolbar. Remember that it is the contents of B1, overrunning C1, that you have bolded. 3. Select B6 and C6 and bold these also. 4. Select B7 and C7 and bold. While these are still selected, Choose the following commands: FORMAT, CELLS, FONT (tab), UNDERLINE, and choose SINGLE ACCOUNTING. Note that you could also change the font here. 5. Select the entire block from B6 to C13. Choose commands in the following order: FORMAT, CELLS, FONT (tab), and SIZE of 12. 6. Centering helped organize things a bit, but let's also widen the columns. To do this, simply place the cursor on the line between the B and the C at the top of the spreadsheet, then drag it to the right. For the example (Fig. 2), BOTH columns were widened to 12. 7. Compare to the example in figure 2. 8. Are you saving regularly??? CREATING A GRAPH FROM THE SPREADSHEET: (See Figure 3):
1. Select the entire block from B1 to C13. Choose the small bar graph icon in the toolbar, which is the Chart Wizard. NOTE: Many software packages refer to graphs as charts. 2. Look over all of the choices, then select COLUMN, STACKED COLUMN. 3. Select NEXT, moving to "Step 2 of 4." 4. Note that there are some minor presentation problems with the graph, which we will fix later. In particular, note that the computer tried to graph the empty cells B8 and C8, resulting in a "zero" bar to the left of the blue column. 5. Select NEXT, moving to "Step 3 of 4." 6. Select the TITLES tab. 7. Delete the last couple of words of the title, and add a colon after COLOR. 8. At the same screen, add labels for the X and Y axes. Note the use of the word "category" (as in "category data")in reference to the X axis. 9. Select the LEGEND tab and clear the SHOW LEGEND box. 10. Select the DATA LABELS tab, and select VALUE if you would like. 11. Note the other tabs, which may be useful later. 12. Note that throughout the Wizard we can click PREVIOUS if we need to go back and fix anything. 13. Select NEXT, moving to "Step 4 of 4." 14. SAVE as object within sheet. 15. Select FINISH. 16. If the graph is covering your table, place the cursor on an area called "CHART AREA" and drag the graph off of the table. You may also wish to shrink or remove the task bar on the right. 17. Resize (use blocks to stretch) the graph to make it look nice. 18. Save. 19. Look over the graph, noting changes that may need to be made. 19. DO NOT go back into the Chart Wizard, once you have used it for a particular graph.
PLAYING WITH THE GRAPH:
Move the cursor around on the graph, noting that it tells you about the part you are on. If you want to try things, do so. If you make a mess of things, just close (WITHOUT SAVING CHANGES!) and reopen the file. If you find that you like the changes, go ahead and save. Try double-clicking on parts of the graph and check out the windows that open.
MODIFYING THE GRAPH:
1. NOTE the large blank space at the left of the graph, as if there is supposed to be another color to the left of blue. Why is this present? 2. Go to CHART, SOURCE DATA, SERIES and note that the X CATEGORIES are from B8 to B13. We would like the categories to be from B9 to B13. CAREFULLY delete the 8 and change it to 9. 3. Now look at what a mess we seem to have… 4. Go to CHART, SOURCE DATA, SERIES and note that the (Y) VALUES are from C8 to C13. We would like the values to be from C9 to C13. CAREFULLY delete the 8 and change it to 9. 5. We can also stretch the graph vertically to make it more symmetric. 6. Click on the graph, causing the black "edge squares" to appear. 7. "Catch" the square in the bottom center and drag it down, lengthening the graph. 8. Save. 9. Compare to the final product shown. FAVORITE COLORS: 57 HAHS students were asked their favorite color.
20 18 E
L 16 P
O 14 E P
12 F O
10 R
E 8 B
M 6 U
N 4 2 0 blue green red orange purple FAVORITE COLOR
PREVIEWING (AND PRINTING) THE GRAPH:
1. Click anywhere on the actual graph to select it. 2. Select FILE, PAGE SETUP, PAGE tab. Select PORTRAIT or LANDSCAPE to print in the desired orientation. 3. Still under FILE, PAGE SETUP, select the CHART tab. Select PRINT IN BLACK AND WHITE and the desired size. 4. Note the other tabs available here, which may be useful later. 5. Select PRINT and make sure the correct printer is set. 6. Always PREVIEW (lower left) before printing!! 7. NOT NOW, but this is the point at which you could print the graph.
ADDING FORMULAS TO THE SPREADSHEET:
The most powerful aspect of spreadsheets is their ability to complete calculations, using formulas input by the user. To practice this we will continue using the same spreadsheet, and will compute the percentage of students selecting each color.
1. The first step is to select the graph and drag it out of the way, if necessary. We will be working in column D. 2. In cell D7 type: percentage. You will need to widen the column, and bold and underline this text to match the contents of B7 and C7. 3. NOTE that the computer does not recognize "normal" formulas, but only formulas that include cell addresses. All formulas begin with the equals sign (=). 4. Move the cursor to D9, where we will total the number of students. 5. Type: =C9+C10+C11+C12+C13 6. Hit enter, and note that the computer has totaled the number of students. 7. Now, we'll use a short hand formula: In cell D10, type: =sum(C9:C13) 8. Note that these totals were just practice, and will be over-written in the next steps. 9. In D9 we will find the percentage "blue." Type: =C9/sum(C$9:C$13)*100 10. Hit enter, and note the percentage computed. 11. NOTE the dollar signs in the formula "freeze" the sum to these cells, even when we copy the formula. 12. Now for the SLICK stuff! Select cells D9 through D13. 13. Select EDIT, FILL, DOWN. 14. Check over the formulas in these cells, noting the computer has "realized" to change the first address to use the correct number of students for each percentage. (And has not changed the addresses that contained the dollar sign.) 15. While these cells are selected also select FORMAT, CELLS, NUMBER tab, NUMBER, and 2 decimal places. 16. As additional practice, type "TOTALS:" in B15, and the appropriate formulas in C15 and D15. 17. Format B15, then C15 and D15, to match the rest of the spreadsheet. 18. As an additional activity: create the appropriate graph for the percentage data.
CREATING A PIE CHART FROM THE SPREADSHEET:
1. Select the block from B9 to C13. NOTE that we are ignoring the percents -- there is an option within the graphing if we wish to display them. 2. Choose the small bar graph icon in the toolbar, which is the Chart Wizard. 3. Look over all of the choices, then select PIE, PIE. 4. Select NEXT, moving to "Step 2 of 4." 5. Note that there are some minor presentation problems (such as colors), which we will fix later. 6. Select NEXT, moving to "Step 3 of 4." 7. Select the TITLES tab, and add an appropriate title. 8. At the same screen, select the DATA LABELS tab, and select either SHOW VALUES or SHOW PERCENTS, as you would like. 9. Select NEXT, moving to "Step 4 of 4." 10. SAVE as object within sheet. 11. Select FINISH. 12. If the graph is covering your table, place the cursor on an area called "CHART AREA" and drag the graph off of the table. Also resize the graph if you would like. 13. Save. 14. Look at the legend. If, by chance, the computer colored each slice to match the color represented, count your lucky stars… 15. Click on the actual pie. 16. Click on any slice that needs changing, noting which color is represented. 17. Select FORMAT, SELECTED DATA POINT, and an appropriate color. (So that the wedge representing those who chose blue is actually blue, red for red, etc.) 18. Continue until all slices are appropriately colored. 19. Compare to the graph shown. 20. SAVE. Favorite Colors of HAHS Students
16% 26% blue 9% green red orange 18% purple 31%
A MORE EFFICIENT GRAPHING METHOD:
1. Often, it is much easier to carefully select our data for the graph, then add our labels, etc. 2. We would like to create a bar graph of color versus percentage. 3. Select the block from B9 to B13. WHILE HOLDING DOWN THE CONTROL KEY, also select D9 to D13. Please note, that on some machines the control key may be disabled and this will not work. I f that is the case, simply skip this section. 4. Your screen should look like Figure 3, below. (Outlined items highlighted.) 5. Choose the small bar graph icon in the toolbar, and work through the Chart Wizard, creating a bar graph of color and percentage.
Figure 3. Highlighting “non-connected” data.
FAVORITE COLORS
57 HAHS students were asked their favorite color.
Favorite number Color of people Percentage
Blue 15 26.32 Green 10 17.54 Red 18 31.58 Orange 5 8.77 Purple 9 15.79
Totals 57 100