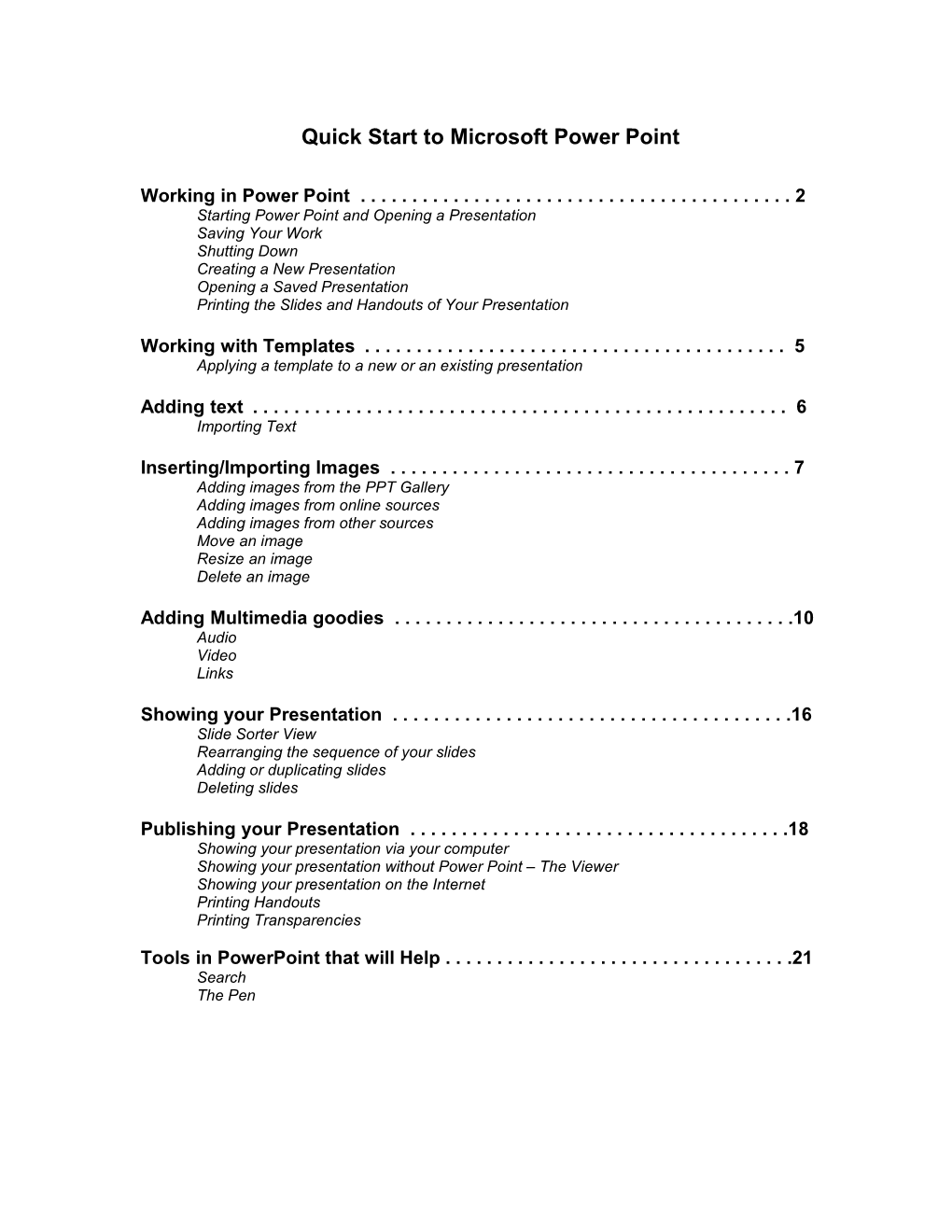Quick Start to Microsoft Power Point
Working in Power Point ...... 2 Starting Power Point and Opening a Presentation Saving Your Work Shutting Down Creating a New Presentation Opening a Saved Presentation Printing the Slides and Handouts of Your Presentation
Working with Templates ...... 5 Applying a template to a new or an existing presentation
Adding text ...... 6 Importing Text
Inserting/Importing Images ...... 7 Adding images from the PPT Gallery Adding images from online sources Adding images from other sources Move an image Resize an image Delete an image
Adding Multimedia goodies ...... 10 Audio Video Links
Showing your Presentation ...... 16 Slide Sorter View Rearranging the sequence of your slides Adding or duplicating slides Deleting slides
Publishing your Presentation ...... 18 Showing your presentation via your computer Showing your presentation without Power Point – The Viewer Showing your presentation on the Internet Printing Handouts Printing Transparencies
Tools in PowerPoint that will Help ...... 21 Search The Pen Working in Power Point
Starting Power Point and Opening a Presentation 1. Turn on your computer.
2. Click the Start button, then click ProgramsMicrosoft Power Point
Your computer is now launching the Power Point program. Once PPT boots up you’ll see the starting dialog box.
The start-up dialog box provides you with four choices to begin developing your PPT presentation – for our purposes you will only be interested in the last three choices:
Template: This option has predesigned layouts that still offer you the flexibility of altering the layout of each slide.
Blank presentation: This option gives you blank slides with no color and no artwork. This option is great for black and white transparencies.
Opening an existing presentation: This option lets you go back and work on presentations you haven’t completed.
2 Saving Your Work After creating your presentation or lecture, you will want to save your work by using one of the following methods:
Click the Save button (looks like a floppy disk) on the Standard toolbar.
Choose the FileSave command from the main menu.
Press Ctrl+S or Shift+F12.
The first time you save, the Save As dialog box appears for you to type in the name of your newly created file. Save often. If you close your file or exit PPT without saving your presentation, consider them gone forever. Saving often also buys you insurance against losing everything in the event your computer crashes.
Shutting Down Now that you are finished creating your PPT presentation close the file by:
Using the FileClose command from the main menu Pressing Ctrl+W
Close your Power Point program by
Choosing FileExit from the main menu Clicking the X box in the top right corner of the Power Point window Pressing Alt+F4
Creating a New Presentation From the Start-up dialog box chose either a Blank presentation or Open and existing presentation.
Blank presentations are barren of any color or graphics but are great “basic” presentations. These basic presentations can have templates or other graphic patterns added later or left plain to be used for overhead transparencies.
Template presentations automatically have graphics and color added to the background of the slides that make up your presentation. Working with templates is covered in the next section.
Slides are the fundamental building blocks of PPT presentations. All information in your presentation either appears directly on the slide or is attached to the slide as reference material. To add a new slide to your open presentation:
Click the New Slide button on the Standard toolbar Choose InsertNew Slide from the menu bar
Each time you add a new slide, you will see a “New Slide” dialog box.
3 Click on the slide format that will best fit the information you want to place on the new slide.
Opening a Saved Presentation Once you have created and saved a presentation or lecture the day will come when you will need to open those files back up to either show or edit them. To open a previously create PPT presentation you can:
Click the Open button on the Standard toolbar.
Use the FileOpen command on the menu bar.
Press Ctrl+O or Ctrl+F12.
Each of these methods brings up the Open dialog box showing a list of files from which you must find the file you want to open. When you find the file you want, double click on it or click it once and press OK.
Printing the Slides and Handouts of Your Presentation See “Publishing your Presentation.”
4 Working with Templates
The fastest, most effective way to put together a PPT presentation is to take advantage of templates and customize them to suit your needs. Templates are artistic blueprints that provide preformatted, professionally designed backgrounds, images, and text colors that make for readable, eye-catching slides. These templates can be customized to your needs by editing the Slide Master.
Wadsworth has created several unique templates that are useful in an educational setting, in addition to the 30 or so templates that come with PPT.
Applying a template to a new or an existing presentation New presentation: Click the Template option on the start-up dialog box that appears when you first start Power Point.
Existing presentation: Open the presentation and either choose FormatApply Design or double-click the name of the template in the status bar at the bottom of the PPT window CAUTION! If you apply a new template midway through the construction of your PPT presentation, realize that the template will be applied to ALL slides in the presentation. PPT will not allow you to mix-and-match templates. CAUTION! Also be aware that applying a new template removes any changes that you made to the Slide master for the previously used template.
Whether you are applying the template to a new or an existing presentation, in the dialog box that appears choose a template from one of these locations:
Presentations folder: Contains 38 templates.
Web Pages folder: Contains two templates that are great for publishing to the web.
Microsoft PPT CD: In the folder Valupack\Templates\Design there are 41 additional templates.
Wadsworth LinkTool CD: In the Templates folder there are 10 – 12 templates that have been designed for educational settings.
1. Click on the template of choice to see a thumbnail of the design.
2. Click OK if you want to apply the template to your presentation.
5 Adding Text
There are two ways to add text to a slide.
1. Each new slide you create reserves a partitioned zone where you can type your text (except for instances when you choose to create a completely blank slide). These “type here” zones are
called text boxes. Notice that the placeholders Click to add title and Click to add text occupy the text boxes until you replace them with your own text.
2. Text can be added by adding a text box. You can add as many text boxes to a slide as you would like. Each text box can be formatted and moved independently from all other text boxes. To add a text box:
Click the Text box button on the Drawing toolbar (it looks like a small letter with a large “A”).
Click on your slide where you would like the text box to be located.
Click in the text box and begin typing.
Resize the text box by positioning your cursor on one of the white corner boxes, hold down you mouse and drag outward. Release the mouse button when the box is the size you want it to be.
6 Importing Text You can import text into a text box from another program (such as a word processing program). Import text as follows: In your word-processing program of chose select the text you wish to copy into your PPT slide.
Copy that text by choosing EditCopy or by hitting Ctrl+C.
Return to PPT and the slide you where you want to place the copied text – click inside a text box.
Paste the text into the text box by hitting EditPaste or Ctrl+V.
Inserting/Importing Images
There are two types of images that can be imported into a PPT presentation, Clip art and photographs. Clip art is an image that a type of cartoon, made up of lines and sometimes color. Photographs are composed of rows and columns of colored dots called pixels. Both types of images must be in a file format that PPT accepts:
BMP: Bitmap, a Windows format EPS: Encapsulated PostScript, used by drawing programs GIF: Graphics Interchange format, common on the Internet. JPG: JPEG format, common on the Internet. PCD: Kodak Photo CD format. PCT or PICT: a standard Macintosh format. TIF: Tagged Image format, the cross-platform format of choice.
Adding images from the PPT Gallery You can add images from the PPT Clip Art Gallery to your slides by:
Moving to the slide where you want to add an image.
Choose InsertPictureClip Art or click on the Insert Clip Art button on the menu bar.
This will bring up the Clip Art Gallery with a list of image categories on the left side of the screen.
Click on the category you want and scroll through the images until you locate an image you want.
To place the image in your slide click ion the image you want and then click Insert (you can also just double click on the image).
7 Adding images from online sources To add an image from the Internet:
Launch your Internet browser
Right-click the image you wish to copy. Select Save Image AS from the pop-up menu. Name the image and press Save.
Return to PPT and go the slide where you want to add the image.
Choose InsertPictureFrom File.
In the dialog box that appears, find and double click on the name of the image you saved previously.
Adding images from other sources You can import images from your Wadsworth LinkTool CD, from photoCDs, from CDs of clip art, the sources are endless. Remember that photographs from some sources are copyrighted and may require a licensing fee or royalty for use. To add a image from an outside source to your PPT slide:
Go to the slide where you want to add an image.
Choose InsertPictureFrom File.
In the dialog box that appears, click an image from your files and click Insert. To insert an image from a Wadsworth LinkTool CD, read the; Inserting an image from a Wadsworth
8 LinkTool into Microsoft Power Point, document located on this CD or on the Wadsworth website at www.wadswoth.com.
Move an image To move the image around your slide, click on the image, hold down the mouse button and move the image where you want it.
Resize an image To resize the image, place your cursor on one of the white boxes located at the corners of the image, hold down your mouse button and then move the edges of the image to enlarge or reduce its size.
Delete an image If you are not happy with the image that you have inserted, delete the image by clicking on the image and then hitting Delete. If you realize that deleting the image was a mistake, choose EditUndo or hit Ctrl+Z to get your image back.
9 Adding Multimedia Goodies There are all kinds of adventurous things that can be added to your PPT presentation to make a favorable impression on your students. In PPT the addition of audio, animations, and movies are all possible.
Audio Adding music, sound effects, and other audio clips to your PPT slides adds a third, exciting dimension to your lecture. PPT comes with a library of audio files, as does the Internet, which can be used whenever you want. Audio files from other sources also are available, but may cost licensing fees or royalties. Just like images, audio clips must be in a file format that is recognized by PPT. These are:
WAV files: Digitized recording of real sounds, like jungle sounds or a dog barking. MIDI files: an audio format that your computer’s sound card can synthesize, like the sound of a harp or piano. AU files: common audio files on the Internet. AIFF files: another common Internet audio file.
CAUTION! Audio can take up a lot of disk space on your harddrive. Each second of sound takes around 10K or more of space. Use sound to embellish your lecture, don’t use it as a substitute for you lecturing. A five-minute long audio file can blow out your computer’s processor and its memory.
Inserting audio into a PPT presentation is as simple as making your choice and pasting that choice onto a slide. When you run the slide show you can set up the sound to play either during the slide transitions or at the click of a Sound button.
Move to the slide where you want to add a sound file.
Choose InsertMovies and SoundsSound from Gallery.
Click on the Sound tab to bring up a list of Clip Gallery sounds – scroll through this list until you find the sound you are looking for; then click the sound to select it.
Click Insert. The sound will be pasted on to your slide. Notice that a little sound icon appears on the slide indicating that a sound has been added.
10 You can add an audio file from another source by choosing InsertMovies and SoundsSound from File, and then scrolling through your harddrive until you find where you saved the file. Double click on the file to insert it into your PPT slide.
Playing an added audio file To play an added sound while working on the slide, double-click the sound icon.
To play the sound during a slide presentation, single-click the sound icon whenever it appears.
Video Adding movie clips and animations really takes your lecture into the realm of multimedia. PPT comes with a library of video files, as does the Internet, which can be used whenever you want. Movie files from other sources also are available, but may cost licensing fees or royalties. Just like images and audio files, video clips must be in a file format that is recognized by PPT. These are:
MOV or QT: These are QuickTime files and are probably the most prevalent audio/video file format. Playing a QuickTime movie requires so special hardware. AVI: The movie format for Windows. An AVI interleave produces audio and video files much than QuickTime. This is the preferred video format for PPT. MPEG: MPEG is both a movie file format and a compression/decompression standard. MPEG compresses to much smaller file sizes that QuickTime and AVI but requires special software and hardware for playback.
Inserting a movie into a PPT presentation is as simple as adding audio.
Move to the slide where you want to add a movie file.
Choose InsertMovies and SoundsMovie from Gallery.
11 Click on the Video tab to bring up a list of Clip Gallery movies – scroll through this list until you find the movie you are looking for; then click the file to select it.
Click Insert. The movie will be pasted on to your slide. Notice that a little movie icon appears on the slide indicating that a movie has been added.
You can add a video file from another source by choosing InsertMovies and SoundsMovie from File, and then scrolling through your harddrive until you find where you saved the file. Double click on the file to insert it into your PPT slide.
Playing a movie file To play a movie while working on the slide, double-click the movie icon.
To play the movie during a slide presentation, single-click the movie icon whenever it appears.
12 Links Besides audio and video, it is possible to add various different types of elements to your presentation. These elements can be links to other slides within your presentation, links to slides in completely different PowerPoint presentations, links to web urls, the opportunities are endless! There are two ways to add links to your presentation depending on the “types” of links you want. Using “Action Buttons” is one way, using the Globe with the chain link” on the menu bar is another way. You can add an Action Button by going to the slide you want to add a link on.
1. From the menu bar choose Slide ShowAction Buttons.
2. This brings up the Action Buttons toolbox.
3. In the Action Button toolbox, click a button shape. You can chosse buttons that represent actions, such as home, forward, backward, video, audio, etc. You can embellish the blanck button with text to customize your choices.
4. Click on your slide to begin drawing the button, starting with the upper-left corner of the button. Drag the mouse until the button is the size you want.
5. In the Action Settings dialog box that appears, assign an action to your newly created button. Default actions are [reset for many buttons, but you may want to redefine the actions to fit your needs.
13 Using the Globe on the menu bar assigns hyperlinks to objects, such as buttons, text, images, etc. To create a hyperlink:
1. Click on the object you want to assign a hyperlink to – such as a blank button.
2. Now click on the Globe with a chain link or go to InsertHyperlink on the menu bar.
3. This will bring up the hyperlink dialog box. To link to a file or a website, type in the filename or url. Or click the Browse button and go look for the file you wish to link to.
14 NOTE: Check the box labeled Use Relative Path for Hyperlink if you plan on moving the location of the file or destination to which you are hyperlinking. Checking this box sets up the links without regard to the absolute location of the file.
4. Click ok to complete the creation of the hyperlink.
15 Showing your Presentation
Slide Sorter View While you are creating your presentation, you probably have been working in the Slide view. The Slide View shows one slide at a time, perfect for adding, deleting and editing content. The limitation of the Slide view is that you can’t see all the slides that make up your presentation. This were the Slide Sorter View is invaluable.
The Slide Sorter View works on the same principal as a light table used for 35mm slides. It allows you to inspect all the slides in your presentation and then sort them into a sequence that you feel will work best for your lecture.
To get to the Slide Sorter View: Click the Slide sorter button on the lower left-hand corner of your screen. It looks like a button with four white squares on it.
Or choose ViewSlide Sorter.
You can change the number of slides that are visible on the screen by clocking the Zoom drop-down box on the Standard Toolbar.
Rearranging the sequence of your slides To move or reorder your slides all you need to do is:
Click on the slide that you want to move, hold down the mouse button and drag the slide to where you’d like it to be in your sequence. A long, blinking vertical cursor indicates where the slide will be repositioned.
16 Release the mouse button. The entire sequence of slide will be renumbered to accommodate the moved slide.
To move multiple slides as a group, hold down the Shift key while clicking each slide that you want to move.
Adding or duplicating slides To add a new slide:
Click between the two slides where you want your new slide to be inserted. The long, vertical cursor will mark the spot.
Click the New Slide button and choose the layout you want for the slide. The new slide will be added at the cursor.
Double click on the new slide to access it for editing.
To add a slide from another presentation:
Click between the two slides where you want your new slide to be inserted. The long, vertical cursor will mark the spot.
Switch to the other presentation and click the slide you want to copy.
Copy the selected slide by hitting EditCopy or by pressing Ctrl+C.
Return to your original presentation and select EditPaste or press Ctrl+V.
The copied slide will be added where you originally selected.
To duplicate a slide:
Click the slide you want to duplicate.
Choose EditDuplicate. The duplicate slide is inserted immediately to the right of the original slide. This slide can now be moved to where ever in the presentation you would like it placed.
Deleting slides To delete a slide, click the slide and press Backspace or Delete. The delete multiple slides, hold down the Shift key while clicking each slide you want to delete; then press Backspace or Delete.
To retrieve a deleted slide choose EditUndo.
17 Publishing your Presentation
Showing your presentation via your computer To initiate your presentation:
Start by going to the first slide in your presentation.
Choose Slide ShowView Show or by clicking the Slide Show view button from the buttons in the lower-left corner of your screen.
The first slide of your presentation appears and will stay on-screen until you click the left mouse button – bringing up the next slide.
Continue until you are either finished lecturing or you have run out of slides.
Showing your presentation without Power Point – The Viewer There may come the day where you will be asked to show your presentation without the aid of your personal computer. Rather than worry about whether the place you are visiting has your version of PowerPoint, you need to use PowerPoint’s Pack and Go feature.
Pack and Go neatly bundles your presentation and a PowerPoint viewer onto a diskette. You can plug this diskette into the destination computer and present your lecture –even if that computer has no PowerPoint. To use the Pack and Go feature, a simple “wizard” will guide you through the bundling procedure.
Open the PPT presentation that you want to pack and go.
Choose FilePack and Go from the menu bar.
Follow the wizard screens to completion, inserting a disk when prompted.
**IMPORTANT! While packaging with the wizard: Make sure to package the Active presentation. The wizard will ask you which drive you want your presentation sent to. If your slide show is short and mostly text it will probably fit on a floppy disk – generally your drive A. However, if your slide show is large and uses lots of video, sound and images you will have to store the package on a Zip or Jaz disk – generally your F or G drive. Make sure you check the boxes Include linked files and Embed TrueType fonts. Checking these boxes insures that your sound and video files are included in your presentation. Be sure to include the PowerPoint Viewer on your disk. Without this program you will be unable to show your presentation if PowerPoint does not exist on your visiting computer. Finally – find out whether you will be showing on a Windows or a Macintosh computer and pack your presentation accordingly.
Showing your presentation on the Internet One way that you may want to present your PPT presentation is over the Internet. You don’t need to know how to write HTML code to put your PPT on the web. All you will need to is follow a “wizard,” which will walk you through converting your presentation to HTML.
1. Open the presentation you would like to save to the web.
18 2. Go to FileSave as HTML from the main menu. This will launch the HTML wizard. Click Next.
3. Choose to convert your PPT slides to the web with a New layout or choose to Load and existing layout. The Load existing layout option will become available only when you have saved the settings of previous slide conversions to the web. Selecting this option lets you bypass much of the wizard. Click Next.
4. Choose between the Standard wen page format and the Browser frames format. Click Next.
Standard: Slides are shown individually and they fill the main field of the browser area. Users navigate the slides by using the provided buttons.
Browser frames: Divides the browser screen into separate frames. Only one frame shows the PPT slides, the other frames show navigation buttons, outline notes, etc.
5. Choose the format of your graphics by clicking the associated radio button. Click Next.
6. Select the monitor resolution of the displays you expect your presentation to be viewed, along with the Width of your graphics. Most people will display at 800 by 600. The Width of graphics option allows you to have slides that occupy ¼, ½, or ¾ the width of the destination screen. Click Next.
7. Type in the text boxes to provide the text you want to appear on the web information page. Click Download original presentation if you want users to be able to retrieve the original PPT presentation. Click Next.
8. Choose between the Use browser colors option and the Custom colors option to select the web page color and button look. Click Next.
9. Select a button style for users to navigate your slides. Click Next.
10. Check whether to include slide notes in pages. If you selected the Standard web page layout, this screen will also ask you to choose where you want navigation buttons placed onscreen.. Click Next.
11. Indicate where you want the folder containing the HTML files to be located. The HTML files will be contained within a single folder. It’s a good idea to locate this folder with other PPT files you archive on your computer. Click Next.
12. Click Finish.
13. Type a name if you want to save the settings you’ve defined in the Save as HTML wizard. Click Save.
14. The wizard tells you of its progress as it converts each slide to HTML. When the conversion is finished, click OK.
Viewing your presentation as HTML To preview how your converted presentation will appear on the web, you need to examine the content of the HTML folder through a browser:
Locate the folder containing your presentation’s HTML files.
Open the folder and find the file labeled index.html. Double click on this file.
19 After you default browser has displayed the presentation, navigate through the slides to make sure they appear correctly.
**IMPORTANT! In order for others to view your PPT presentations, you will need to upload the complete HTML folder on to a web server. Your school or company may be able to accomplish this feat in-house, or you may have to call a local web service provider for personal web-site hosting.
Printing Handouts Audiences are often grateful for copies of the slides you present during your lecture. To print audience handouts you must:
Open your PPT presentation
Choose FilePrint from the standard menu bar.
Using the Print What drop-down list, select Handouts with two, three or six slides per page. The three slides per page provides enough space next to the images of the slides for the user to jot down notes.
Click OK to start printing.
Printing Transparencies If you choose to print transparencies, you should execute the following steps at the time you create your new presentation. If you have already built a presentation and have now decided to make these slides into a set of transparencies, perform these same steps prior to placing the transparency film into your printer.
Choose FilePage Setup to bring up the Page Setup dialog box. If you are retrofitting an existing presentation for output as transparencies, be aware that you will need to examine how this retrofit affects each of your slides. You may need to move or resize some of the elements on your slides to fit the transparency format.
Choose Overhead from the Slides sized for menu.
In the Orientation section, choose Slides and select the Portrait option.
Now print the presentation just as you would if it were being printed on paper.
20 Tools in PowerPoint That Help
Search Capabilities The Find command locates specific words or phases in your slides. This allows you to: Find and collect all slides that talk about a specific subject Find and remove all slides that cover a subject you don’t want to talk about in this presentation Find and change all slides that reference or describe something incorrectly.
To use the Find command to search for terms or phrases you must: Go to EditFind to bring up the Find dialog box.
Type in the text you want to search for.
Press Enter to initiate the search. If your chosen text is located anywhere in the presentation you are in, the Find command moves to the first slide containing that text. If you are in the Slide Viewer mode the slides that contain your specified text will become highlighted.
The Pen
The slide show pen is a handy resource for pointing out key text or important items on a slide during your presentation. It serves the same purpose as a laser pointer, except that the marks created by the pen stay on the slide until you transition to another slide.
IMPORTANT!! Notes made by the pen are not permanent! If you leave a slide and then return, the notes will have gone. This means that you shouldn’t write anything important with the pen.
To access the pen during a presentation: Right-click the mouse and selecting the Pen from the menu.
Write on the slide by clicking and holding the left-mouse button while moving the mouse as if it were a writing instrument.
To move to another slide click Enter.
The color of the pen always defaults to black – but you can change that! To change the pen color before starting a slide show, select Slide ShowSet Up Show from the menu bar. Click on your choice of color in the Pen Color box.
To change the pen color during a slide show, right-click the mouse, Select Pointer OptionsPen Color and pick the color you want.
21 22