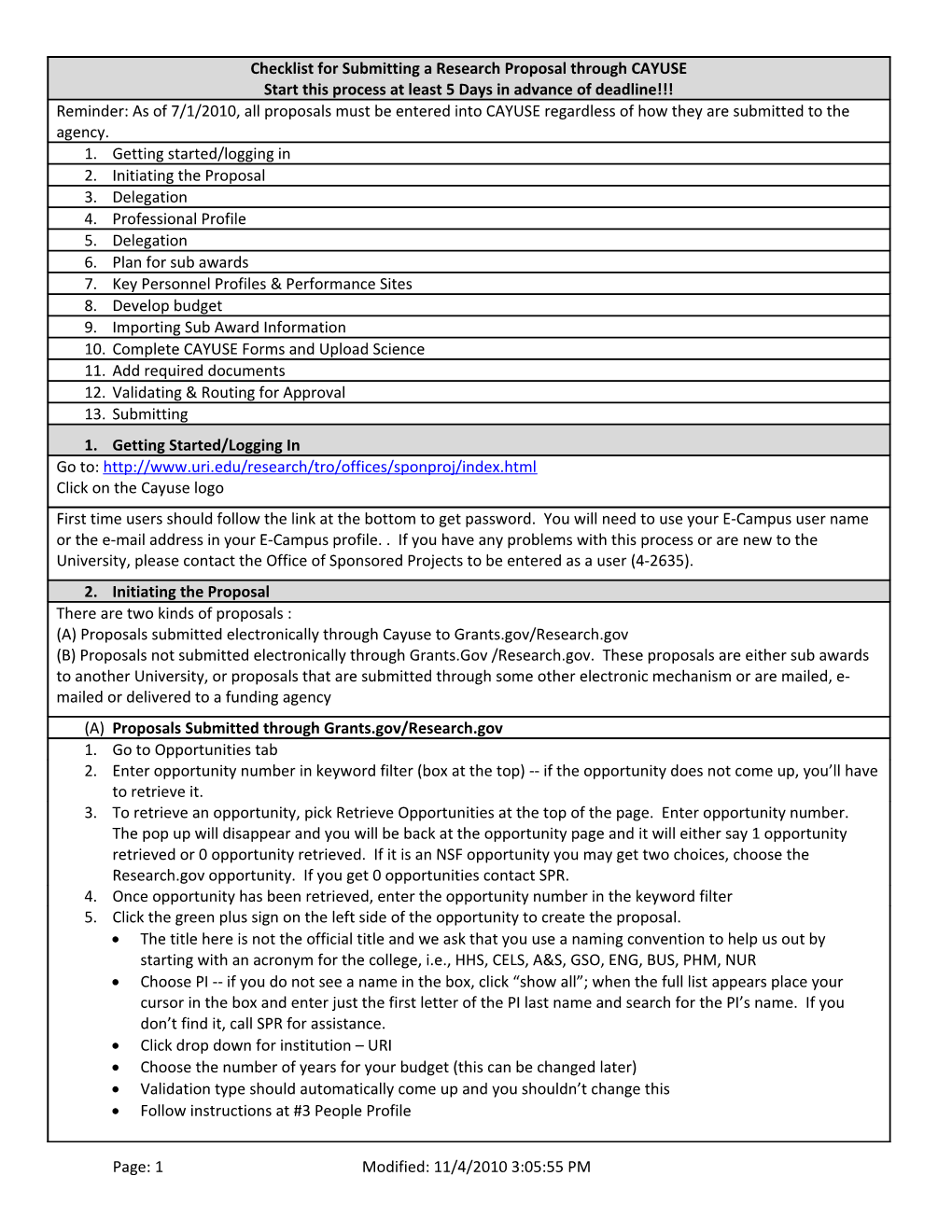Checklist for Submitting a Research Proposal through CAYUSE Start this process at least 5 Days in advance of deadline!!! Reminder: As of 7/1/2010, all proposals must be entered into CAYUSE regardless of how they are submitted to the agency. 1. Getting started/logging in 2. Initiating the Proposal 3. Delegation 4. Professional Profile 5. Delegation 6. Plan for sub awards 7. Key Personnel Profiles & Performance Sites 8. Develop budget 9. Importing Sub Award Information 10. Complete CAYUSE Forms and Upload Science 11. Add required documents 12. Validating & Routing for Approval 13. Submitting 1. Getting Started/Logging In Go to: http://www.uri.edu/research/tro/offices/sponproj/index.html Click on the Cayuse logo First time users should follow the link at the bottom to get password. You will need to use your E-Campus user name or the e-mail address in your E-Campus profile. . If you have any problems with this process or are new to the University, please contact the Office of Sponsored Projects to be entered as a user (4-2635). 2. Initiating the Proposal There are two kinds of proposals : (A) Proposals submitted electronically through Cayuse to Grants.gov/Research.gov (B) Proposals not submitted electronically through Grants.Gov /Research.gov. These proposals are either sub awards to another University, or proposals that are submitted through some other electronic mechanism or are mailed, e- mailed or delivered to a funding agency (A) Proposals Submitted through Grants.gov/Research.gov 1. Go to Opportunities tab 2. Enter opportunity number in keyword filter (box at the top) -- if the opportunity does not come up, you’ll have to retrieve it. 3. To retrieve an opportunity, pick Retrieve Opportunities at the top of the page. Enter opportunity number. The pop up will disappear and you will be back at the opportunity page and it will either say 1 opportunity retrieved or 0 opportunity retrieved. If it is an NSF opportunity you may get two choices, choose the Research.gov opportunity. If you get 0 opportunities contact SPR. 4. Once opportunity has been retrieved, enter the opportunity number in the keyword filter 5. Click the green plus sign on the left side of the opportunity to create the proposal. The title here is not the official title and we ask that you use a naming convention to help us out by starting with an acronym for the college, i.e., HHS, CELS, A&S, GSO, ENG, BUS, PHM, NUR Choose PI -- if you do not see a name in the box, click “show all”; when the full list appears place your cursor in the box and enter just the first letter of the PI last name and search for the PI’s name. If you don’t find it, call SPR for assistance. Click drop down for institution – URI Choose the number of years for your budget (this can be changed later) Validation type should automatically come up and you shouldn’t change this Follow instructions at #3 People Profile
Page: 1 Modified: 11/4/2010 3:05:55 PM (B) Proposals not Submitted through Grants.gov Go to Proposal Tab Click on green plus tab at the top of the page to create a Proposal Choose Other Proposal – do not choose Sub Award even if what you are submitting is a sub award Enter a name for the proposal (doesn’t need to be official title); Choose PI -- if you do not see a name in the box, click “show all”; when the full list appears place your cursor in the box and enter just the first letter of the PI last name and search for the PI’s name. If you don’t find it, call OSP for assistance. Click drop down for institution – URI Choose the number of years for your budget (this can be changed later) Validation type should be Minimal Go to Proposal Summary, Documents and add the following documents: 1. proposal in pdf; 2. budget in Excel; 3. Signed transmittal sheet 4. Revenue/cost sharing form 5. Sub award agreements etc. Go to #9 Validating and Routing for Approval. Once the proposal is fully approved by OSP, it is generally expected that the PI will submit to the funding agency. If it is an OSP approval is required as part of the submission, e.g., electronic submission other than Grants.gov or Research.gov, this should be coordinated with OSP. 3. People Profile We recommend that you go to your professional profile to make sure the information is correct: Go to People tab Enter name in Search box Look through each item on the left including: o Name o Degrees – this will autofill into proposal if you add it here o Demographics – this is especially helpful if you do NSF proposals – it will autofill this information o Biosketches – this allows you to store copies of your biosketches and if it is there would allow others to add it into the proposal for you o Contact info – make sure this is correct and also verify your e-mail address, this is the address Cayuse uses to communicate when the proposal is approved o ERA Role – check to make sure that PI is checked if you ever think you’ll be a PI on a proposal. o Dept/Div/Title o Salary and Fringe Worksheet – skip this, URI’s fringe is too complicated to utilize this function o Performance Site – this is very important – import the info from your contact information and also check the box that make this active. This allows you to auto fill this in the Performance Site section of the proposal o Routing Profile – you can specify the next step on the chain, e.g., Dept Chair name and allows you to “autobuild” your routing chain. o Return to Proposal tab 4. Delegation If more people than just the PI need access to the proposal (co-I, administrative asst etc.), you will need to give them permission: At the top right corner of the proposal, you will see an orange key – choose that; Click the green plus sign to add a user and give the appropriate permissions – automatically list, read, write, attach, break lock and print are assigned. Break lock means that if someone walks away from the proposal without signing out, you can break the lock to access it. This is very useful.
Page: 2 Modified: 11/4/2010 3:05:55 PM 5. Preparing for a Sub Award To include a sub award in a proposal, we have prepared an electronic handout that the PI should send to their collaborator at the subawardee institution. This should be sent as early in the process as possible to give them for administrative review. Add link here
6. RR Key Persons &RR Performance Sites Go to RR Key Persons on left hand bar Click the [+] to expand the PI Key Personnel Information; If info is not complete, go to People tab and complete information there, go back to proposal and delete; information (x symbol) and refill information by clicking on pencil and reselecting PI’s name; do not delete Biographical Sketch, Current and Pending or the credential, e.g., agency login, degree type and degree year. Click on gear symbol to go to Manage Principle Investigator; Check box at the top, if you want to include PI’s performance site in the Performance Site information Enter Role (PI should be preselected); Enter type of appointment (i.e., Cal = 12, or Academic = 9 & Summer 3) Upload Biosketch here and select Close; To enter additional Key Persons that are URI personnel, go to Manage Key Persons and Add Key Person. Select Role; Enter type of Appt; & upload biosketch. Do not enter Key Personnel from Subcontracts here – you will import their information with the subcontract. If you want to add a consultant as a Key Person, you will need to add their identity – go to People Tab; Click on the green plus sign (right side at top) Add Name and other information but do not give an institutional association Go back to Proposal and add as a key person as above. Be sure to add their address, phone and fax number Uncheck the Budget Periods since the consultant will appear on page 3 of the budget under consulting Do not assign an appointment type (months) The consultant will not have an appointment type because they are not permanently associated with the institution Add biosketch and current and pending
Go to RR Performance Sites If you selected the PI’s performance site above, you should see it here. If you plan to include a subcontractor’s performance site, do not enter it here, you will upload that with your subcontract information. 7. Developing a Budget For a number of reasons, we’ve found it is best to complete the budget in Excel on our budget template and to enter that information directly into Cayuse. Office of Sponsored Projects can assist you with developing a budget.
8. Importing Sub Award Information There is a video (http://subawards.com/) that will explain the difference between subawards.com and Grants.gov R&R subaward. Please also refer to subcontractor’s requirement (place link here) If you receive a file generated in subawards.com, make sure that there are no errors. If you receive an Adobe file, the subcontractor must provide the place of performance and Key personnel contact information. Your collaborator will send you either a CAYUSE file from Subcontracts.com or a PDF of the Sub Award RR. Open the Prime proposal Navigate to the RR Subaward Budget Attachment page 1 Click the Import Subaward button on the top right hand corner Enter name for imported subaward Browse to location of exported subaward proposal
Page: 3 Modified: 11/4/2010 3:05:55 PM Click Import Subaward Ensure subaward periods align with those of the prime, and then click Link in Subaward Importing Key Persons & Performance Sites confirmation box will appear Subaward costs will be auto-populated to the Detailed and Modular Budgets Look at the file to make sure there are no errors. If you cannot easily resolve the errors, call OSP Go to prime proposal budget to make sure it reflects the new total with the sub award.
9. Complete CAYUSE Forms and Upload Science Start at the top of the left hand bar at the SF424 RR; Begin completing the information in the form; Under #5 for “Person to be Contacted” click on pencil on the left to auto fill Franca Cirelli’s information; you can do the same thing on #19 for “authorized rep” to auto fill Mary Kate DeMarco’s information. Continue from top to bottom through each section of the proposal uploading files as required. At this point it is good to start looking at the Error/Warning bar at the bottom. If you click on it, it will open up and show you exactly where all your error and warnings are located.
10. Add Required Documents Under Proposal Summary at the bottom of the left hand bar, go to the Documents Section – this is the place to upload documents that will not be submitted to the agency. At a minimum, you will need to upload: A transmittal sheet signed by all URI PI’s and Co-I’s listed on the transmittal sheet (Dean and Dept. Chair approval now obtained through CAYUSE). A detailed version of your budget in Excel on URI’s template. The Revenue/Cost Sharing Form Supplemental Financial Disclosure Forms are required for all URI employees/students named in the budget
11. Validating and Routing for Approval (start at a minimum five days in advance of submission deadline) Validating a Proposal You will want to validate a proposal when you have 0 errors (warnings are typical and won’t prevent a proposal from being accepted by the agency). You cannot submit a proposal with errors – the proposal will be rejected. If you continue to have errors that you cannot resolve, contact OSP immediately. To validate go to Proposal Management at the bottom of the left hand bar and to Electronic Submission. Click validate proposal. Assuming all is well, start routing chain. Routing for Approval: To create a routing chain for your proposal go to Proposal Management and then Routing & Approval The PI is automatically set up as the first step in the chain. The next stop is the Department Chair (if applicable); click on the green plus sign to bring up a window to insert the Department Chair’s name. The Dean’s Office (or VP if applicable) is the next stop – do not route to Dean by name – hit “show all” under the search box and all the Dean’s Office names will appear. Please note, the Dean’s Office has a series of delegates who will review and approve the proposal. If you have questions, contact your Business Manager. Next look for Office of Sponsored Projects and add as final stop on chain, do not choose individual staff in Sponsored Projects When ready to route, check the PI box – this will send an e-mail to the next stop on the chain. As soon as the PI checks their box, the proposal is locked down so no one can make changes. This is so OSP can approve the proposal and if changes need to be made OSP can make them. The PI can continue to work on their narrative outside of Cayuse and can attach it at any time after routing has begun. At this point it is a good idea to give your contact in OSP a call or e-mail to let them know you have started the routing process. OSP has access to all proposals at any point in the routing process.
Page: 4 Modified: 11/4/2010 3:05:55 PM 12. Submitting When SPR gives their approval, the proposal will be routed back to the PI with e-mail notification. At this point the PI can submit the proposal. To submit go to Proposal Management and then Electronic Submission Click on Validate and Submit Once your proposal has been submitted, and Cayuse has given you a GRANT tracking number, go to either Research.gov (NSF) or ERA Commons (NIH) to verify there are no issues with your proposal.
Page: 5 Modified: 11/4/2010 3:05:55 PM