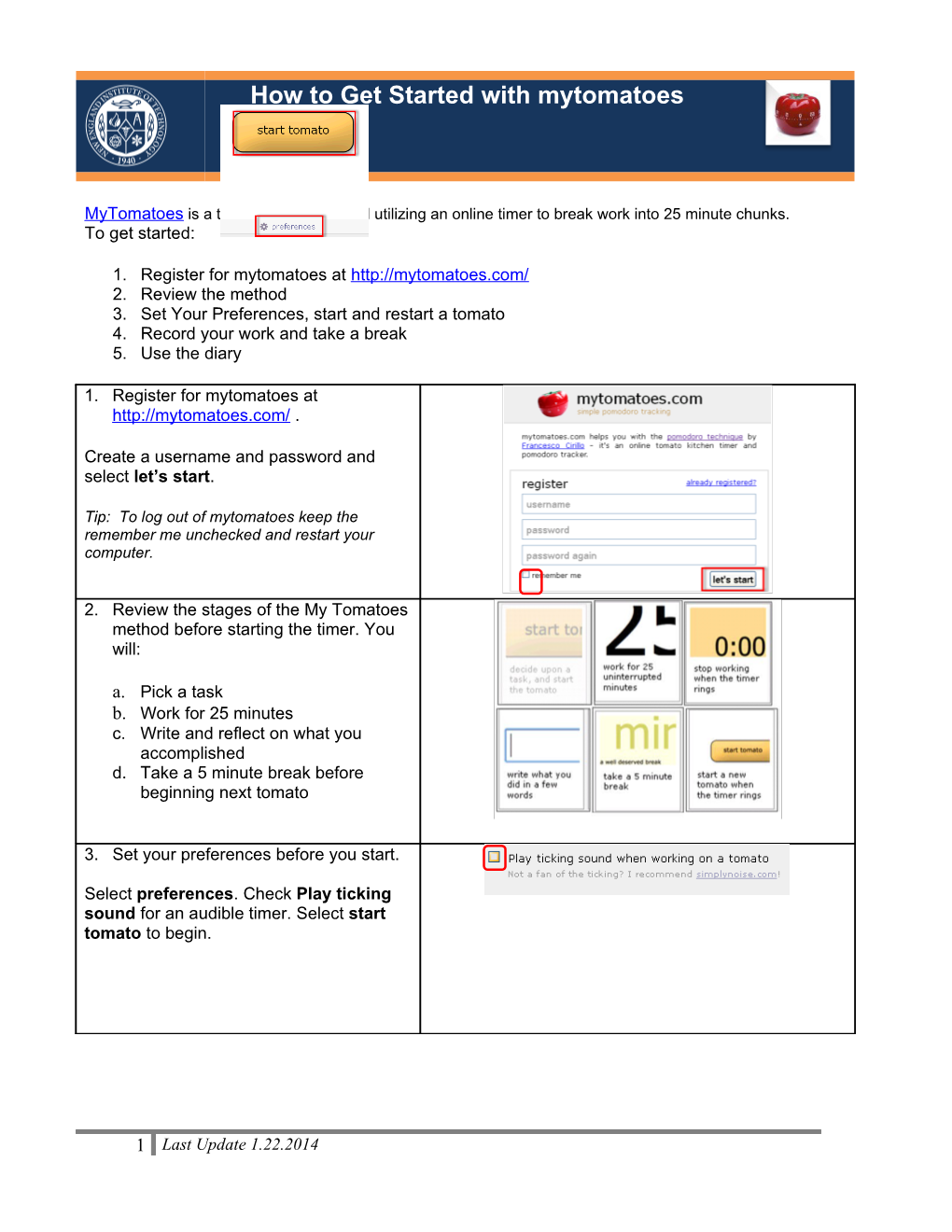How to Get Started with mytomatoes
MyTomatoes is a time management tool utilizing an online timer to break work into 25 minute chunks. To get started:
1. Register for mytomatoes at http://mytomatoes.com/ 2. Review the method 3. Set Your Preferences, start and restart a tomato 4. Record your work and take a break 5. Use the diary
1. Register for mytomatoes at http://mytomatoes.com/ .
Create a username and password and select let’s start.
Tip: To log out of mytomatoes keep the remember me unchecked and restart your computer.
2. Review the stages of the My Tomatoes method before starting the timer. You will:
a. Pick a task b. Work for 25 minutes c. Write and reflect on what you accomplished d. Take a 5 minute break before beginning next tomato
3. Set your preferences before you start.
Select preferences. Check Play ticking sound for an audible timer. Select start tomato to begin.
1 Last Update 1.22.2014 3. To stop the timer select squash tomato. Select OK to start over and Cancel to continue.
4. Record your work when the 25 minutes is over
When the timer ends select the blinking timer area. Type your accomplishments in the dialogue box below what did you do? Hit enter/return key.
4. Use the timer for your break.
After entering your accomplishments a new 5 minute timer screen appears. When the timer goes off you can start another tomato or leave. Exiting your browser will leave you logged into mytomatoes. Restarting your computer will log you out.
5. Use the diary to track your tasks and accomplishments.
Each time you return to mytomatoes a diary is available listing the record of your accomplishments.
Tip: Use the diary to identify when you are the least and most productive.
2 Last Update 1.22.2014