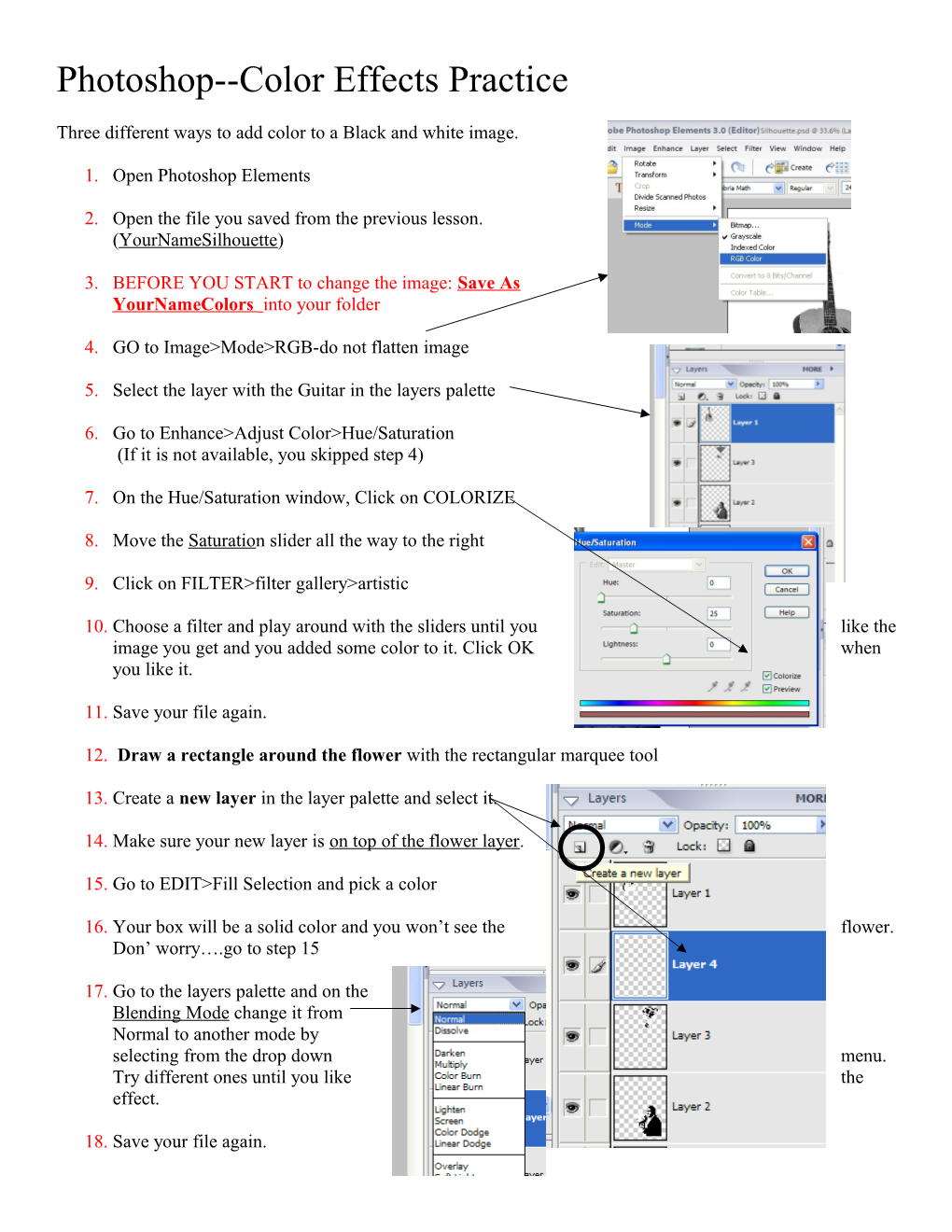Photoshop--Color Effects Practice
Three different ways to add color to a Black and white image.
1. Open Photoshop Elements
2. Open the file you saved from the previous lesson. (YourNameSilhouette)
3. BEFORE YOU START to change the image: Save As YourNameColors into your folder
4. GO to Image>Mode>RGB-do not flatten image
5. Select the layer with the Guitar in the layers palette
6. Go to Enhance>Adjust Color>Hue/Saturation (If it is not available, you skipped step 4)
7. On the Hue/Saturation window, Click on COLORIZE
8. Move the Saturation slider all the way to the right
9. Click on FILTER>filter gallery>artistic
10. Choose a filter and play around with the sliders until you like the image you get and you added some color to it. Click OK when you like it.
11. Save your file again.
12. Draw a rectangle around the flower with the rectangular marquee tool
13. Create a new layer in the layer palette and select it.
14. Make sure your new layer is on top of the flower layer.
15. Go to EDIT>Fill Selection and pick a color
16. Your box will be a solid color and you won’t see the flower. Don’ worry….go to step 15
17. Go to the layers palette and on the Blending Mode change it from Normal to another mode by selecting from the drop down menu. Try different ones until you like the effect.
18. Save your file again. 19. Select Dwayne Wade’s layer in the layer palette
20. Go to Enhance>Adjust Color>Hue/Saturation
21. On the Hue/Saturation window, Click on COLORIZE
22. GO to Enhance>Adjust Colors>Color Variations
23. On the left select SHADOWS as the area to adjust
24. On bottom left: Adjust Color Intensity-slide it all the way to the right.
25. On the right click on the little “Dwaynes” to Increase or Decrease the different colors
26. Look at the before and after previews on top as you increase and decrease
27. Hit OK when you like the image
28. Save your file. It will be graded.