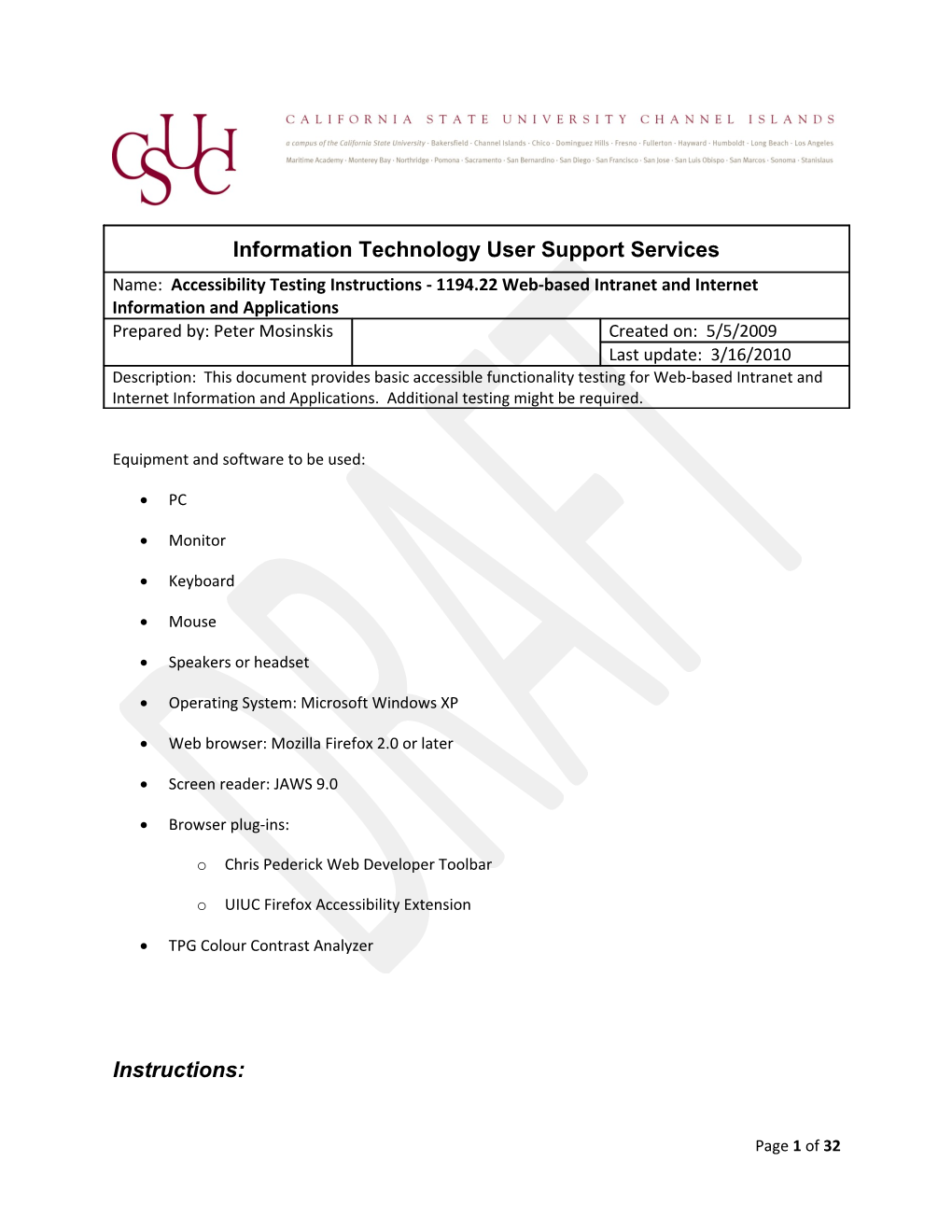Information Technology User Support Services Name: Accessibility Testing Instructions - 1194.22 Web-based Intranet and Internet Information and Applications Prepared by: Peter Mosinskis Created on: 5/5/2009 Last update: 3/16/2010 Description: This document provides basic accessible functionality testing for Web-based Intranet and Internet Information and Applications. Additional testing might be required.
Equipment and software to be used:
PC
Monitor
Keyboard
Mouse
Speakers or headset
Operating System: Microsoft Windows XP
Web browser: Mozilla Firefox 2.0 or later
Screen reader: JAWS 9.0
Browser plug-ins:
o Chris Pederick Web Developer Toolbar
o UIUC Firefox Accessibility Extension
TPG Colour Contrast Analyzer
Instructions:
Page 1 of 32 1. A working version of the web content and/or web application will be installed and configured by the vendor or IT. The content and/or software should be configured in a way that is as representative of the final, deliverable solution as possible.
2. The requestor will provide a list of roles to be tested; at least one role must be specified. Roles represent a category of system or content user, can be general (student, employee, general public) or specific (prospective student, faculty, parents, system administrator).
3. The requestor will imagine and write at least one user story for each role to be used for testing. An example of a user story is as follows: “Jane is a student who will register for an event. She goes to the registration page, and enters her information. She submits the information, and receives a confirmation web page.”
4. The requestor will create & document a list of test tasks based on each user story in the Test Tasks form (see Appendix). At least one list of test tasks must be specified. A list of test tasks might appear as follows: “Role: student. Go to https://webapps.csuci.edu/biologyEvent Fill out the form Submit the form Read the confirmation page”
5. The requestor will complete other required fields in the Test Task Form and submit it to IT for testing.
6. IT staff will perform an automated accessibility evaluation of the application based on the list of test tasks using HiSoftware AccVerify and CSUCI-specific accessibility settings. If product fails to meet 100% compliance for automated accessibility check, skip to Step # 9 of these instructions.
7. IT staff will select a list of URLs for manual testing from test tasks list. Selection will be based on random sampling of tasks which are representative of core web application functionality. Typically between 1 and 5 unique URLs or individual tasks will be tested; no more than 10 unique URLs or individual tasks will be tested for a web application.
8. IT staff will perform a manual evaluation of 1 to 10 URLs relating to test tasks previously specified.
9. IT staff will complete Executive Summary and return to requestor. If manual testing was not completed due to failure of automated test, IT staff will document this finding in the Executive Summary.
Page 2 of 32 Appendix
Test Task Form (begins on following page)
Page 3 of 32 Test Task Form Review the “Instructions” section on this form for more information on how to complete this table
About The System Name of System to Test: Tasks developed by: Revision Number: 1.0 Revision Date:
Tasks To Test Test Start URL for Test Test Role Lists of Tasks to Test (performed in Purpose of Test/Notes ID# order) 01 02 03 04
Page 4 of 32 Test Task Form Instructions 1. Complete the information in the “About The System” table. a. Name of System to test: Name of the software or system being tested. b. Tasks Developed by: Name of the person who completed this form c. Revision number: version number of the test task form d. Revision date: date the test task form was revised 2. Complete the “Tasks to Test” table; each row in the table represents a single test. a. Test ID#: assign a number to the test; each test should have a unique ID number b. Start URL of the Test: the URL where the test will begin c. Test Role: the role the tester will play during the test. Example: Student, Employee, Parent, alum, visitor, etc. d. List of Tasks To Test: an ordered list of steps to perform during the test. For forms, feel free to include sample data and as much detail as necessary to successfully complete the test e. Purpose of Test/Notes: describe the purpose of the test. This helps the testing team understand what needs to be tested. Add additional comments or notes about the test or test tasks here. f. Add additional rows and lists of test tasks as necessary. A maximum of 10 tests (10 rows) is recommended. 3. Submit the completed form to the IT Help Desk at [email protected]. 4. Questions? Contact Web Services at 805-437-8552 or email [email protected]
Example of Completed Form About The System Name of System to Test: Biology Event Registration System Tasks developed by: Peter Mosinskis Revision Number: 1.0 Revision Date: January 15, 2010
Tasks To Test Test Start URL for Test Test Role Lists of Tasks to Test (performed in order) Purpose of Test/Notes ID# 01 https://webapps.csuci.edu/biologyEvent Student 1. Go to start URL for test To test a student’s ability to read and fill out the registration 2. Read & fill out the form form. 3. Check the “I Will Attend” checkbox 4. Submit the form 5. Read the confirmation page 02 https://webapps.csuci.edu/biologyEvent/admin Administrator 1. Logon using user “admin” and password To test a system administrator’s ability to read a roster “12345” 2. Go to “Reports” tab 3. Go to “Roster” tab 4. Read the registration roster
Page 5 of 32 CSUCI Manual Evaluation Form
Section 1. Must Repair Checks Test Procedure Expected Results Results Recommend ID (PASS, FAIL, ations/Com N/A) ments
2 1. Open page in Firefox Text of each link describes 2. On UIUC Toolbar, go to where the link goes Navigation > Links 3. If no links found, mark N/A and stop. 4. Read through “Link Text” column 5. In Firefox, browse to and visually scan content of each page listed. 6. If verify link text does not describe page sufficiently, mark as FAIL and stop. 7. If no failures found, mark as PASS
3 1. Open page in Firefox Each links with same link 2. On UIUC Toolbar, go to text points to the same Navigation > Links location; link text pointing 3. If no links found, mark N/A and to different locations stop. 4. Sort the “Link Text” column should use a unique title 5. If there is no link text that is the attribute same in the “Link Text” column, then PASS this check and stop. 6. For link text that is the same, check HREF column to see that link destination (URL) is different 7. If link destination is different, PASS this check and stop. 8. If link text is the same, check “Link Title”. Link titles must sufficiently differentiate the links. 9. If link title(s) do not differentiate the links, mark as FAIL and stop. 10. Repeat for all links shows in links 11. If no failures found, mark as PASS
Page 6 of 32 Test Procedure Expected Results Results Recommend ID (PASS, FAIL, ations/Com N/A) ments
4 1. Open page in Firefox Meaningful images have 2. On WD Toolbar, go to Images > appropriate alt text View Image Information 3. If no images found, mark as N/A and stop. 4. On WD Toolbar, go to Images > Display Alt Attributes 5. Examine each image and determine if it is meaningful or decorative 6. If image is decorative, go to step #10. 7. If image is meaningful, check that the “ALT” attribute for the image contains a written description of the image. 8. If no written description, then FAIL . Otherwise continue. 9. If ALT text is longer than 80 characters, FAIL. Otherwise continue. 10. Repeat for all images in the page 11. If no failures found, mark as PASS 5 1. Open page in Firefox Decorative images have 2. On WD Toolbar, go to Images > empty alt text, i.e., ) 3. If no images found, mark N/A and stop. 4. Locate each decorative image 5. If decorative image is missing empty alt attribute within element (i.e., : alt=””), mark as FAIL and stop. . 6. Repeat for all images in the page 7. If no failures, mark as PASS.
Page 7 of 32 Test Procedure Expected Results Results Recommend ID (PASS, FAIL, ations/Com N/A) ments
6 1. Open page in Firefox Image maps have 2. On UIUC Toolbar, go to appropriate alt text for Navigation > Image Maps each clickable area 3. If no image map found, mark N/A and stop. 4. Click on each item in the “Link Text” column 5. “Link Area” will be highlighted 6. If link text does not match a description of the clickable area, mark as FAIL and stop 7. Repeat for each clickable link area 8. If no failures, mark as PASS
7 1. Open page in Firefox Information is not 2. Visually search for changes in conveyed by color alone; text color. If none found, mark color words used correctly N/A and stop. 3. Near areas of text color change, look for color words (e.g., “red”, “blue”, “yellow”, etc.) 4. Check if color word is used inappropriately (such as “All red items must be completed” or “Click the blue button to begin); if so, FAIL 5. Repeat for all text color changes 6. If no failures found, mark as PASS 8 1. Open page in Firefox Visual styling is not used to 2. Visually scan page content and simulate headings or note content that looks like semantic markup headings 3. If no heading-like content found, mark N/A and stop. 4. On WD Toolbar, go to CSS > Disable Styles > All Styles 5. If what looked like a heading now looks like paragraph text, FAIL and stop. 6. If no failures found, mark as PASS
Page 8 of 32 Test Procedure Expected Results Results Recommend ID (PASS, FAIL, ations/Com N/A) ments
9 1. Open page in Firefox Tables are used to provide 2. Visually scan for content that is tabular data presented in rows and columns. 3. If no tabular data found, mark N/A and stop. 4. On WD Toolbar, go to Outline > Outline Tables > Table Cells. 5. Visually scan to see if table cells are outlined in section of tabular data, and marked with
Page 9 of 32 Test Procedure Expected Results Results Recommend ID (PASS, FAIL, ations/Com N/A) ments
11 1. If checkpoint #10 is FAIL, then Data table headings are mark as FAIL and stop. marked using
Page 10 of 32 Test Procedure Expected Results Results Recommend ID (PASS, FAIL, ations/Com N/A) ments
12 1. Check checkpoint #10. If it fails, Complex data table FAIL and stop. headings
Page 11 of 32 Test Procedure Expected Results Results Recommend ID (PASS, FAIL, ations/Com N/A) ments
13 1. Check checkpoint #12. If it fails, All complex data table
Page 12 of 32 Test Procedure Expected Results Results Recommend ID (PASS, FAIL, ations/Com N/A) ments
14 1. Open page in Firefox elements have 2. On UIUC Toolbar, go to meaningful title attributes Navigation > Frames 3. If no frames listed, mark N/A and stop. 4. Check that each frame has a meaningful Frame Title. Frame titles should reflect the meaning of the content they contain, not their position on screen. Correct usage examples: “navigation bar”, “main content”. If not, mark as FAIL. 5. Repeat for each frame. 6. If no failures, mark as PASS
15 1. If checkpoint #14 marked as N/A, Frame pages contain mark as N/A and stop. equivalent content in a 2. Open page in Firefox