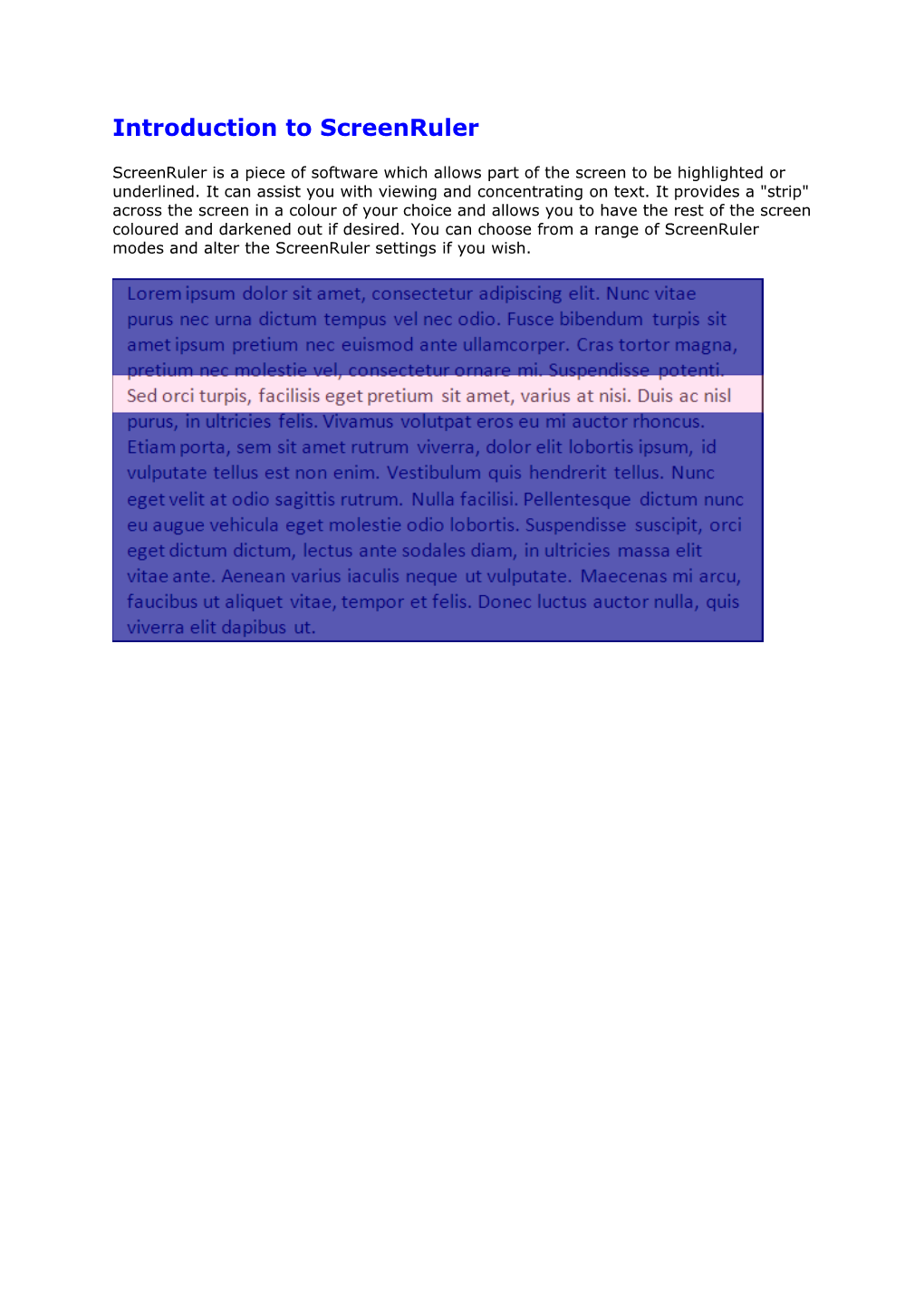Introduction to ScreenRuler
ScreenRuler is a piece of software which allows part of the screen to be highlighted or underlined. It can assist you with viewing and concentrating on text. It provides a "strip" across the screen in a colour of your choice and allows you to have the rest of the screen coloured and darkened out if desired. You can choose from a range of ScreenRuler modes and alter the ScreenRuler settings if you wish. ScreenRuler Modes
There are three possible ScreenRuler modes which are configurable in the ScreenRuler settings screen:
Ruler
This is the default setting. It provides a reading ruler across the current screen, shading out above and below:
Underline
Underline provides a line across the current screen:
Overlay
Overlay provides a full screen colour overlay:
Magnified Ruler: Using ScreenRuler Classic
If you would like a magnified ruler, you will have to configure your computer and run the classic version of ScreenRuler.
The classic version has a magnified ruler option within the "Ruler" mode. There is no ruler colouring and the colour outside of the ruler can only be black. To run the classic version:
On Windows XP 1. Locate where ScreenRuler is installed (usually C:\Program Files\Claro Software\ScreenRuler). 2. Open the folder called "ScreenRuler_Classic". 3. Run the "ScreenRuler_Classic.exe" file. On Windows Vista 1. You need to disable the Aero theme, to do this: 1. Right click on the desktop and choose Personalize. 2. Click the "Window Color and Appearance" link. 3. In the next screen, click the "Open classic appearance properties for more color options" link near the bottom. 4. Choose "Windows Vista Basic". 2. Locate where ScreenRuler is installed (usually C:\Program Files\Claro Software\ScreenRuler). 3. Open the folder called "ScreenRuler_Classic". 4. Run the "ScreenRuler_Classic.exe" file. On Windows 7 1. You need to disable the Aero theme, to do this: 1. Right click on the desktop and choose Personalize. 2. Scroll down the list of themes and choose "Windows 7 Basic". 2. Locate where ScreenRuler is installed (usually C:\Program Files\Claro Software\ScreenRuler). 3. Open the folder called "ScreenRuler_Classic". 4. Run the "ScreenRuler_Classic.exe" file.
ScreenRuler Settings
Once you have launched ScreenRuler, it will stay as an open application and will work with all other software, following the mouse pointer and the typing cursor. You can minimise the ScreenRuler window so it sits in the system tray out of the way so you can carry on working. If you would like to change how ScreenRuler looks, you can change the settings through the ScreenRuler window.
If the ScreenRuler is currently minimised, right click on the system tray icon and select Settings > More Settings...
The following ScreenRuler screen will appear: You can alter the following through the ScreenRuler window:
Mode o Ruler: A reading ruler across the current screen, shading out above and below. o Underline: A line across the current screen. o Overlay: A full screen colour overlay. Ruler o Size: Move the slider to change the height of the ruler. o Colour: Click on the "Change.." button to change the colour of the ruler. o Opacity: Move the slider to change the transparency level of the ruler. Outside Ruler (background) o Shading: Check the "Shade above ruler" and "Shade below ruler" boxes to show the corresponding shading above/below the ruler. o Colour: Click on the "Change.." button to change the colour of the background/outside of the ruler. o Opacity: Move the slider to change the transparency level of the area outside of the ruler. Show this window on launch o This setting, when checked, shows the ScreenRuler settings window each time the program is launched. Uncheck this setting if you want ScreenRuler to launch and minimise the settings window to the system tray automatically.
When you have finished configuring ScreenRuler, click the window's minimise button in the top right corner or the OK button in the bottom right corner .
To access some of ScreenRuler's features or re-open the settings window, right click on the ScreenRuler icon in the system tray: Support and Contact
We would like to thank you for using ScreenRuler.
You can see more Claro Software products at www.clarosoftware.com
If you have any queries, please visit our help pages at help.clarodownloads.com or contact us at [email protected]
We value your feedback.
Claro Software Ltd Tel: +44 (0)1772 977 888 US Toll Free: 1-866-800-5151 www.clarosoftware.com