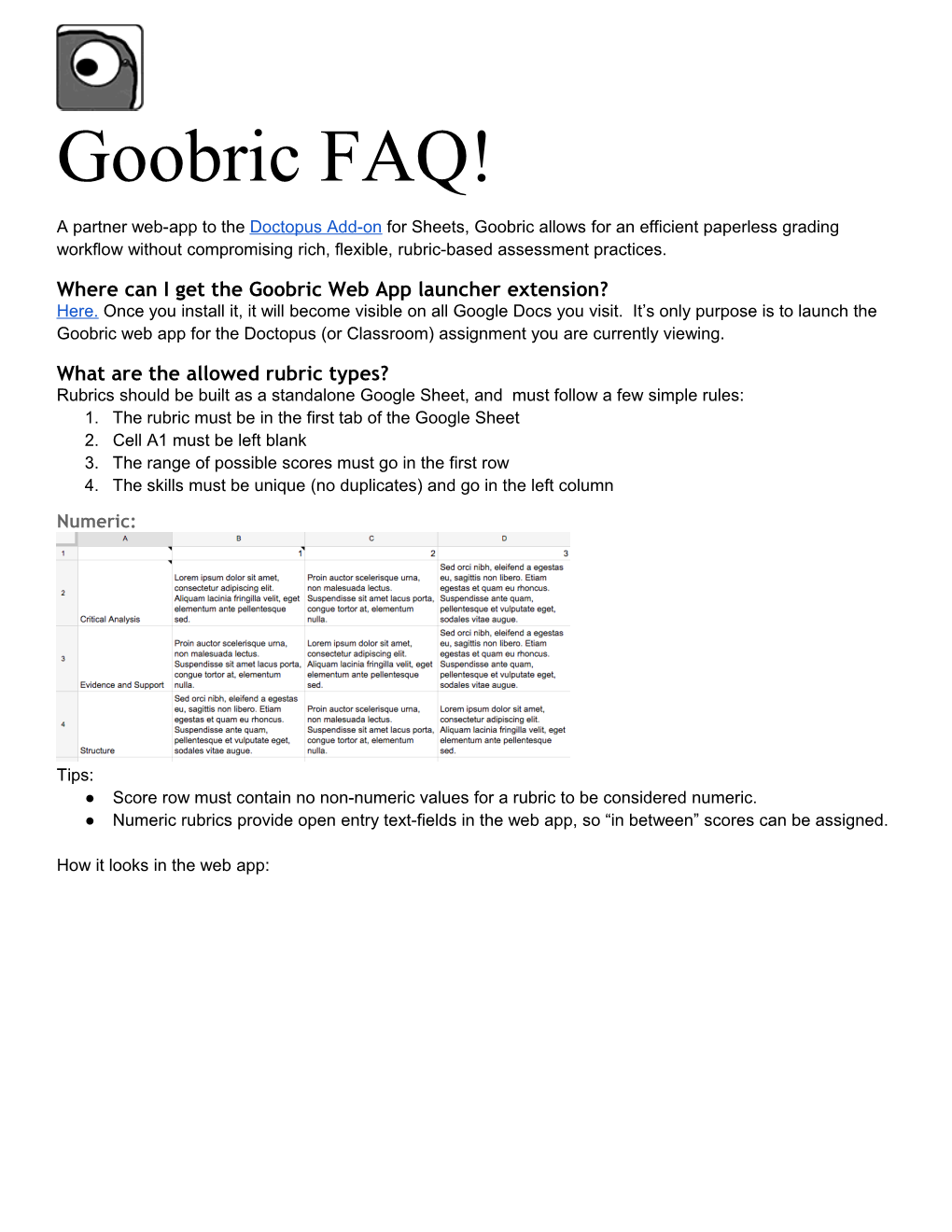Goobric FAQ!
A partner web-app to the Doctopus Add-on for Sheets, Goobric allows for an efficient paperless grading workflow without compromising rich, flexible, rubric-based assessment practices.
Where can I get the Goobric Web App launcher extension? Here. Once you install it, it will become visible on all Google Docs you visit. It’s only purpose is to launch the Goobric web app for the Doctopus (or Classroom) assignment you are currently viewing.
What are the allowed rubric types? Rubrics should be built as a standalone Google Sheet, and must follow a few simple rules: 1. The rubric must be in the first tab of the Google Sheet 2. Cell A1 must be left blank 3. The range of possible scores must go in the first row 4. The skills must be unique (no duplicates) and go in the left column Numeric:
Tips: ● Score row must contain no non-numeric values for a rubric to be considered numeric. ● Numeric rubrics provide open entry text-fields in the web app, so “in between” scores can be assigned.
How it looks in the web app: Non-numeric
Tips: ● Partial or mid-point values cannot be assigned in non-numeric rubrics.
How it looks in the web app: Goobric gives me an “Oops [email protected]…” message that it can’t find any associated rubric. What’s up with that? This most likely means your Chrome user profile is synced to a different Google account than the Google account you used to run Doctopus. If you live out of multiple Google accounts, to use Goobric you will need to establish a separate Chrome user for each of your accounts. This is considered a best practice for GAFE users anyway -- makes it much easier to switch between accounts without logging in and out each time.
Will my scores auto-save as I work? What happens if I advance to a new doc without clicking submit? A local copy of your tentative (unsubmitted) rubric scores will be stored in your Apps Script user profile as you work, and will be accessible if you advance to a new document and return later. Temporarily saved scores are also available from any computer. When the background of the rubric turns dull yellow, you know you have temporarily saved scores that have not yet been submitted. Once your scores have been submitted to the Doctopus spreadsheet, the rubric will turn greyish.
What happens when I submit a rubric? Submitted rubric scores are always recorded back to the Doctopus spreadsheet that generated the student Drive file in the rubricScores tab. For convenience, and to allow for group projects and multiple scorings, the scores are also pulled into the main roster tab of Doctopus via Spreadsheet formulas.
Rubrics may also be auto-pasted into the bottom of the student file, but only if the following are true: 1. The student file must be a Google Document. 2. The teacher must have editing rights on the student Document.
Rubric scores may be emailed in the body of an email sent to the student at the time of rubric submission if the following are true: 1. “Also email scores to studentusername…” checkbox is checked. 2. The school domain permits students to receive email via their Google Apps account.
Why aren’t numeric rubric scores summed in the rubric students see, or in the “Grade” column of Doctopus? Goobric is built to achieve maximum flexibility with minimum complexity, and to harness the native power of Google Sheets. Because scoring practices vary so widely across classrooms, assuming that numeric values should be a simple sum would significantly reduce the number of different use cases it can accommodate. Here are some ways to handle the lack of a sum:
1. Encourage students to do the mental math required to find their grade. It will help them account for why their total grade is what it is, which is the whole point of rubric-based grading;)
2. Learn the SUM function for spreadsheets and add it to the “Grade” column in the main roster tab of Doctopus. Once you have scored all assignments, use the “Send feedback email” button in the sidebar to send students their grades.
3. Explore the world of weighted averages. Once you have weighted all scores, use the “Send feedback email” button in the sidebar to send students their grades. 4. Explore the world of curved grades. Integer score rubrics have a tendency to depress and/or segment grades very harshly. Use spreadsheet formulas to help assign curved grades instead. Once you have curved the scores, use the “Send feedback email” button in the sidebar to send students their final grades.
Can I score the same assignment multiple times, or via multiple assessors? Yes! Multiple iterations on the same piece of work is a fantastic 21st century instructional move. In the 20th century they just called it revision. When you return to a student doc you’ve previously scored, you’ll see the scores last submitted for that piece of work as a guide to determining your new scores. Multiple scorings can be interpreted in the roster sheet as either average score or latest score. You toggle between these modes in the assignment management console in Doctopus.
To allow for multiple assessors, add a co-teacher in Step 3 (non-Classroom users) or in the Assignment Management Panel (Classroom users).
Can I apply different Goobrics to different students, or use multiple rubrics on the same assignment? Yes, but it requires a wee bit of legwork.
If you’re doing a differentiated project with different rubrics for different students, you’ll want to sort your students by level in the sheet prior to attaching the rubric for the first level, attach the rubric, and score the first level. Then attach the next level’s rubric via the “Change Rubric” button and resume scoring only for those docs, and so on.
You can use this same approach if you are applying multiple rubrics to all student docs. Grade all docs using the first rubric, then attach a different rubric and grade them again… Just make sure not to use any of the same skill names in the two different rubrics or you may run into trouble with the spreadsheet formulas.