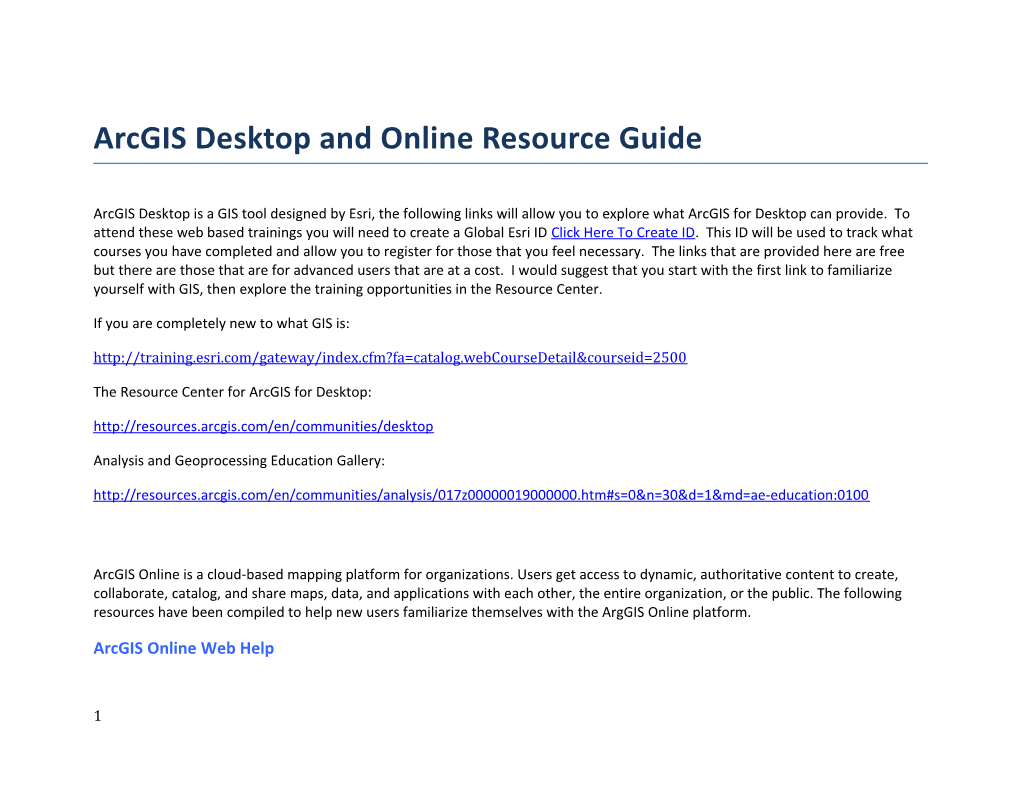ArcGIS Desktop and Online Resource Guide
ArcGIS Desktop is a GIS tool designed by Esri, the following links will allow you to explore what ArcGIS for Desktop can provide. To attend these web based trainings you will need to create a Global Esri ID Click Here To Create ID. This ID will be used to track what courses you have completed and allow you to register for those that you feel necessary. The links that are provided here are free but there are those that are for advanced users that are at a cost. I would suggest that you start with the first link to familiarize yourself with GIS, then explore the training opportunities in the Resource Center.
If you are completely new to what GIS is: http://training.esri.com/gateway/index.cfm?fa=catalog.webCourseDetail&courseid=2500
The Resource Center for ArcGIS for Desktop: http://resources.arcgis.com/en/communities/desktop
Analysis and Geoprocessing Education Gallery: http://resources.arcgis.com/en/communities/analysis/017z00000019000000.htm#s=0&n=30&d=1&md=ae-education:0100
ArcGIS Online is a cloud-based mapping platform for organizations. Users get access to dynamic, authoritative content to create, collaborate, catalog, and share maps, data, and applications with each other, the entire organization, or the public. The following resources have been compiled to help new users familiarize themselves with the ArgGIS Online platform.
ArcGIS Online Web Help
1 Our current online help documentation can be found here: http://resources.arcgis.com/en/help/arcgisonline/
ArcGIS Online Video Tutorials
Here’s a list of brief video tutorials on common ArcGIS Online workflows: http://resources.arcgis.com/en/help/arcgisonline/#/Videos/010q00000003000000/
ArcGIS Online Blog
This blog is a great resources for common workflows, tips and tricks and documentation on what’s new: http://blogs.esri.com/esri/arcgis/category/arcgis-online/
ArcGIS Online Training Resources
A list of free ArcGIS Online training resources are outlined below. You can also access these classes at: http://training.esri.com/gateway/index.cfm?fa=main.arcgisonlinetraining
Full course descriptions can be found in our online course catalog: http://www.esri.com/coursecatalog
ArcGIS Online for Administrators
• ArcGIS Online Subscriptions: Mapping and GIS for Organizations (Training seminar, 60 min)
• Configuring and Administering an ArcGIS Online Subscription (Training seminar, 40 min)
• Preparing to Implement an ArcGIS Online Subscription (Web course, 2 hours)
Monitoring Data Using Operations Dashboard for ArcGIS (Training seminar, 60 min)
Sharing GIS Content Using an ArcGIS Online Subscription (Web course, 40 min)
2 • ArcGIS Online for Publishers
• ArcGIS Online Subscriptions: Mapping and GIS for Organizations (Training seminar, 60 min)
• Making and Sharing Maps with ArcGIS Online (Training seminar, 60 min)
• Increase the Value of ArcGIS Services with ArcGIS Online (Training seminar, 60 min)
• Creating Web Applications Using ArcGIS Online (Web course, 30 min)
• Smartphone GIS: Capturing Data with Collector for ArcGIS (Training seminar, 60 min)
• Monitoring Data Using Operations Dashboard for ArcGIS (Training seminar, 60 min)
• Sharing GIS Content Using an ArcGIS Online Subscription (Web course, 40 min)
• Creating Hosted Map Services with ArcGIS Online (Training seminar, 60 min)
•
• ArcGIS Online for Users
• ArcGIS users access the shared GIS resources and use them in their own projects.
• Making and Sharing Maps with ArcGIS Online (Training seminar, 60 min)
• Esri Maps for Microsoft Office, SharePoint and IBM Cognos (Training seminar, 60 min)
• Smartphone GIS: Capturing Data with Collector for ArcGIS (Training seminar, 60 min)
• Authoring Web Maps Using ArcGIS Online (Training seminar, 30 min)
3 ArcGIS Online Simple Mapping Tutorials
In this series of short tutorials, you’ll learn how to perform a few simple and foundational mapping workflows such as how to:
Easily map information contained in common data formats like text files, spreadsheets, and shapefiles Create re-usable map layers (or “map services”) to add to your own maps or for sharing with others Use map layers published by others that you might find on the web (e.g., at Data.gov) in your own web maps
Introduction Before you get started, it’s important to understand the central concept of ArcGIS Online mapping, the web map. A web map is a collection of map layers and configuration settings that describe how those layers are displayed. A web map always contains a special map layer called a basemap plus one or more other map layers that are stacked on top of the basemap.
The basemap provides basic contextual information that enables the user of the map to understand what area they are viewing on the map (e.g., Paris, New England, Southeast Asia, the French Quarter in New Orleans, just west of Interstate 95 in Maryland, etc.). There are many basemap options for you to choose from, but generally speaking you want to use most simple (i.e., sparse) basemap possible for your situation.
Other layers in your web map are draped on top of the basemap and contain the information you or your audience is most interested in. These layers contain features that might be dots (“points”) representing hospitals or locations of crimes, lines representing roads or rivers, or shapes (“polygons”) representing states or countries. The color, size, or image used to represent each feature can be varied to indicate differences in attributes. Attributes are pieces of information about a feature. For example, the hospital layer’s dots might be larger if there are more patients, or shapes representing counties might be a darker blue if there are more senior citizens living there.
4 Another important aspect of web maps is they, as the name implies, exist on the web. They can be accessed in browsers, embedded in any website, combined with tools and a particular user experience in an application, or opened on mobile devices like smartphones and tablets. Web maps can go anywhere that’s connected to the Internet.
5 Make your map Part 1 – Make a quick map from a text file 4. Open a web browser (Chrome or Firefox are recommended) to www.arcgis.com/home and log in In this first tutorial you’ll learn how to quickly make a map from a commonly found text file format. using your ArcGIS Online account. Inspect the data 5. Click Map in the top navigation bar. 6. Open Windows Explorer and browse to the folder 1. Browse to the folder containing the data files containing the data provided for this tutorial. provided for this tutorial. 7. Drag the CSV file from Windows Explorer and 2. Go to the CSV folder, and double-click the file with drop it on your map. Click on a dot to see that the .csv at the end of its name and examine its contents. other information from the table is associated with This is a text file containing a table of information commonly the dots on the map. Each row in the table creates known as a comma separated values file, or CSV. CSV files one dot on the map. can be opened with spreadsheet programs like Excel (Windows) or Numbers (Mac) or with simple text editors like Notepad (Windows) or TextEdit (Mac). Take note of the first Save and describe your map row of the file; it contains the field names that describe what 8. Click Save. type of information is contained in the table. Also notice that there might be some fields that contain numeric information a. Based on the information provided by your and others that contain text. Esri host, provide a concise title as well as a 3. Close the CSV file. descriptive summary and tags for this map. b. The last option allows you to save your map in a specific folder. Right now you only have one folder in your account, but later you can 2. You’ve already looked at the CSV file; now go to the create more folders to organize your maps. Shapefile folder, and double-click on the file that has 9. Click on My Content in the top navigation bar. This .zip at the end of its name. is where your maps, layers, apps and other content This ZIP file contains several files with the same name, but will be saved. different file extensions (i.e., the last three letters of the 10. Click on the name of your map and examine its Item filename). Together, all of these files make up a common map-able data file type called a shapefile. The component Description page. This is where the descriptive files need to travel together, so you’ll often see the individual information about your map can be viewed (by files of a shapefile zipped up into a single compressed archive file (ZIP file) to make them more portable. anyone) or edited (by you, the item owner). Create a feature service from a shapefile Part 2 – Make re-usable map layers 3. Switch back to your web browser and ArcGIS Online In this section we will upload both a text file and shapefile that we plan to use as individual layers in more than one 4. From the My Content page, click the Add Item map. This workflow enables you to build a library of map button layers (i.e., map building blocks) that you can re-use and even share with others so they can use them in their own a. Select The item is: “On my computer” maps. These reusable layers are called feature services. b. Browse to the folder containing the data Inspect the data provided for this tutorial and select the ZIP 1. Switch to Windows Explorer and browse to the file folder containing the data provided for this tutorial. c. Be sure “Shapefile” is selected for the Contents option d. Make sure the box to Publish this item as a a. Click on the layer to see the default pop-up feature service is checked window. This will contain all the attribute e. Enter/change the Title and Tags for this item information contained in your shapefile based on information provided by your Esri b. Later you’ll learn more about how to change host. the symbols and configure the pop-up. f. Click Add Item to upload the shapefile and Create a feature service from a CSV create the feature service. 8. From the My Content page, click the Add Item 5. At this point, you will be directed to the new feature button service’s Item Description page and see a progress a. Select The item is: “On my computer” wheel indicating the service is being created. b. Browse to the folder containing the data a. This is a good time to click Edit and further provided for this tutorial and select the CSV fill out the Item Description page to add a file Description, Access and Use Constraints, c. ArcGIS Online will take a few moments to or Credits (the data source or attribution). upload your file and inspect its contents. b. Click Save at the top or bottom of the page to d. Enter/change the Title and Tags for this item persist your changes. based on information provided by your Esri 6. When the progress wheel stops, your feature service host. is ready to use! e. Make sure the box to Publish this item as a 7. Click on the thumbnail image to open the feature feature service is checked. service in a map. f. Scroll down the table view and confirm that 9. At this point, you will be directed to the new feature the Location Fields have been identified. service’s Item Description page and see a progress Use the information from your Esri host to wheel indicating the service is being created. set the proper location fields. a. This is a good time to click Edit and further f.i. If your data contains address fill out the Item Description page to add a information, make sure to choose Description, Access and Use Constraints, Locate features using: “Address” or Credits (the data source or attribution). f.ii. Choose Country: “United States.” (If b. Click Save at the top or bottom of the page to you have data in multiple countries persist your changes. choose Country: “World”) 10. When the progress wheel stops, your feature service f.iii. If your data contains latitude and is ready to use! longitude, make sure those fields have 11. Click on the thumbnail image to open the feature been correctly identified. service in a map. a. Click on the layer to see the default pop-up ArcGIS Online often automatically finds the fields it needs to window. This will contain all the attribute geocode your data, but you can use the Location Fields column to set the correct fields, if needed. For standard information contained in your shapefile. street addresses, you’ll want to set fields for Address, City, b. Later you’ll learn more about how to change State, and Postal Code (ZIP code). the symbols and configure the pop-up. g. Click Add Item to create the feature service. Part 3 – Use other map services from the web 5. Switch over to the browser tab showing ArcGIS Online, click New Map at the top, then click Yes, There are many organizations that publish feature services (and other types of map services) that are publicly available. Open a New Map. You can use these layers in your maps just like you might use 6. Previously we added layers from the My Content services you publish yourself. Many services are already registered on ArcGIS Online, and many others can be found page. You can also add layers directly to the map at open data sites like Data.gov. To use any service all you using the Add button. need to know is its URL. In this section you’ll find a map service and add it to your map. 7. Click Add > Add Layer from Web a. Select An ArcGIS Server Web Service from 1. Browse to the folder containing the data files the drop-down menu. (Notice there are provided for this tutorial. several other types of content you can add 2. Go to the Map Services folder and double-click on from the web.) the Internet Shortcut file. b. Click in the URL field and paste in the map When you view to a map service URL in a web browser you get a peek at the “developer view” of the map service. service URL you copied in a previous step From this page you can find out everything there is to c. Click Add Layer know about the service. For now we’ll just preview the service to see what it looks like. 8. The layer is added to the map
3. Click ArcGIS JavaScript (next to View In: near the top of the page) to preview the service. Close the tab Part 4 – Create a map using Excel with the preview when you are finished. You’ve already seen one way to map a table of information in 4. Copy the URL from the browser’s address bar. a CSV file. You can also use Microsoft Excel to make maps inside that application using the Esri Maps for Office plug-in. In this tutorial you will create a map, configure the symbols attributes are associated with the features on the and pop-ups (the window of information that appears when map. you click on a feature), and share it to ArcGIS Online so you and/or others can use it in web maps. Configure the map Select data and add it to the map 9. Click Basemap and select Light Gray Canvas. 1. Switch to Windows Explorer and browse to the folder containing the data provided for this tutorial. You should select an appropriate basemap to complement – and not compete with – the information in your other 2. Go to the Excel folder and double-click on the Excel layer(s). The Light Grey Canvas basemap is an excellent workbook file to open it in Microsoft Excel. initial choice in most cases. 3. Switch to the Esri Maps ribbon 10. In the Esri Maps tab at the right, right-click Excel 4. Click Sign In and log in with your ArcGIS Online Layer and choose Rename. Type a better name for account. your layer. 5. Click Insert Map, then Add Excel Data. The table 11. Right-click the layer and select Grouping. should be automatically selected. a. Select Yes to enable grouping and then select 6. Select the correct Location Type for your data, and a column to drive the symbols on your layer. then click Next. b. Experiment with the column, method, 7. Confirm that the Location Field(s) have been number, and colors to see how the map identified correctly and click Add Data to Map. changes. Finding an appropriate way to 8. You now have a map inside your Excel spreadsheet! represent your data is an important part of Click on the map to view the pop-up and confirm the making a map. 12. Right-click the layer in the Map Contents pane and image of your map to the clipboard with Copy Image. You’ll continue by publishing the entire map to ArcGIS Online. select Pop-Ups. a. Confirm or change the Header field (the 13. Click Share Map to transform your map from the information that appears at the top of the Excel file into a web map on ArcGIS Online pop-up) and uncheck any fields that you do a. Enter a Title, Tags, and Description for your not want to show. map. b. Click on the map to see how your changes b. Choose who will have access to your map: have been applied. Everyone, just the people in your Organization, or just certain Groups (you Share the layer to ArcGIS Online may not yet be a member of any groups). If At the moment, your new map and the layer you created from your spreadsheet data live only on your computer you don’t choose any of these options, you inside your Excel workbook file. If you’d like to share your will be the only person who can view your Excel map with others as a web map (recall a map = basemap + other layers) or use the layer in other web maps web map. you will need to publish it to ArcGIS Online as a feature c. Click Next service. d. Modify the name of your layer by typing in The Esri Maps ribbon has several ways to share your work. the Share layer as column, if desired. Share Layer will let you share just your new layer as a re- usable building block as discussed above. Share Map will let e. Click Share Map you share the entire map, which is a ready-to-use 14. Switch to your web browser and ArcGIS Online. information product for an audience. (Note that Share Map also creates an item on ArcGIS Online for the layer that can be re-used.) You can create a PowerPoint slide with a screenshot of your map with Create Slide or capture an 15. Click on My Content. You will see your web map and layer (shown as a feature service and a CSV file) in your list of items. Some additional notes about common data formats… Shapefiles The shapefile is a ready-to-map data format that contains location information; it does not need to be geocoded. A shapefile can store dots/points (e.g., office locations), lines (e.g., rivers or roads), or areas/polygons (e.g., congressional districts or watersheds). A shapefile consists of multiple files in the file system. The main file has a file extension of .shp, so you may often see shapefile abbreviated as SHP. You can put several shapefiles in the same ZIP file to upload them to ArcGIS Online at the same time.
CSVs and other Text files You can convert any single worksheet from an Excel workbook to a CSV or TXT file by using the Save As option in Excel. If you have foreign language characters in your file you should save it in a format the supports UNICODE. Avoid special characters and abbreviations in your column names, but also try to limit their length and number of words and spaces.
GIS Services GIS services can be hosted on ArcGIS Online or served from an “on-premises” GIS server (yours or someone else’s). There are several types of GIS services that can be used to visualize information including map services, feature services, tile service, WMSs, WFSs, and WMTSs. As you learn more about mapping and the ArcGIS system you will learn more about the differences between these service types.
14 ArcGIS Online Content Types Cheat Sheet
Type of Methods of Adding to Formats Notes Content ArcGIS Online
You also have the option of creating a feature service when adding these data types.
* Shapefiles consist of several files My Content Add Item Comma separated values (CSV) with the same name but different Map Add Layer from File Text file (TXT) file extensions. All component files Map Drag and drop Shapefile* (SHP) must be added to a single ZIP file (except SHP) GPS Exchange Format (GPX) before uploading. You can add multiple shapefiles to a single ZIP File-based file
When sharing a layer to ArcGIS Online a feature service will be created.
Alternatively, you can save a single Excel spreadsheet (.xls or .xlsx) Esri Maps for Office spreadsheet from an Excel workbook as a CSV or TXT file and use the methods described above.
15 This category includes map ArcGIS Server services My Content Add Item services (cached and dynamic), Map Add Layer from File feature services, and tiled services
Web-based ** These formats are Open Comma separated values (CSV) Map Add Layer from File Geospatial Consortium standard OGC KML/KMZ, WMS, and WMTS** formats. Tile Layers GeoRSS
For more information on supported content types and how to add them see the ArcGIS Online help.
16