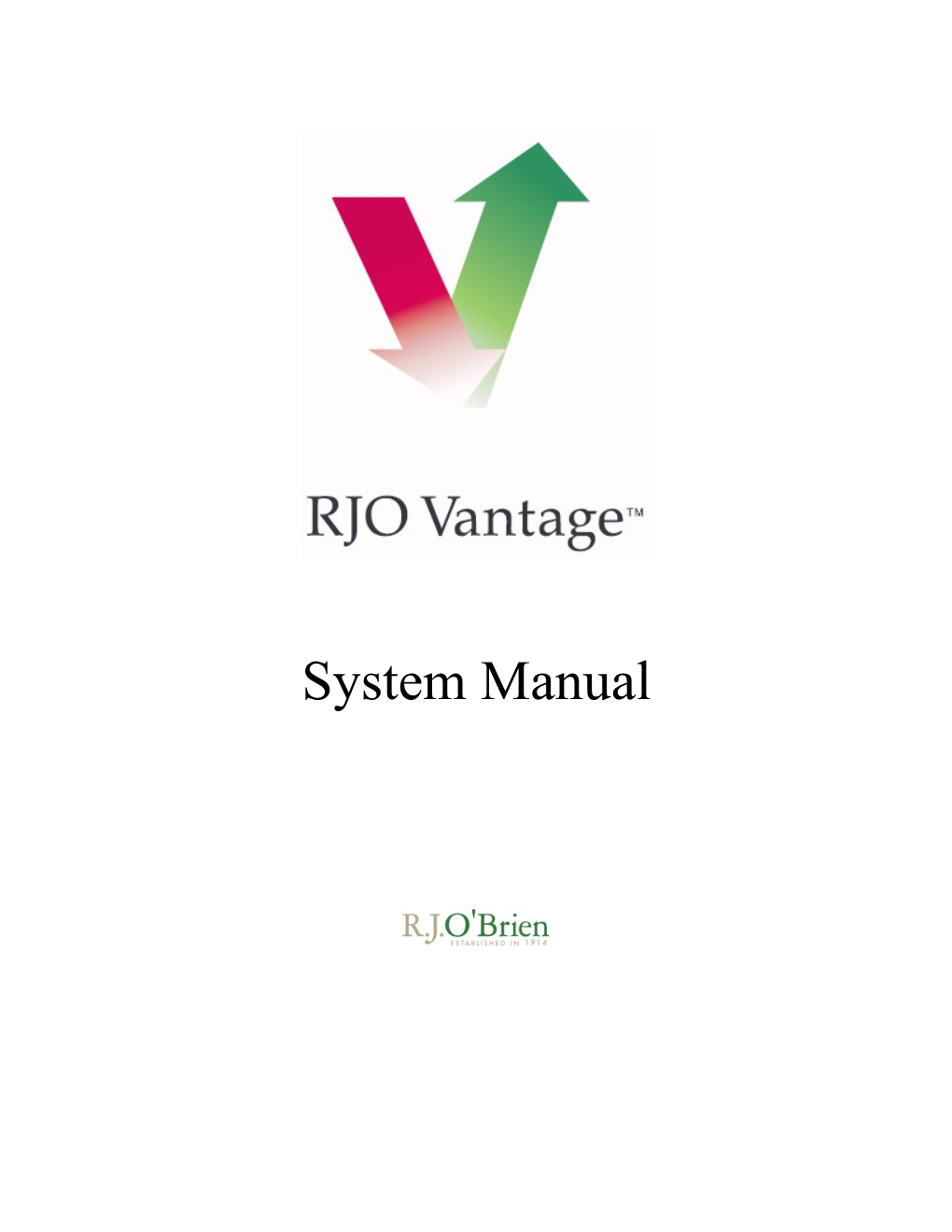System Manual
Table of Contents Overview...... 1 Account Inquiry...... 2 Account Watchlist...... 3 Active Account Drop-Down...... 4 Automated End of Day Procedures...... 5 Broker Alerts...... 6 Overview...... 6 Creating a Broker Alert...... 7 Changing Your Password...... 8 Chart Analysis...... 9 Overview...... 9 Chart Analysis - Chart Tabbing...... 10 Chart Configuration, Toolbar Configuration, and Studies Menu...... 11 Chart Configuration:...... 11 Toolbar Configuration:...... 12 Show Studies Menu:...... 13 Drawing Features:...... 14 Other Functions...... 15 Placing an Order...... 16 Preferences...... 17 Chatting...... 19 Overview...... 19 Chat User List & Chat Window...... 20 Contract Selection...... 21 Event Log...... 22 Overview...... 22 Preferences...... 23 General Preferences...... 24 Help Menu...... 26 Month Codes...... 26 Update Default Layouts...... 27 Upload Log Files...... 28 Check For Updates...... 29 Support Info...... 30 Layouts...... 31 Overview...... 31 Saving a Layout...... 33 Opening a Layout...... 34 Floating a Window...... 36 Preferences...... 37 Links...... 38 Market Book...... 39 Overview...... 39 Adding a Contract...... 40
ii Table Of Contents
Placing an Order...... 41 Drag and Drop Cancel/Replace...... 42 Preferences...... 43 Notifications...... 45 Option Strike Matrix...... 48 Overview...... 48 Adding a Contract...... 48 Grid Appearance...... 48 Context Menus...... 49 Placing an Order...... 53 Order Entry...... 54 Overview...... 54 Entry Fields...... 55 The Quote Grid...... 57 Saving an Order Template...... 58 Recalling an Order Template...... 58 Processing Choices...... 59 Preferences...... 60 Order Template Manager...... 63 Overview...... 63 Saving and Recalling Order Templates...... 63 Manipulating Order Templates...... 65 Order Watch List...... 66 Print Settings...... 68 Quick Order Entry...... 70 Overview...... 70 Preferences...... 71 Quote Page...... 72 Overview...... 72 Adding a Contract...... 72 Placing an Order...... 73 Tab Management...... 74 Moving and Removing Contracts...... 75 Quote Page - Alarms...... 78 Quote Page - Block View...... 80 Quote Provider...... 81 Other Functions...... 82 Preferences...... 83 Reports...... 85 Research...... 86 Review & Release...... 87 Server Connection Status...... 89 Spread Order Entry...... 90 Sounds...... 91 Status Types...... 92 Top Day Order Manager...... 93
iii Table of Contents
Overview...... 93 Toolbar Functions...... 93 Context Menu Functions...... 94 Preferences...... 95 Theoretical Option Pricing Calculator...... 99 Trade Desk Mode...... 100 Trade History...... 102 Overview...... 102 Toolbar Functions...... 102 Overview...... 102 Ad Hoc Filtering...... 103 Canned Queries...... 103 Custom Queries...... 104 Context Menu Functions...... 105 Upgrade Notice...... 106 Virtual Desktops...... 107 Overview...... 107 Menu Entries...... 108 Preview Pane...... 110 Other Features...... 111 VS. Cash Order Entry - Overview...... 112 Web Admin...... 113 Window Menu...... 115
iv System Manual
Overview
RJO Vantage is an order entry system intended for use by all types of market participants. It provides users with the ability to place futures and options orders, have access to market depth & real-time quote information, and perform data analysis with charting. Furthermore, RJO Vantage provides comprehensive views of all activity at an individual or consolidated level to ensure that you always have a clear view of what trades have taken place and their current status.
RJO Vantage will give you the opportunity to view all your accounts or just monitor certain ones. Built-in chatting and alerting functionality allows you to keep in touch with your customers on important developments. Most of all, RJO Vantage provides you with myriad ways to customize and reshape it to fit your own style and preference.
1 System Manual
2 System Manual
Account Inquiry
This screen is a link to web-based positions and trade information for a selected account. It can be reached via the Account Inquiry button on the toolbar or order entry screen. Keep in mind that in order for this toolbar button to be active, you must have an account specified in your Active Account Drop-Down. This screen can also be reached via the Order Entry or Spread Order Entry windows via the button found to the right of the Account Name field.
3 System Manual
Account Watch List
The Account Watch List is easily accessible by selecting the menu item Account Watch List from Tools menu.
The Account Watch List shows a user the list of all offices, sales codes, accounts, and sub-accounts that they have security rights to interact with. These permissions can be changed via Web Admin. This mechanism is used to determine what accounts show up in a user's Active Account Drop-Down as well as to specify what account's transactions the user would like to see on their Top Day Order Manager.
As the example illustrates, an office is the highest level of aggregation for accounts and represents an organization collectively. An office is then broken down into 1 or more sales codes. Sales codes can be used to group accounts represented by different personnel at the organization or to differentiate accounts used for different types of trading. All offices will have at least 1 sales code, as this is a required construct in the account model. Finally, in some cases, one or more sub-accounts can exist for an account.
Things to keep in mind about the Account Watch List: A user can select/de-select all entries in the Account Watch List via the check box at the bottom left of the screen If a user only has access to some portions of a level (ie.. some accounts under a sales code), they cannot select that entire level for their watch list (ie.. the entire sales code). The Account Watch list is order by either the account number or account name as specified in your General / Display Option Preferences.
4 System Manual
Active Account Drop-Down
The Active Account Drop-Down is populated with the accounts a user specifies in the Account Watch List screen.
Selecting an account out of the drop-down will populate the corresponding account field in the Order Entry Window:
The same is true for the Spread Order Entry & Market Book windows. Additionally, if a user performs any type of quick order entry operation, the account specified in the Active Account Drop-Down will be the account used on that order.
5 System Manual
Automated End of Day Procedures
At the end of each trading day, the system's back-end infrastructure handles the following activities:
• Expire appropriate working orders • Move all expired orders to history • Reset broker-set account limits (day & order)
This process will run nightly at approximately 7pm CST. This process will be altered when end of session expiring is implemented. In this model, if the trading session for a product ends at 1:30pm, the orders against the product would expire very shortly after this.
Please understand that no end of day processing will happen on your local machine. As a result, you do not need to stay logged in overnight or during the time frame that end of day will run in. In fact, it is recommended that you log out each night when you are done using the application.
6 System Manual
Broker Alerts Overview
The Create Broker Alert menu item is easily accessible from the from the Tools menu. Broker alerts provide authorized users with the ability to send and / or receive alert messages to and from a pre-defined set of accessible users.
7 System Manual
Creating a Broker Alert
Broker Alert messages can be sent with a specific expiration time. This time defaults to 24 hours from the time of sending, but it can be changed via the Expire Time field. Keep in mind that if the user does not log into the system between the time the message is sent and when it expires, they will never get the message when they do finally log in. However, if the user is logged in and receives the message but does nothing with it, the message will not go away at the expiration time. The user would have to manually close the message window.
Please note that user acknowledgements of broker alerts will be stored and searchable via Web Admin.
The sent message will appear like this on the recipient's screen automatically:
Once received, a user can click OK to discard the message or Forward to send it on to one or more other users. This could be particularly helpful in the event of an exchange outage or other technical difficulty experienced in the chain of transaction flow.
8 Broker Alerts
Changing Your Password
Function to allow the changing of a user’s password. The change password function can be accessed from the Tools menu:
Keep in mind; you must know your old password in order to create a new one. If you can't remember your old password, contact your administrator to have them change it for you.
9 System Manual
Chart Analysis Overview
The Chart Analysis window is a feature used to view historical and real-time information on futures or options on futures contracts. Additional technical analysis tools are available such as price indicators, technical indicators, and interactive drawing features. The user is initially presented with an empty Chart Analysis window, in which the user will type in the contract requested in the cursor window. Ten Chart Analysis windows may be opened simultaneously.
10 System Manual
Chart Analysis - Chart Tabbing
In order to cut down on used space, tabbing functionality has been added to charting, much the same as it is on the quote page. From the right click context menu on any chart page, you can choose New Tab to bring up another chart tab. Tabs can be closed by choosing Remove Tab from the context menu. You can still open multiple chart screens by clicking multiple times on the chart button on the toolbar.
11 System Manual
Chart Configuration, Toolbar Configuration, and Studies Menu
Chart Configuration:
The right click context menu on the Chart analysis window contains many entries.
On the Chart Configuration window, a contract can be added by entering the contract information in the top row of fields or by clicking on the Select a Contract button and then navigating to the desired contract, selecting a particular expiration, and then clicking the Select button.
Once a contract is selected, a scale, chart type, and range must be selected. Data will default to 120 points but users are able to adjust the range of data they would like to pull. In addition, options can be selected to view continuous, volume, and open interest data for the contract. This information will be displayed either as an overlay on the chart or as a separate section below it.
Once the user is done entering data in the Chart Configuration screen, they can proceed, via the OK button to the Chart Analysis window.
12 System Manual
Toolbar Configuration:
The Configure toolbars entry will bring up a new window:
This will allow you to select the short-cuts you wish to have available on your chart analysis window.
By default, the chart analysis window includes the following:
Return to the toolbar configuration window via the button Print the chart via the button Zoom in on the chart via the . Zoom out by using the button Select the chart type by using the button. Change the time-frame of the chart, from a one minute intraday chart to a monthly chart by using the corresponding buttons through
A user can drag and drop any of the several dozen buttons to any of the four sides of the chart analysis window. To save changes, select
13 System Manual
Show Studies Menu:
The Show Studies Bar entry will bring up a side panel in the chart allowing you to apply prices or technical studies. (As a short-cut, you can access the studies menu by hitting the space bar on your keyboard. Hitting the space bar a second time will clear the studies menu.)
By clicking on a particular check box next to the study indicator, it will be applied either to the chart or a section will be displayed below the chart with the data for that indicator. All Prices Studies can be simultaneously applied, while only a maximum of 5 Technical Studies may be applied at any given time. Selecting more than 5 will result in the last added Technical Study being removed in favor of the one clicked on. For any given study indicator the user clicks on in the Studies Bar, the parameters for that Study Indicator will appear in the lower right corner of the chart window, as is seen above for Bollinger Bands. All parameters are configurable via entry of different numerical values or via drop-downs, where appropriate.
14 System Manual
Drawing Features:
Drawing Features can be accessed by selecting the button from the toolbar configuration menu. Upon clicking on it, the section expands and a drop-down of the various types of drawing tools available is displayed.
In order to apply a drawing tool to a chart, select the drawing tool and then click and drag on the chart where you want to tool applied. You can apply more than one drawing tool to the chart, and manage them all from the drawing tools drop- down. All drawing tools applied to the chart can be removed via the Remove All entry in the drawing tools drop-down.
You can apply more then one drawing tool to the chart, and manage them all from the drawing tools drop-down. All drawing tools applied to the chart can be removed via the Remove All entry in the drawing tools drop-down.
15 System Manual
Other Functions
From the context menu, a user can also turn on the Annotations Bar.
The Annotations Bar allows a user to integrate multiple graphical elements into a chart. Among these are shapes such as rectangles/squares/ellipses, lines, arcs, pictures, and textual comments. Items drawn on the chart can also be flipped and repositioned as well.
Referencing the menu shown above, a user can also choose to see a Legend showing the colors representing different data elements on the chart:
Finally, a user can roll the contract referenced in the chart to the next or previous expiration via the Roll Contract entry in the context menu.
16 System Manual
Placing an Order
Once a contract has been added to the Chart Analysis window, orders can be placed against it. This is done by selecting either Quick Order Entry or Create Order from the right click context menu. Quick Order Entry brings up a sub- menu of order choices consisting of buys and sells at market, bid, bid – 1, ask, and ask+1. Create Order will bring up an Order Entry window pre-populated with information about the selected contract and the active account.
17 System Manual
Preferences
The Preferences screen can be reached via the button on the tool bar or from the Tools menu:
The Preferences screen contains the following parameters configurable specifically for charts:
Chart Appearance Chart Scale: The scale to be used on new charts. Chart Scale Value: The interval to be used with the chart scale on new charts. Chart Studies Decimal Digits: The number of decimal digits to show on studies. Chart Type: The display format for new charts.
18 System Manual
Color - Axis and Title: The color to be used for the title and axis on new charts. Color - Background: The color the background of new charts should be. Color - Gains: The color price gains are represented in on charts. Color - Loss: The color price losses are represented in on charts. Color - Series: The color series will display in by default. Continuous: Whether charts load with Continuous or Contract data by default. Daily Chart Range: The default range type to use on Daily charts. Daily Chart Range Value: The number of units of Daily Chart Range to use as the range on Daily charts. Monthly Chart Range: The default range type to use on Monthly charts. Monthly Chart Range Value: The number of units of Monthly Chart Range to use as the range on Monthly charts. Show Legend: Whether the legend will be shown on new charts. Show Open Interest: Whether Open Interest will be shown on new charts. Show Volume: Whether Volume will be shown on new charts. Weekly Chart Range: The default range type to use on Weekly Charts. Weekly Chart Range Value: The number of units of Weekly Chart Range to use as the range on Weekly charts. Y Axis Location: Whether the Y axis will be shown on the right or left of new charts. Printing Page Orientation: Whether charts print in portrait or landscape.
19 System Manual
Chatting Overview
The application provides the ability for users to chat with a pre-defined set of users they have access to. The list of users a user can chat with can be set in Web Admin by an authorized administrator.
Here is an example of a chat session between 2 users:
Computer 1 Computer 2
When a user receives a chat, an indicator will flash on the right-side toolbar and a sound will play. Here is an example:
20 System Manual
Chat User List & Chat Window
The Chat User List can be reached via the toolbar button or by selecting Chat User List from the Tools menu.
The Chat User List window displays all users a user has permission to chat with, and specifies who is online or offline. In order to initiate a chat session, a user can double click on the name of the user they wish to chat with or they can right click on that user's name and select 'open chat screen'. Also, a user can right click on a user and select 'view contact details' to see the user's name and the group they belong to.
21 System Manual
Contract Selection
Throughout the application, a uniform interface component for future/option contract information input has been placed.
With this tool a user can directly input the information for the desired contract or locate it through a tree view screen, sorted by exchange, symbol type, or category. NOTE: If you prefer to see Mo/Yr displayed prior to Symbol, this can be changed via the Preferences screen, General section.
The Select a Contract screen is reachable via the button to the left of the P/C drop-down.
22 System Manual
Event Log Overview
The Event Log window is meant to act as a recorder of all actions a user has taken during their current session (since they last logged in). The grid contains the time, account (for orders), action, status, message, and server order number (for orders) for all operations that have taken place. In addition to orders placed and their continued statuses, the Event Log will also show when the user logged in and when downloads for the Top Day Order Manager took place.
All columns on the screen can be relocated and resized. Filtering can be done on all columns individually.
All columns on the grid can be relocated, removed, and resized. Each column can be sorted by clicking on the column header. Filtering is also available for all columns by clicking on the button and selecting the specific value or setting preferred.
23 System Manual
Preferences
The Preferences screen can be reached via the button on the toolbar or from the Tools menu:
The Preferences screen contains the following parameters configurable specifically for the Event Log window:
Display Appearance Number of Messages: How many records should be displayed in the event log grid. Use Colors: Should the screen use the colors defined for the Top Day Order Manager screen to denote different types of orders.
24 General Preferences
General Preferences
The Preferences screen can be reached via the button on the toolbar or from the Tools menu:
The application contains a few preferences that affect the overall functionality of the application. These are as follows:
Display Symbol Before Mo/Yr: The Order Entry, Spread Order Entry, Market Book, Chart and Option Strike Matrix screens all utilize a component containing the attributes for specifying the contract to be added/viewed on the screen. By default, the display order is symbol and then Mo/Yr. This can be altered via this preference.
25 System Manual
vs.
Display Exit Warning: The application can be set to ask you if you meant to exit it. You have the choice to leave or cancel the exit command.
Display Queue Popup: This preference determines if the user would like to see the Queued button on the Notification toolbar and the Queued tab on the Notification window. Queued orders are those placed during 'off' hours for a given contract, which will be auto-submitted when the market opens.
26 System Manual
Help Menu Month Codes
A user can view a listing of the month codes used when specifying month/year combinations on contracts via the Help menu using the Month Codes link.
27 System Manual
Update Default Layouts
As discussed in the Layouts section, users can choose to use the application with one of the supplied default layouts. As new enhancements are made to the system these layouts can become obsolete. As a result, it is possible to manually download the new layouts via the 'Update Default Layouts' choice under the help menu:
Upon clicking the selection on the menu, you would see this screen:
Upon completion of the update, you'd see this dialog:
28 Help Menu
Upload Log Files
In the event you experience problems with the application, support personnel may ask you to upload your log files. This can be done from the help menu by selecting Upload Log Files:
Upon clicking the selection on the menu, you would see this screen:
Upon completion of the upload, you'd see this dialog:
29 System Manual
Check For Updates
From time to time, updates to the application will be released. You should be notified of these automatically, but for any reason if you are not and/or would like to check for updates, you can do so from the help menu by selecting Check for Updates:
Upon clicking the selection on the menu, you would see this screen:
Upon clicking Yes, if you're using the latest version of the application, you'd see this dialog:
Otherwise, it would notify you that a newer version is available and prompt you to install it.
30 Help Menu
Support Info
The Support Info screen can be reached via the Help menu using the Support link.
This screen is customizable per office instance of the application. The text of this window can be customized via Web Admin.
31 System Manual
Layouts Overview
The application’s windows can be resized and arranged in many ways. A user can create a layout which will save columns to display & sizing for grids, window sizes, and positioning. Keep in mind when resizing windows that some have a minimum size to facilitate always showing the elements of the screen.
Finally, don't forget that windows can also be ‘floated’ outside of the application window itself, allowing for many different possibilities in a multiple monitor configuration. A user can create many different layouts to assist them in different types of trading activity.
Example of a Layout:
32 Layouts
Example of a Layout utilizing multiple monitors:
1st Monitor 2nd Monitor
33 System Manual
Saving a Layout
Once a user configures the application windows the way they want it for a layout, they can save that layout by clicking the Save button on the toolbar or by selecting Save or Save As from the File menu.
The following window will be displayed if the layout is new:
The layout will be saved to the directory displayed in the Preferences for Layouts with the specified name. You can also choose one of the existing layouts to be replaced by the new one.
34 Layouts
Opening a Layout
A layout can be opened by clicking the Open Layout button on the toolbar or by selecting Open Layout from the File menu.
The following window will be displayed to choose the layout to open (the choices in the window are taken from the folder specified in the Preferences for Layouts):
In addition to the layouts that a user has saved, the application's default layouts can also be easily reached from the Open Default Layout entry under the file menu:
Here is the list of default layouts:
35 System Manual
The Retail - Order Entry layout is the default layout that will come up in the application the first time it is opened. When a user closes the application for the first time, they will be required to save a new layout, since the default layouts cannot be changed.
36 Layouts
Floating a Window
When configuring windows for a layout in the application, a user may wish to take advantage of multiple monitors connected to their system. Application windows may be set to 'float' outside the application window (and thus made available for dragging to another monitor). To do so left click on the screen icon located in the upper left-hand corner of the box. Then choose Float Window. You can then move this screen outside of the Vantage page.
If when changing a layout, you decide that you no longer want to 'float' a window outside the application, you can simply repeat the process to float it (click at the top left of the window in question and select Float Window) and it will re-appear back inside the application.
37 System Manual
Preferences
The Preferences screen can be reached via the button on the toolbar or from the Tools menu:
The Preferences screen contains the following configurable parameters:
Defaults Folder: The folder the user would like their layouts saved in. The length parameter nested under the Folder option is for display purposes only. NOTE: Keep in mind that you must have write permissions for the folder you specify here. Save On Exit: True/False value to determine if the user would like the current layout displayed in the application to be saved upon exit from the application. Please Note: By default, many configuration files, layouts, sounds and log files are saved to the My Documents folder in an appropriately named folder. Do not delete this folder or any of its contents as it will damage your installation of the application.
38 Layouts
39 System Manual
Links
The Links window can be reached via the toolbar button or by selecting Links from the Tools menu.
This window provides the user with links to various industry-related websites. An authorized administrator can remove or add new links via Web Admin.
Here is the Links page with the default Links shown:
40 Notifications
41 System Manual
Market Book Overview
The Market Book window is used to view the activity of the selected active account (and all watched accounts, if desired) for the selected futures or option contract at various prices. From this view, contract quantities placed for the active account and/or all accounts that the user has defined in their account watch list can be viewed. Ten Market Book windows may be opened simultaneously.
The button to the right of the grid will always take the user back to the center of the market. The up and down arrows navigate the prices available for that contract, with the / moving the grid up/down one price and the / shifting the grid by an entire page of prices.
The watched orders and
Right clicking in any unpopulated portion of the screen gives the user the option of cloning the Market Book or setting it to Stay On Top.
42 Market Book
Adding a Contract
A contract can be added to the Market Book by entering the contract information and clicking the Go button or by clicking on the Select a Contract button and then navigating to the desired contract, selecting a particular expiration, clicking the Select button, and then clicking the Go button.
NOTE: If you prefer to see Mo/Yr displayed prior to Symbol, this can be changed via the Preferences screen, General section. Users can also default that options fields show in the Preferences page under Market Book.
43 System Manual
Placing an Order
Once a contract has been added to the Market Book, orders can be placed against it. This can be done in one of five ways depending on what type of trade the user would like to make. If a limit order is desired, the user can simply left click on the colored cell for Bid Qty or Ask Qty at the desired price. The option to place the limit as a GTC is also available.
If a user were to right click in the same location for a given price, they would see choices of create stop at
If the user would like to buy or sell at the market or bid/ask, this can also be done via the buttons at the bottom of the window. Additionally, the user can request to cancel all buys or sells.
44 Market Book
Drag and Drop Cancel/Replace
A user may drag an order quantity from one price to another by left clicking on the quantity and dragging the mouse to the desired price.
45 System Manual
Preferences
The Preferences screen can be reached via the button on the toolbar or from the Tools menu:
The Preferences screen contains the following parameters configurable specifically for the Market Book page:
46 Market Book
Defaults Contract Type: Set the Market Book default contract type to either a Futures or Option contract. Display Options Hide Watched Lots Columns: True/False value indicating if the watched lots columns should be hidden or not. Grid Centering Automatic Centering: True/False value to denote if the grid should automatically be centered on activity on the contract. Refresh Interval: Numeric value for how often the centering refresh should occur. Refresh Scale: Qualifies if the refresh Interval is in minutes or seconds Notifications Confirm Order Submission: Determines if the user would like to be shown a simple or detailed order ticket after placing an order or if they would like no ticket at all. Trading Defaults Order Duration: Sets the default order type as 'Day' or 'GTC' (good until cancelled). Quantity: Sets the default quantity for orders placed via left & right click actions. Quantity Increment: Determines the amount the quantity is increased/decreased with when the quantity spinner is selected by the user.
47 System Manual
Notifications
The notification toolbar in the application will flash periodically to alert a user of different types of activity.
Users will be notified of:
Fill received, Fill updated, Fill deleted
Order rejected
48 Order Entry
Order pending
Order queued
Order to be reviewed
49 System Manual
Alarms to be reviewed
For a specific notification, the ability to 'Notify Customer' or 'Print Fill' is available by right-clicking a row under the Fill tab.
By right clicking on a column title to display the Notifications context menu, the ability to modify the columns is available. This context menu allows you to sort Notifications, clear all Filters, show/hide columns, and select the Notification grid font.
50 Order Entry
Option Strike Matrix Overview
The Option Strike Matrix displays the selected futures contract strikes' call and put market data and theoretical values. The window is divided vertically by the Strike Price column where the call data is on the left and the put data is on the right. It is divided horizontally by the ATM, at-the-money, strike indicated by a dark colored row. As the strike row's distance increases from the ATM row, the row's color darkens. Up to three Option Strike Matrix windows may be opened simultaneously.
Adding a Contract
A contract can be added to the Option Strike Matrix by both entering the contract information and hitting the Load button or by clicking on the Select a Contract button and then navigating to the desired contract, selecting a particular expiration, clicking the Select button, and then clicking the Load button.
NOTE: If you prefer to see Mo/Yr displayed prior to Symbol, this can be changed via the Preferences screen, General section.
The Strike Range can also be adjusted. The Option Strike Matrix will default to 50 puts and calls in each direction but can be adjusted up to 200 in the Strike Range field.
51 System Manual
Grid Appearance
The appearance of the grid can be modified by right clicking on the column heading to display the column context menu. The Font menu item is used to select the grid's font. The menu item Hide, hides the selected column.
By selecting the item Hide/Show Columns, a list of available columns displays. The checks boxes at the bottom of the Hide/Show Columns dialog allow easy selection or de-selection of all columns or theoretical pricing columns.
52 Order Entry
Context Menus
Right clicking on the grid, displays the Option Strike Matrix context menu as shown below.
To facilitating trading, the Quick Order Entry and Create Order menus can be used to place a call or put futures options order for the contract currently selected. The Option Quote can be added to a tab on the Quote Page by selecting the Send to Quote Tab item and then selecting the named Tab.
Non-intraday charts can be displayed by selecting one of the Chart sub-menu items.
53 System Manual
The grid's option data can be saved by selecting a sub-menu of the Export menu item as shown below.
All columns on the screen can be removed and resized on the grid, but not relocated. Once the user organizes the screen in the manner which they prefer, they can save this grid layout, for this screen only, by right clicking and selecting Set As Default from the context menu. Selecting the menu item Theoretical Option Price Calculator displays the calculator with the row's contract parameters entered.
After a default grid layout is established, the Option Strike Matrix screen will appear in this style, whether it is displayed as part of a user-defined Layout or if it is displayed on demand via the toolbar/application menu. Upon initial entry and subsequent exit of the Option Strike Matrix screen, if a default layout is not defined, a dialog asking to save the current grid layout is displayed as shown below.
54 Order Entry
In addition to the actions described above, other actions are available for the entire Option Strike Matrix. The Option Strike Matrix can be cloned by right clicking on unpopulated portion of the screen to open an Option Strike Matrix context menu and selecting the Clone menu item. Cloning causes a new identical Option Strike Matrix to be opened. This context menu also provides the printing options via the menu items Print Preview and Print.
Note: Prices may be throttled for performance reasons and may be delayed by a few seconds. Theoretical prices are based upon the Black76 model.
55 System Manual
Placing an Order
Once a contract has been added to the Option Strike Matrix, orders can be placed against it at various strike/call/put configurations. This is done by right clicking on the row, then selecting either Quick Order Entry or Display Order Entry. Quick Order Entry brings up a sub-menu of order choices consisting of buys and sells at bid, bid – 1, ask, and ask+1. Display Order Entry will bring up an Order Entry window pre-populated with information about the selected contract and the active account.
56 Order Entry
Order Entry Overview
The Order Entry window is the most direct way for a user to enter an order. It gives the user access to all parameters associated with orders so that they can specify exactly what they would like to submit and even line up multiple orders for simultaneous submission.
57 System Manual
Entry Fields
The Account Name is display when a user selects or enters an Account and then selects the Inquiry button on the tool bar .
The Order Entry window contains a field to enter an account number, which also pulls up the name on the account. The order of account number and name can be swapped in preferences under the general tab, so orders can be entered by account name first. To the right of the Account Name field is a button for bringing up the Account Inquiry screen for that account.
The user must then select if they wish to make the order a buy or sell. A Quantity field must then be filled in manually or the user can use the up/down arrows in the field to increment/decrement the value to the desired level. Next the user must enter contract information for the order, which can be done manually or by clicking the Select a Contract button and then navigating to the desired contract, selecting a particular expiration, clicking the Select button. If the user has the Default Price to Last preference enabled, once the contract information is specified and those fields lose focus, the price field will be populated with the last price for that contract. NOTE: If you prefer to see Mo/Yr displayed prior to Symbol, this can be changed via the Preferences screen, General section.
Next, an order type must be selected. Choices include Fill Or Kill, Limit, Limit On Close, Limit On Open, Market, Market If Touched, Market On Close, Market On Open, Stop, Stop Limit, Stop Close Only, Stop Limit Close Only, Stop Limit On Open, and Stop Open Only. Please note that the choices in this drop-down will change dynamically based on the permissions of the selected symbol.
58 Order Entry
After Type is the Cap Limit field. Note that the Price and Cap Limit fields will dynamically enable/disable based on the Order Type selected. Next, the duration of the order must be selected, Day or GTC.
The Give-up field gives the user the opportunity to enter the firm # that the trade is being delegated to, should that be the case. The FYI field allows the user to attach comments to the order. The OB field lets the user signify that they wish to make this an Or Better order. Finally, the order can be made a DRT by selecting the check box and specifying an appropriate value.
Display of these fields can turned on/off via Web Admin, depending on if the user wishes to use them.
59 System Manual
The Quote Grid
Below the entry fields on the Order Entry window is the quote grid.
This area displays the most recent quote information for the contract selected, showing the time stamp, last price, change, bid, ask, high, and low. This information can be refreshed by clicking on the refresh button to the right of the quote grid. Please note that the Type field reflects whether the information displayed in real-time or delayed. "R" refers to a real-time quote and "D" refers to a delayed quote.
60 Order Entry
Saving an Order Template
In the process of a given day or period of time, a user may need to execute many fundamentally similar trades. To facilitate this activity, templates for orders can be stored/recalled by the user. For more information on how to save order templates, see the order templates section of this document.
Recalling an Order Template
To recall an order entry template, the user can hold down the Ctrl and Shift keys simultaneously while pressing the number (0-9) of the order entry template they wish to recall. Also, the templates can be recalled via the order template toolbar:
Clicking on the button on the toolbar corresponding to the template they want to use will either bring up an order window with the appropriate information pre- populated (if one wasn't already open) OR it will change the information in the open order entry window to conform to the template.
61 System Manual
Processing Choices
Once all information is entered for an order, the user has several choices on what to do with the order. The user can press the Send button and submit the order for processing immediately. Please note users will need to confirm the order submission with the pop-up below.
The Park button could also be selected. Parking an order stores it on the main application server so that it can be sent when the user decides to do so (this can be done from the Top Day Order Manager or Trade History). If you leave the application, this transaction will remain parked and you will see it the next time you log in. To submit a parked order please see Top Day Order Manager for more information.
If the user decides that they want to re-enter their order information from scratch, they can utilize the Clear button to empty all fields other than Quantity.
The Add to Grid button allows a user to set up multiple orders and then send them in simultaneously. Keep in mind that when you add orders to the grid, they have not been submitted and if you log out, they will be lost.
Finally, the Spread button brings up a Spread Order Entry window to facilitate the entry of a spread order.
62 Order Entry
Preferences
The Preferences screen can be reached via the button on the toolbar or from the Tools menu:
The Preferences screen contains the following parameters configurable specifically for the Order Entry & Spread Order Entry windows:
Defaults
63 System Manual
Contract Type: Should the screen default to entry for Futures or Options contracts? Default Cap Limit To Price: For order types that require two prices, should the Cap Limit be set to the price? Default Price To Last: Should the Price field be set to the last traded price for that contract? Order Duration: Should orders be defaulted to Day or GTC (Good Until Cancelled)? Display Options Clear After Submission: Should the fields on the screen be cleared after submitting an order, stay unchanged, or be set to the values of the default template? Quantity Increment: How much should the quantity by incremented by when using the quantity control? Show Account Name: Should the account name field (to the right of the account number field) be displayed on the screen? Entry Method Use Function Keys: Determines whether or not the function keys (F5-F10) should be turned on for order entry functions. When this option is set to True, the accompanying F-key value that controls a given function will be displayed on that control on the screen (ie...the Send button would have (F7) on it to indicate that this button will trigger this operation).
Notifications Confirm Order Submission: Determines if the user would like to be shown a simple or detailed order ticket after placing an order or if they would like no ticket at all. Note that the no ticket option will only be available to a user if they have been given permission to use it by their administrator via Web Admin. Spread Order Entry Default Number Of Legs: Determines how many legs the spread grid should show by default when entering the Spread Order Entry screen. Warning Consecutive Numbers: Should a warning be displayed when the user enters a quantity with 3 or more consecutive digits (i.e. 123)? Future Price Warning Enabled: Should a warning be displayed when the user enters a price that is more than the allotted amount (see next preference) away from the last traded price for a Future?
64 Order Entry
Future Price Warning Percentage: What percentage of difference from the last traded price should trigger the last price warning for Futures? Maximum Quantity Exceeded: A warning will be displayed when the user enters a quantity that is greater than this specified amount. Option Price Warning Enabled: Should a warning be displayed when the user enters a price that is more than the allotted amount (see next preference) away from the last traded price for an Option? Option Price Warning Percentage: What percentage of difference from the last traded price should trigger the last price warning for Options? Repeated Numbers: Should a warning be displayed when the user enters a quantity with 3 or more repeated digits (i.e. 333)? Stop Price Warning Enabled: A warning message will be displayed when the price control loses focus if this is set to true. Warning will allow return of focus to field or the ability to continue Validate Price Type: A warning message will be displayed upon pressing send when the price type is incorrect if set to true.
65 System Manual
Order Template Manager Overview
A user can define 20 order templates for orders and 20 spread order templates. These templates are reachable by quick-keys (to be discussed later) to allow a trader to quickly place pre-conceived orders.
Saving and Recalling Order Templates
When a user wishes to save an order template, they should enter the data on the order entry/spread order entry window, then press Ctrl + (0-9) for the first 10 templates, and Ctrl + Alt + (0-9) for templates 11 through 20. When this is done, the screen will denote that the template has been saved:
66 Order Watchlist
In addition to seeing the note that the template was saved on the order entry window, the user would also see the following button appear on the order entry toolbar in the application:
In order to recall a template, the user (with the Order Entry or Spread Order Entry Window open) can hold down Ctrl + Shift + (0-9) to bring up the first 10 templates, or Ctrl + Shift + Alt + (0-9) for templates 11 through 20. Alternatively, with or without the Order Entry or Spread Order Entry Window open, the user can click the template button (seen above) corresponding to the template they wish to open, and that order information will be populated in the appropriate Window.
67 System Manual
Manipulating Order Templates
The user can see the templates they have set up for the Order Entry & Spread Order Entry Windows via the Order Template Manager Window.
Some items to note on this screen: 1. The screen has a tab for the Order Entry Screen's order templates and another for the Spread Order Entry Screen's order templates. 2. Any order template can be deleted from the screen by clicking the delete button at the left of that row. 3. An order template can be made the default for that screen by checking the box in the default column for that row. 4. Checking the Execute check box for a particular order template will make the order automatically execute when the user clicks the template button for that order template on the right side of the main application window. However, if you use the Ctrl-Shift-template number key combination to populate the Order Entry or Spread Order Entry window, the order will not execute, it will only populate the window with the order information.
In addition to the actions noted above for this screen, a user can also click on any field and edit the information for that order template.
68 Order Watchlist
Order Watch List
In addition to there being an account watch list, there is also an order watch list. This list directly affects what a user sees in the Top Day Order Manager window. Any time a user has interaction with an order (submitting it, reviewing & releasing it, Cancel, Cancel/Replace, Reject), that order is added to their order watch list. Keep in mind that a transaction with an account that is not in the user's Account Watch List could be put in the user's Order Watch List. As a result, it is important to realize that the transactions that are displayed in the Top Day Order Manager window are a combination of the Account Watch List and the Order Watch List for that particular user. See the example below:
The user's Active Account Drop-Down (Account Watch List):
The user's Top Day Order Manager:
69 System Manual
Orders can be removed from the order watch list by right clicking on the order in the Top Day Order Manager window or from the Trade History window and select 'Remove From Order Watch List'.
In addition, if the user sees an order on Trade History that they would like to add to their order watch list, they can do so by right clicking on that row and selecting 'Add To Order Watch List':
Keep in mind that the Add or Remove functions might be disabled for a particular record if it is already in the user's order watch list or if it is not in their order watch list.
70 System Manual
Print Settings
The Print Settings window can be reached via by selecting Print Settings from the Tools menu.
Below you will see the Print Settings window:
As you can see, the window is divided into 2 sections. The top half corresponds to automated printing functions, while the bottom half corresponds to definition of
71 System Manual what printer manual grid prints (from Top Day Order Manager & Trade History) should be sent to.
The top half of the screen's automated printing functions consists of the following: Whose orders should be printed? Only auto-print orders that I have personally entered All orders for accounts selected on Account Watchlist Print any order for the office(s) I have security access to (must have office-level access to use this function) Which orders should be printed and how many of each? Print any order submitted Print fills received on orders What printer should auto-prints be sent to?
72 System Manual
Quick Order Entry Overview
Several screens in the application allow a user to place an order quickly via the right click context menu on the screen. Here is an example from the Quote Page:
A user can also perform this function from the Chart Analysis and Option Strike Matrix screens.
73 System Manual
Preferences
The Preferences screen can be reached via the button on the toolbar or from the Tools menu:
The Preferences screen contains the following parameters configurable specifically for Quick Order Entry:
Defaults Order Duration: Sets the default order type as 'Day' or 'GTC' (good until cancelled). Quantity: Sets the default quantity for orders placed via quick order entry. Show Market for Options: Determines if the user would like to have the ability to buy or sell at market via quick order entry for options contracts
Notifications Confirm Order Submission: Determines if the user would like to be shown a simple or detailed order ticket after placing an order or if they would like no ticket at all.
74 Quick Order Entry
75 System Manual
Quote Page Overview
The Quote Page window provides users with a mechanism for viewing many contracts simultaneously. 800 contracts can be spread across 1 to 10 tabs, which can be renamed and reorganized.
The grid's display style & information layout can be altered as well. To change the view, users can toggle back and forth between the and buttons.
Standard View:
Block View:
Adding a Contract
A contract can be added to a particular tab of the Quote Page by selecting the desired tab, then either entering the contract information and hitting the Add button or by clicking on the Select a Contract button and then navigating to the desired contract, selecting a particular expiration, and then clicking the Select button. Prior to picking the contract to be added to the page, if a user selects a row/column on the Quote Page, the new contract will be added above/before the selected row/column.
NOTE: If you prefer to see Mo/Yr displayed prior to Symbol, this can be changed via the Preferences screen, General section.
76 Quote Page
Placing an Order
Once a contract has been added to the Quote Page, orders can be placed against it. This is done by right clicking on the row, then selecting either Quick Order Entry or Display Order Entry. Quick Order Entry brings up a sub-menu of order choices consisting of buys and sells at market, bid, bid – 1, ask, and ask+1.
Display Order Entry will bring up an Order Entry window pre-populated with information about the selected contract and the active account.
77 System Manual
Tab Management
The Quote Page allows a user to display up to 800 contracts across 1 to 10 tabs, which can be renamed and reorganized. Tabs can be maintained by right clicking on any tab and utilizing the features in the context menu. From the menu a user can do any of the following:
New Tab: Make a new tab to display on the Quote Page. Clone Tab: Create a copy of that tab, and all contracts displayed on it, to display on the Quote Page. Delete Tab: Remove this tab, and all contracts displayed on it, from the Quote Page. Delete All Tabs: Remove all tabs, and all contracts displayed on them, from the Quote Page. A new default tab will be created automatically as part of this operation. Rename: Change the name displayed on the Quote Page for the selected tab. Roll Tab Contracts: Will allow all contracts on current tab to be rolled to the previous or next expiration
In addition to the functions listed above, a user can click and hold on a particular tab and drag it to the right or left to position amongst their other tabs as they see fit.
78 Quote Page
Moving and Removing Contracts
The Quote Page window provides "Drag and Drop" support for moving i.e. reordering of contracts displayed in the Quote Page. "Drag and Drop" support is available for both the Standard and Block Views. This The basic sequence involved in "Drag and Drop" is: Press, and hold down, the button on the mouse to "grab" the Contract. "Drag" the Contract to the desired location. "Drop" the Contract by releasing the button.
The selected Contract can be removed by selecting the Remove button or by selecting the Remove Row context menu item when viewing the Quotes Pages in the Standard view. To clear all contracts displayed, select the Remove All button or select the context menu item Remove Row.
79 System Manual
The selected Contract can be removed by selecting the Remove button or by selecting the Remove Quotes context menu item when viewing the Quotes Pages in the Block view. To clear all contracts displayed, select the Remove All button or select the context menu item Remove All Quotes.
To tailor the Quotes Page even further, one or more blank lines can be inserted in between Contracts when viewing the Quotes Pages in the Standard view. Selecting the context menu item Insert Blank Row inserts a blank above the row where the cursor is currently positioned.
80 Quote Page
In addition, a user can also right click on a given row for additional options:
Blank lines can be inserted in between entries on the screen. A user can also position the selected row with the Move Row/Column... choices. Finally, a user can remove one, multiple, or all rows/columns from the displayed tab by highlighting one or more contracts and selecting Remove Row/Column or by selecting Remove All Rows/Columns.
81 System Manual
Quote Page - Alarms
Once a contract has been added to the Quote Page, price alarms can be created for it. To create a price alarm, right click on the contract and choose alarm. This will bring up the single contract alarm creation screen. From the alarm creation screen you will be able to create high and low price alarms, and seed the prices with the high, low, and last price data on the contract. You can also add a note to the alarm which will display when the alarm goes off.
Alternatively, the alarm manager can be opened from the alarm button on the Quote Page. The alarm manager allows you to see all of the contracts on your quote page at once and set or maintain alarms on them.
82 Quote Page
When an alarm is triggered, it will send a message to the shared notification screen, and the alarm icon will begin flashing on the notification toolbar. An alarm noise will play, and the contract will flash on the quote page. When an alarm has fired, it can be snoozed, deleted, or reset.
83 System Manual
Quote Page - Block View
An alternative Block Quote view is available on the Quote Page, allowing you to view more quotes at once then the normal grid view. This view is a minimized representation of the quote screen, showing only the high, low, last, and change for each product. The block view can be used by clicking on the Block View button on the Quote Page.
84 System Manual
Quote Provider
Quotes are provided for the following exchanges in the following manner:
85 System Manual
Other Functions
In addition to placing orders from the Quote Page, users can also link to several other functions. By right clicking on a contract, the user can bring up a Market Book for the contract, various charts on the contract, bring up an option strike matrix, pull the theoretical option price calculator (for option contracts only) or view contract specification or commitment of trader information.
Furthermore, the user can roll the contract back or forward to a different expiration. Finally, if a contract is no longer desired, it can be removed via the right click context menu. All contracts can also be removed from a tab in this fashion.
86 System Manual
Preferences
The Preferences screen can be reached via the button on the toolbar or from the Tools menu:
The Preferences screen contains the following parameters configurable specifically for the Quote Page:
87 System Manual
Display Options Hide Option Fields: True/False value indicating if Strike Price & Put/Call should be displayed on the Quote Page screen in the contract selection section. This parameter is defaulted to False.
Quote Removal Warning: Warns before removing quote row if true. Streaming Options: Enabled streaming options when true. Default max number of strikes above and below the center strike the Option Strike Matrix displays. Theoretical Value Calculations: Enabled options theoretical calculations when true. Grid Appearance Grid Format: The Quote Page can be displayed in two styles: Standard or Block. See Overview page for example of each. Net Change Field Background Color Net Change Down: Indicates what color the highlighting of the Change & Change % columns will have for a net movement down. Net Change Up: Indicates what color the highlighting of the Change & Change % columns will have for a net movement up.
88 System Manual
Reports
Users can use the Reports entry in the Tools menu to reach an integrated web page that contains a look up mechanism for archived reports. Keep in mind that daily reports like Equity Runs & Prelims can be retrieved via Report Grabber, which your administrator can get you set up with.
89 System Manual
90 System Manual
Research
Users can use the Research entry in the Tools menu to reach an integrated web page that contains links to various research materials. If the user has an account with R.J. O'Brien for research, their login id/password can be saved via Web Admin to allow the user to see an expanded research page.
91 System Manual
Review & Release
If a broker wishes to oversee all activity for an account, review & release permissions can be turned on in the application via Web Admin. This allows a broker to release a user's trades to the exchange or reject them and supply a reason.
Let's say user 1 enters an order, but he/she is configured to have all trades reviewed:
Once user 1 enters the order, it would show up in his/her Top Day Order Manager with a status of Pending Review (user 2 would also be able to see the order in his/her Top Day Order Manager):
92 System Manual
Simultaneously, user 2, who is defined as the reviewer of user 1, would see the Review Notification screen pop-up and the Review Notification button on the right side of the main application window would blink:
Once user 2 has released or rejected the order, the order status would be updated and visible in Top Day Order Manager. Below, server order #10442463 was a Pending Review order that was released and subsequently filled, whereas Server Order #10442464 was a Pending Review order that was rejected. On that order, you can also see the Message field (which was relocated for this example) which displays a reject reason for the transaction that was entered by the reviewer via the Review and Release screen.
93 System Manual
94 System Manual
Server Connection Status
This icon on the main application toolbar indicates if the application is connected to the server or not. A successful connection is denoted by while a failed connection is denoted by .
If your application starts and you notice you are not successfully connected, you should ensure that any firewall program you have is allowing the application to access the internet. You can verify if this is the issue by temporarily turning off your firewall and seeing if the application can connect. Contact your administrator if this does not fix the issue.
95 System Manual
Spread Order Entry
The Spread Order Entry screen is fundamentally similar to the Order Entry screen with a few key differences. The Spread Order Entry screen contains a # of Legs field, which provides the user the ability to specify the number of positions (2, 3, or 4) which comprise the spread. The default number of legs shown can be set via the Order Entry preferences. The contract grid is similar to many of the other screens, except that grid rows automatically adjust to the # of Legs field setting. The grid provides the users the opportunity to enter the individual legs of the spread where by an action (buy/sell) must be specified per contract. The Side field specifies if the premium is applied to the Buy, Sell, Even (both).
The Send, Park, and Clear button perform the same functionality as on the Order Entry screen. The Outright button is unique to the Spread Order Entry screen. Selecting the button causes the Order Entry to be displayed to facilitate the entry of a order.
Note: The same preferences that apply to the Order Entry screen also apply to this screen. Like the Order Entry screen, the FYI, OB, and DRT fields can be turned on/off. Only one Spread Order Entry screen can be opened at a time.
96 System Manual
Sounds
The application can alert a user of many different events including a fill being received, an order being rejected, etc. Default sounds are supplied with the application, but they can be changed by the user via the Preferences screen in the Sounds area. They can also be turned off if a user would like.
Under the Defaults section, note that there is a preference to denote if you would like the Chat Message sound to always play or only play when the application is not the active window. Also, there is a preference to turn the sounds on or off.
The Chat Message Play preference determines if a sound is played when a chat message is received. All sounds are toggled on and off by setting the Play preference to True and False respectively. Default sounds can be re-assigned by selecting a sound file (.wav).
97 System Manual
Status Types
In the course of preparing/submitting an order, it can go through many statuses. The following is a breakdown of each status and a brief description:
Canceled - The order was cancelled Cancel Rejected - An order was placed and was working and then a cancel was put it on it and rejected. This status would be shown on the cancel order and the original order would go Working again. Confirmed - An order that is confirmed as cancelled by the exchange Expired - The order expired when end of trading day reached Fill - An order that has received any fill Filled - An order that has been fully filled at the exchange Parked - The order has been received by the system, but not sent to the exchange Pending Cancel - A request has been made to cancel the order Pending Receive - The order has received a server order number Pending Replace - A request has been made to replace the order Pending Review - The order is awaiting review by an authorized user Pending Route - The order is in transit to the exchange Pending Send - The order is awaiting a server order number Pending Send Cancel - An order for which a cancel has been sent Pending Send Replace - An order for which a replace has been sent Queued - The order was submitted during off-trading hours and will be processed when trading resumes Rejected - The order has violated a validation or rule and cannot be processed Replaced - The order has been replaced by another order Status Check - An order whose status has been queried and duplicate ticket has been printed on the trading floor Unknown - An order whose status is not known Working - The order has been submitted to the exchange for processing and may be partially filled
98 System Manual
Top Day Order Manager Overview
The Top Day Order Manager window provides a user with a real-time, scrolling view of all activity they would be concerned with. This is constituted of Account Watch List-related transactions and those on the user's Order Watch List.
The grid contains account, contract, status, and diagnostic information about the order. All columns on the grid can be relocated, removed, and resized. All columns on the grid can also be pinned against the left side to enable continued viewing during scrolling. Each column can be sorted by clicking on the column header. Filtering is also available for all columns by clicking on the button and selecting the specific value or setting preferred.
Toolbar Functions
The integrated toolbar on the Top Day Order Manager window provides the user with many functions. First off, it indicates if filters are turned on/off. You can also clear all filters, sorting and column freezing. Then, there are functions to export the displayed data to a Microsoft Excel file or .csv file, print, and print preview.
Finally, there are functions that can be performed for one or more selected records in the grid. These functions include: Cancel Cancel All
99 System Manual
Context Menu Functions
The Top Day Order Manager also contains a wide variety of functionality in its right click context menu. A user can directly place Cancel, Replace, (or via the Order Actions sub-entries) Cancel All or Replace To Market orders, as well as sending the order information to the Order Entry window to Duplicate it.
The user also has the opportunity to remove a transaction from their order watch list, should they no longer want to view updates on it. The user can also choose to view the Fills, Details, or Related Orders of a particular record on the Top Day Order Manager window. When one of these choices is selected, a Trade History window is opened with the appropriately filtered data.
If, in the case of possible technical difficulties, a user feels they are not seeing the latest status of a transaction on their Top Day Order Manager screen, they can right click on a row and select Refresh Order to request status on that order specifically at that moment. Or a user can right click anywhere inside the order log and select Refresh Log if no orders are displayed in their log. If the user utilizes the FYI field on the Order Entry screen, they can edit it via the 'Edit FYI Field' entry. Finally, the user can also choose to view the ticket displayed at the time the order was placed or to print a drop ticket.
100 Trade History
Preferences
The Preferences screen can be reached via the button on the toolbar or from the Tools menu:
The Preferences screen contains the following parameters configurable specifically for the Top Day Order Manager:
101 System Manual
102 Trade History
Action Field Background Color o Buy: Cell background color for buy orders o Give: Cell background color for give orders o Sell: Cell background color for sell orders o Take: Cell background color for take orders o Use Action Color: Should the window use these color designations for these orders?
Duration Field Background Color o Day: Cell background color for day orders o GTC: Cell background color for GTC orders o Use Duration Color: Should the window use these color designations for these orders?
Leg Field Background Color o Spread Leg: Cell background color for the spread leg column o Use Spread Leg Color: Should the window use this color designation for spread orders?
Notifications o Confirm Order Submission: Determines if the user would like to be shown a simple or detailed order ticket after placing an order or if they would like no ticket at all.
Status Field Background Color o Canceled: Cell background color for canceled orders o Confirmed: Cell background color for confirmed orders o Expired: Cell background color for expired orders o Fill: Cell background color for fill orders o Filled: Cell background color for filled orders o Parked: Cell background color for parked orders o Pending Cancel: Cell background color for pending cancel orders o Pending Receive: Cell background color for pending receive orders o Pending Replace: Cell background color for pending replace orders o Pending Review: Cell background color for pending review orders o Pending Route: Cell background color for pending route orders o Pending Send: Cell background color for pending send orders o Pending Send Cancel: Cell background color for pending send cancel orders o Pending Send Replace: Cell background color for pending send replace orders o Queued: Cell background color for queued orders
103 System Manual
o Queued Cancel: Cell background color for an order that has been canceled and is awaiting the open of the session for the cancel to be sent to the exchange o Rejected: Cell background color for rejected orders o Replaced: Cell background color for replaced orders o Status Check: Cell background color for status check orders o Unknown: Cell background color for unknown orders o Use Status Color: Should the window use these color designations for orders? o Waiting Cancel: Cell background color for an order that has been confirmed as canceled by the exchange. o Working: Cell background color for an order that is working at the exchange
Working Qty Field Background Color o Partial Fill: Cell background color for partially filled orders o Use Partial Fill Color: If an order is partially filled, should the working quantity field use this color designation?
104 Trade History
Theoretical Option Pricing Calculator
The Theoretical Option Pricing Calculator can be used to evaluate the dynamic relationships between the value of an option and the factors which affect that value. Once you have entered the parameters of the option evaluation model, the calculator will provide a theoretical value and the option Greeks for the call or put option you are valuing. The calculator can be displayed from the context menu of either the Strike Matrix or Quote Page as well as from the Tools main menu.
The Option Contract can be selected by pressing the right arrow button or it can be manually entered and then selected by pressing the Load button. The calculations are performed using the Future's Last price unless the Bid, Ask, or Custom button is selected. The Custom allows the underlying price to be entered manually in the adjacent text box. Currently all theoretical calculations are based upon the Black76 model. The other Calculation Parameters are entered by the system depending upon the selected contract. They may be overwritten by entering a value in the corresponding text box. If any values are manually entered, select the Calculate button to update the Calculation Results.
The Display Decimal Prices check box allows the prices to be displayed as decimals. When checked, the check boxes Enable Strike Matrix Click and Enable Quote Page Click enable the synchronizing of the calculator's Option Contract with contract in the clicked row of the Strike Matrix or Quote Page.
NOTE: If the Quote Page Preference Theoretical Value Calculations is False, the calculator is not available. Also prices are throttled for performance reasons and may be delayed by a few seconds.
105 System Manual
Trade Desk Mode
A user can be configured as a Trade Desk User via Web Admin. When a user operates in this mode, the following aspects of the application will work differently than for standard users:
Account Downloading
For standard users, part of the log-in process is for the application to download information about all the accounts a user has access to. The application will not function this way for trade desk users since they could have access to more accounts, volume-wise, than is practical for performance reasons. Rather, a trade desk user will have to explicitly enter the account # they intend to transact on the first time. After that point, for the duration of that session in the application (until they log out), that account will be maintained in the Active Account Drop- Down as well as the account drop-downs on the Order Entry and Market Book screens. Watch Lists
Trade desk users cannot utilize account watch lists, due to performance constraints that come along with having access to a potentially large volume of accounts. Instead, they will be able to create a User Watch List (the screen is reached with the same icon & menu entry location as is used for account watch list:
106 Trade History
The list will be populated with all other trade desk users at all offices the user has access to. The user would then check the watch column to select whose orders (created or modified by) they would like to see reflected in their Top Day Order Manager and Notifications screen. Keep in mind that if no user watch list was set up, the user would still see all notifications for orders they placed or modified, as well as seeing it in Top Day Order Manager. Furthermore, a user without a user watch list would still be able to see activity for their office(s) via Trade History.
Trade History Query Toggle
As an added convenience for trade desk users, a new toggle button / has been added to Trade History to allow the user to decide if they would like the standard queries across the Trade History title bar to be further filtered to just contain transactions entered or modified by users in their user watch list.
107 System Manual
Trade History Overview
The Trade History window provides a user with a query-based view consisting of, at most, any activity they have security access to. The screen has pre-defined canned queries designed to bring back normally-needed views of data (all transactions, fills, working orders, etc.). In addition, the screen has fields to allow users to perform ad-hoc filtering by several values. Finally, a user can also create their own custom queries containing 1 or many qualifying data conditions.
The grid contains account, contract, status, and diagnostic information about the order. All columns on the grid can be relocated, removed, and resized. All columns on the grid can also be pinned against the left side to enable continued viewing during scrolling. Each column can be sorted by clicking on the column header. Filtering is also available for all columns by clicking on the button and selecting the specific value or setting preferred. Toolbar Functions
Overview
The integrated toolbars on this window provide the user with many functions. An indicator shows if filters are turned on/off. Then, there are functions to export the displayed data to a Microsoft Excel or .csv file, print, and print preview. A user can also set the number of records they would like returned to the screen via the toolbar. To the right of the Create Query To Run icon, there is a text box to enter a value for the number of rows to display. Note that the current query or a new query must be run for this value to take effect.
108 Trade History
Ad Hoc Filtering
As opposed to performing column-level filters, a user can perform compound queries on any combination of the following fields:
Account Number Server Order Number Symbol Month/Year
These filters can be submitted by hitting the enter key after entering all values desired or by clicking the button.
Canned Queries
There are also a number of canned queries available to choose from based on the type of information a user is looking for. They are as follows:
All – All records the user has security access to Wrk – All orders with a status of Working Day – All day orders placed GTC – All GTC orders placed Cxl – All Cancelled orders Prk – All Parked orders Rjt/Pnd – All Rejected and Pending orders Exp – All Expired orders Que – All Queued orders Fills – All Fills received across all orders Sum Fills – Summarized Fill information for each order Details – The step by step flow of orders through processing History – Final state of all orders in history
109 System Manual
Custom Queries
The user can create and run custom queries taking into account multiple factors for multiple columns of data. The user can choose to either pull up a previously created query via the drop-down on the Queries toolbar, to manipulate or create new queries via the button, or to create a query for one-time use via the button.
When creating a query, the user can specify for the data to retrieve from Top Day (current day), History, Details, or just Fills received. Once a query has been created and saved, it can be run at will via the queries drop-down on the toolbar. In addition, a user can create, rename, delete, clone, or edit queries they have created via the Manage Order Queries screen.
110 Trade History
Context Menu Functions
The Trade History window also contains a wide variety of functionality in its right click context menus. A user can directly place Cancel, Replace, (or via the Order Actions sub-entries) Cancel All, Replace To Market, and Duplicate orders. The user also has the opportunity to add/remove a transaction from their order watch list, should they no longer want to view updates on it via their Top Day Order Manager. The user can also choose to view the Fills, Details, or Related Orders of a particular record on this window. When one of these choices is selected, the Trade History window will be refreshed with the appropriately filtered data. If the user utilizes the FYI field on the Order Entry screen, they can edit it via the 'Edit FYI Field' entry. The user can also choose to view the ticket displayed at the time the order was placed or to print a drop ticket.
111 System Manual
Upgrade Notice
Periodically, it may be necessary for a new version of the application to be released to provide additional functionality or refinements to previously included functionality. When an upgrade becomes available, a user will be presented with the following screen after logging in:
Keep in mind that it is possible to select 'No' and to proceed using the application as normal. However, instead if you wish to process the upgrade, you can select 'Yes' and you will be notified that the upgrade has taken place and that the application must be restarted.
112 System Manual
Virtual Desktops Overview
Virtual desktops allow a user to create multiple screen configurations that they can toggle between easily. A user can switch between their defined desktops via the Desktops application menu or by using quick keys.
Things to keep in mind: Desktops reside within a layout. Remember that when you switch layouts, the desktops in one layout won't be in the other. The application currently supports up to 16 desktops per layout. Currently, the application only supports one instance of some screens (Top Day Order Manager, for example). Though this will be addressed at some point in the future, for now, keep in mind that when you put any of the following screens in a desktop and then also put them in another desktop, you will see the same content on that screen in both desktops. However, understand that you will be able to resize & relocate one of these screens from one desktop to another. o Chat User List o Create Broker Alert o Event Log o Links o Notifications o Order Entry o Quote Page o Spread Order Entry o Trade History o Top Day Order Manager
113 System Manual
Menu Entries
A user can interact with and create virtual desktops via the Desktops menu item in the application. The following is a description of the various functions contained in the Desktops menu:
Under the Create choice, the user has the option to either create a new, empty desktop that they can populate as they like, or, they can select From Current, to create a desktop with the currently displayed windows as its contents.
Under the Delete choice, the user will be shown a list of all currently defined desktops.
Upon selecting a desktop, the user will be given a confirmation screen to confirm the deletion.
114 System Manual
Under the Show choice, the user will be shown a list of all currently defined desktops. Upon selecting a desktop, it will be displayed.
Upon selecting Show All, the user will be shown the Preview Pane where they can pick a desktop to display or perform other actions on their desktops.
115 System Manual
Preview Pane
The Virtual Desktop Preview Pane allows a user to see a visual representation of each desktop they have created. It can be reached in the following ways: By pressing the `/~ button at the top left of the keyboard. By selecting the Show All choice from the Desktops application menu
The Preview Pane looks like this:
The Preview pane can be navigated either with a mouse (click on a desktop to display it) or by using the arrow keys in conjunction with the Enter key to select a desktop. Keep in mind that by clicking the `/~ or ESC key, a user can exit the Preview Pane and remain on the desktop they were viewing. Also, if when in the Preview Pane, the user presses the Ctrl key, they will see a red X appear in the top right of each desktop preview. By clicking this, the user can delete a desktop. In addition, while also holding the Ctrl key, a user can click on the title of a desktop and edit the name of it.
116 System Manual
Other Features
Once a user has created more than one desktop, they have the ability to move windows between desktops. This can be done via the menu displayed when a user left clicks at the top left of a particular screen:
Selecting one of the desktops in the menu will move the desired window to that desktop and then display that desktop, should you want to re-size or re-position the window.
117 System Manual
VS. Cash Order Entry - Overview
The VS. Cash Order Entry screen is similar to the Order Entry screen except that it is tailored to be utilized when placing VS. Cash Orders.
Note: The same preferences that apply to the Order Entry screen also apply to this screen. Only one VS. Cash Order Entry screen can be opened at a time.
118 System Manual
Web Admin
The Web Admin tool can be reached by selecting Web Admin from the Tools menu.
The Web Admin tool allows enabled users to administer various aspects of user login accounts, security access, messaging auditing, and theme creation and maintenance.
119 System Manual
Window Menu
The window menu contains functions that help you arrange & view windows you currently have open.
From the window menu you can perform the following functions:
1. Minimize all windows that are currently open 2. Maximize all windows that are currently open 3. Arrange all windows in a cascading fashion (overlapping with each title bar shown) 4. Tile all currently open windows horizontally 5. Tile all currently open windows vertically 6. Close all currently open windows 7. Bring any currently open window to the front (if it is currently behind other windows that you do not wish to relocate, for instance)
120