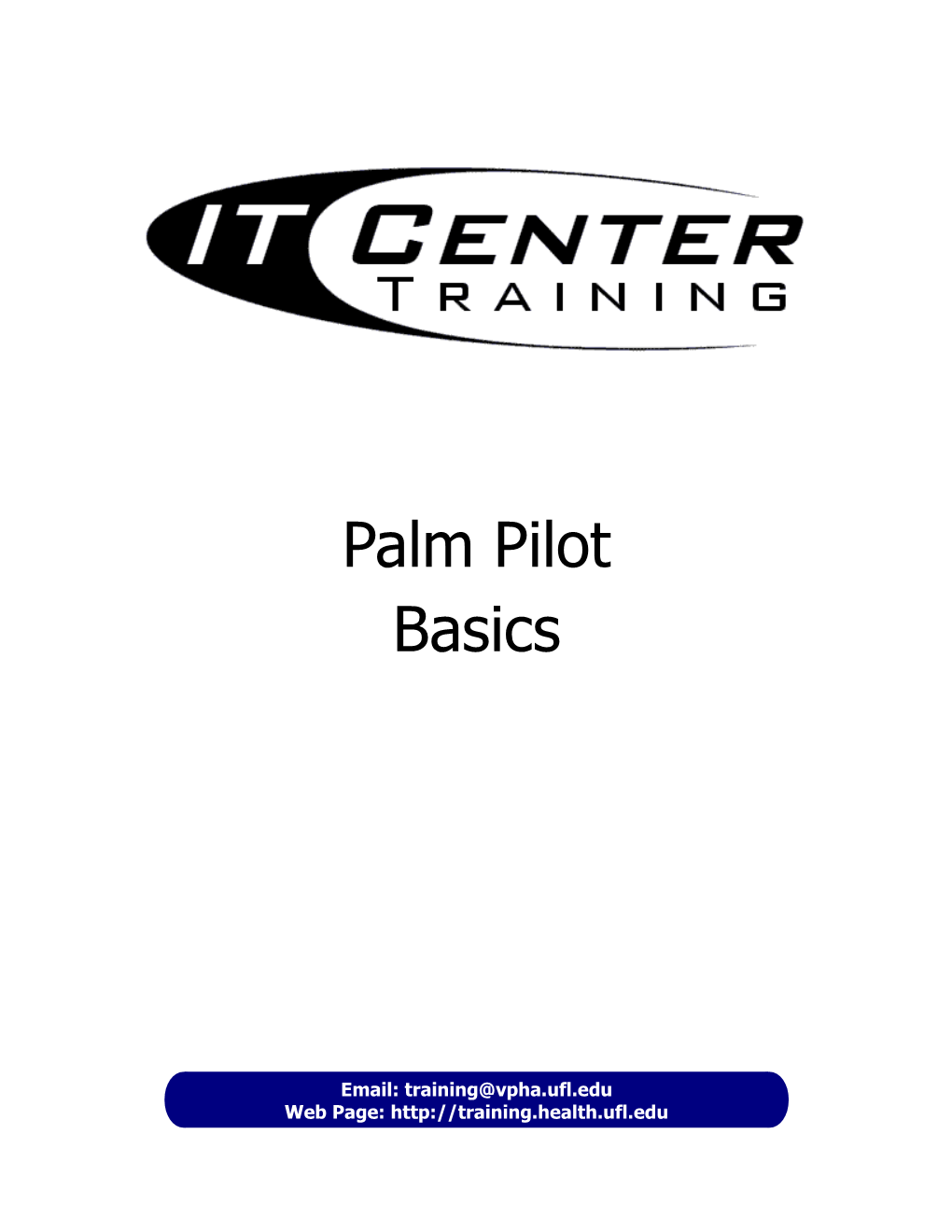Palm Pilot Basics
Email: [email protected] Web Page: http://training.health.ufl.edu 2 P a l m P i l o t B a s i c s
The Palm device...... 5 Entering Text...... 5 On Screen Keyboard...... 6 Graffiti...... 6 Memo Pad...... 8 The Memo List Screen...... 8 Memo List Options...... 8 Adding New Folders...... 8 Working with New Memos...... 9 Making a Record Private...... 9 To Do List...... 10 Address Book...... 11 Beaming Addresses...... 11 Date Book...... 12 Adding an Appointment...... 12 Repeating Appointments...... 13 Week View...... 13 Month View...... 14 Consolidated View...... 14 Preferences...... 14 Sounds...... 14 Buttons...... 15 Formats...... 15 Customizing the Main Screen...... 15 Deleting Applications...... 16 Beaming Applications...... 16 Categorize Applications (put them in folders)...... 16 Info...... 16 Main Screen Preferences...... 17
Randy Graff Coordinator of Education and Training Information Technology Center
Health Science Center PO Box 100152 E-mail: [email protected] Gainesville, FL 32610-0152 http://training.health.ufl.edu
3 4 P a l m P i l o t B a s i c s
This workshop will focus on the basic use of the Palm Pilot (or any other handheld that uses the Palm Operating System). The basics include an orientation to the device, entering text, the four main built in applications and setting preferences. Due to technology’s constant state of change, you may find that you have a Palm OS device that has more features or a slightly different way of working. This manual is based on the Palm VII, but should be useful for other Palm OS devices as well. The Palm device Contrast Power Button
Battery Filter
Main Screen
Calculator Home
Keyboard
Writing Area Search
Drop Down Date Book Memo Pad
Address Bk To Do List
Scroll Button
Entering Text Memo Pad To Do List Address Book Date Book Preferences
Entering Text There are four ways to enter text into your Palm device: 1. Type data in your desktop computer and sync 2. Use the onscreen keyboard 3. Use Graffiti 4. Use a portable keyboard This workshop will focus on the middle two (onscreen keyboard and Graffiti).
5 On Screen Keyboard
To activate the on screen keyboard, you first have to be in the part of an application that “accepts” text. For instance you could enter text into the edit view of a Memo or the edit view of an address.
To activate the on screen keyboard, use your stylus and click on the ABC icon in the bottom left of the writing area screen.
The keyboard will appear in a new window on top or the previous application. Type in your text and click the Done button when you are finished. Bk Tab Space Things to know: Enter If you make a mistake, click the backspace key Move over about 5 spaces with the tab key To get to a new line, click the enter key When you click the shift key, the keyboard becomes all capitalized and the next key you click will be a capital letter. Then, the keyboard will return to lowercase and the next letter selected will be lowercase To type in a sequence of uppercase letters, click the cap key To type in a number, tap the 123 button Int’l is the international keyboard
Graffiti
Graffiti is the “shorthand” that is used to enter text quickly into the Palm. Although this method might seem cumbersome at first, it truly is an effective method for entering text.
The shorthand is very similar to our written alphabet except that you will use block letters and most of the letters are uppercase. Try to write as large as you can—this will reduce errors. If you do start making mistakes, the first thing to do is to slow down.
6 To begin using Graffiti, similar to the keyboard, you have to be in part of an application that can accept text. Next, begin writing in the writing area of the Palm, just under the main screen. Letters are drawn on the left hand side of the screen and numbers are drawn on the right. The keyboard icons (abc and 123) should help you to remember this. The writing is split in two areas by triangles at the top and bottom of the writing area.
The more you use Graffiti, the better you will get. A great place to practice Graffiti is in the Graffiti Practice area. Here you will actually be able to “see” what you are drawing.
To get to this practice area (if you haven’t been there before), click on the Welcome icon on your Palm . Click through the next few screens: Spinning Palm 3 calibration screens Next 3 times Try It! On the Graffiti screen Next Finally, you can begin to write your Graffiti in this “practice letters” section and actually see what you are drawing.
You will not have to repeat this process each time you want to practice your letters. Once you’ve set this up you will have a new icon on your main screen that will take you right to this practice area.
Some Palms come with stickers for the device or for their case, but this is not the most effective method for finding what a letter looks like. If you put your stylus at the bottom of the writing area and drag it up to the top of the main window, you will see the Graffiti “window” appear on your screen.
Click the Done button to return to your previous screen.
7 Memo Pad
The Memo Pad is a great place to take notes. In newer Palms you will have a Note Pad application in addition to this one, so instead of using the built in button on the bottom right hand side of your device, you will use the Memo Pad icon in the Main Window to access the Memo Pad.
The Memo List Screen
After clicking the Memo Pad icon, you will be taken to the list of all the memos that have either been preloaded on your Palm (like to the right) or that you have added. Notice that they are numbered. They are ordered in the manner they were added.
Memo List Options Click on the Drop Down button to the left of the writing area of your Palm, click on Options and a drop down list appears. In the Preferences section you have the ability to change the way your memos are ordered from sequential as you add them (Manual) to Alphabetical. Note that once you change to Alphabetical, you will not be able to put the items back in the previous order.
Adding New Folders
On the top right hand corner is a drop-down arrow with the word All next to it. This is a way to view the different “folders” where you store your memos. The existing folders are Business, Personal and Unfiled. If you add an item and don’t put it in a folder, it will go in the Unfiled folder. To put an item in a folder, while editing the note, click on the dropdown list and select the folder you want it to appear in.
To add a new folder, click the list and select Edit Categories…. From here, click the New button. Type in your new folder (15 character limit) and click the OK button.
8 Your new folder is now accessible from the drop down list. Note that folders are application specific—you’ll have to create folders for each application.
Working with New Memos
To add a new memo click the New button from the main Memo Pad screen. You will then see a blank memo appear. You can add text in your preferred manner. Keep in mind that what appears in the Memo List screen is the first line of text you add to your memo; so use a descriptive first line.
Once you’ve typed your memo, you can organize it in folder by clicking on the Unfiled item in the top right of your screen and choosing the appropriate folder.
While still editing the memo, the Details button at the bottom of the screen gives you the opportunity for further customization. Here you can also categorize (put in a folder) your memo. In addition, you can mark the memo as Private. Take note of the information about private records to the right. Lastly, this is where you delete the memo.
Making a Record Private
To work with private records, from the main screen, click the Security icon. Change the Current Privacy setting to Mask Records. Be sure to type in a password (you’ll see Unassigned if there is no password). Be sure you have someway to remember you password, as you will not be able to ever access the information without it.
9 When you look at your memo list, your masked record will appear as a shaded line with a lock after it. Click the line and type your password to see the record.
To Do List The To Do List feature of the Palm OS is a great place to store and work with tasks. You can categorize tasks in folders, exactly as you would categorize a Memo. You also can prioritize tasks. The Show button at the bottom of the screen brings up the To Do Preferences. Here you can choose how your To Do screen looks.
You can prioritize your tasks by clicking on the number to the left and selecting the appropriate number: 1 = highest, 5 = lowest.
To look at more details of a task, click anywhere in the line and click the Details button. You can set the Priority here or as mentioned above, select the folder (category), choose a due date for the task and/or make it private. You can also delete a task here and further define the task by clicking on the Note button. This gives you a memo to type in.
10 Address Book
The Address Book is where you store contact information. There are three views to the Address Book: List view, address view, and the edit address view. The list is the first view that appears.
Click the New button to add a new address in the Address Edit view. Add information into the fields you want, and leave the others blank.
The Details button takes you to the Address Entry Details screen where you can choose which piece of information (work number, email address, etc) to display in your address list. Note that you can do this for each address entry, but not for all of them at once.
You can also attach a note to each address. This is very useful for keeping information about individuals.
When you click on an entry in the main address list, you will be taken to the Address View of that entry. Here you can view the entry with more details.
Beaming Addresses
All Palm devices have an infrared port; they are either at the top or side of the device. It looks like a reddish-blackish-translucent rectangular piece of plastic. This port allows you to send information to another Palm OS device. You can send addresses, tasks, memos, calendar items and even applications via the infrared port. Here’s the process. Infrared only can send or receive at one time, not both simultaneously. Decide who goes first. Place the infrared ports between one and six inches apart on a flat surface. Find the item you want to beam (in this example, it’s an address) and click the dropdown button. Choose Beam Address. The address will be beamed and a message will appear on the sending Palm that it is Searching, and then that the address has been sent. On the receiving device,
11 the screen will show that the address is being received and beep with a confirmation that it has all been received. The receiving device will then ask if you what you where you want to put the address (and if you want to keep it).
You can beam any address that’s in your Palm. You can also set one address up so that you can beam it very quickly. This address is called the Business Card. You might want to add your own name to your device and make it your business card. To set this up, add your information and save the record. Then, while in the Address View, click the dropdown icon and choose Select Business Card. You will be given an information screen about how to send your Business Card. Basically, with the Palm on, press and hold the Address button.
Date Book The Date Book is where your calendar items are stored. You can view your calendar daily, weekly, or monthly.
Adding an Appointment
To add an appointment to your calendar, click the Date Book button (note that the newer Palm OS has a Date Book and a Date Book +; this document works with the Date Book).
In the Day view, navigate to the date you want by clicking on the day at the top (SMTWTFS) or by moving ahead or back a week with the arrow buttons to the left and right of the days.
Once you are at the correct day, click your stylus in the space to the right of the correct time. Once you see your cursor blinking in the right time, you can enter text in your preferred method.
You can click the Details button to define further components of the entry. Here you can modify the time, date, set an alarm, make this a repeating appointment, make it private, delete it or add a note to the appointment. To modify the time in the details view, click the box to the left of Time. The next box that pops up is the Set Time box. Click in the Start Time field and then choose the hour and minute. Note that you can schedule things down to the 5 minute level. Next, click in the End Time
12 field and then click the hour and minutes. The other options are All Day (8am to 5pm) and No Time, which will appear as a diamond () at the top of your day view for that day. This is great for things like birthdays and anniversaries that last all day and are not time sensitive for that day.
Scrolling around the days can get you lost inside the calendar. To quickly return to the current day (week or month too) click the Go to button and choose today’s date—it will be surrounded by parenthesis (19).
Repeating Appointments
You can set appointments to repeat in a variety of ways. Once an appointment is created, click on the Details button and then the Repeat button. Choose the method of repeat from the top row of boxes (Day, Week, Month, Year), and then the specifics. Be sure to choose and End date (suggested length = max of one year). The box at the bottom of the screen gives you the repeating information in plain English.
Week View
To get to the week view, click the week icon at the bottom of the main screen of the date book.
The week view of the Date Book shows you blocks of time that you have scheduled. If you click your stylus on a block of time you will see the details of that block of time. You can also move blocks of time inside the same day (column) or across days. To go to that specific day in the day view, click on the date at the top of the column.
Day Week Month Consolidated Month View
Once in the Month View is selected, you can see small dots inside the days. The value of this view is different than the week view. Here you can see dots representing appointments in the morning (dot at the top), noon (middle) and afternoon (bottom) for each day. Clicking on a day will take you to the day view for the selected date.
13 Consolidated View
This view shows your daily calendar items and the tasks that are due. Note that all versions of the Palm OS do not have this view.
Preferences
In the Preferences section of the Palm, you can set things like the time and date, but there are other options as well. The Palm will turn off, the questions is when. You can set this option between 30 seconds and 3 minutes. This is to conserve battery power.
The Stay on in Cradle option is only available for Palms that have rechargeable batteries inside. If you use your Palm at your desk quite often, you can have it stay on all the time while it is receiving power from the cradle. If you have a Palm device that has disposable batteries, be sure to change the batteries well before they expire, as if they are completely used up, you will have to resync to get your data back to your Palm.
Sounds
The System Sound is the “click, click, click” you hear when you tap the screen. You can turn this off here. If you choose to set an alarm for you appointments, be sure to give yourself the best chance to hear it and set your Alarm Sound: High. The Game Sound can be quite noisy at times. You can turn that off here as well. Buttons
You can “reprogram” the buttons on your Palm to perform things other than what they were initially programmed to do. For instance if you will rarely or never use the To Do List, you can reprogram it to do something more useful like Preferences.
Click on the General drop down list in the top right hand corner of your screen and choose Buttons. Click the To Do List label and select Preferences (or whichever
14 application you would like to reprogram the To Do List button to perform. If you ever want to get your buttons back to factory settings, click the Default button at the bottom right hand side of your screen.
The Pen button at the bottom of this screen allows you to change the result of when you put your stylus at the bottom of the writing area and drag it up to the top of the main window (Graffiti help) to other actions: Backlight (illuminates the background of your Palm— you can also do this by holding down the power button for a few seconds), Keyboard, Turn off and Lock, or Beam data.
Formats
Here you can change the formats of some of the standard calendar and other options.
Customizing the Main Screen
From the main screen you can click on the drop down button to perform a number of tasks: Delete applications, Beam applications, choose which folder to put it in (just like the Memo Pad and the To Do List), and find Info about all installed items. Deleting Applications
You can delete applications by clicking the drop down icon from the application screen and choosing Delete.
Click on the application that you would like to delete and choose the Delete… button. You will be prompted with an, “Are you sure…” screen. Answer yes to delete your application.
15 Beaming Applications
You can send some applications to another Palm device through the infrared port. To do so, choose Beam from drop down menu. The items marked with a lock cannot be beamed. Click on the application you want to beam and click the beam button (be sure to remember to line up the infrared ports about 6 inches away from each other and flat on a table.
Categorize Applications (put them in folders)
Click the Category option from the main screen’s drop down. Here you can put each application in the folder you want and even add new categories (exactly like you dod back in the Memo Pad section.
Info
You can get information about your Palm from the main screen’s drop down box and the Info… section. Here you can get information about the Size of each application, the number of Records each application holds and the Version of each application.
16 Main Screen Preferences
You can choose from two views of your main screen. The default view shows large Icons. The alternate is called List. This method lets you see more on your screen at once.
Contrast Power Button
Battery Filter
Main Screen
Calculator Home
Keyboard
Writing Area Search
Drop Down Date Book Memo Pad
Address Bk To Do List
Scroll Button
17