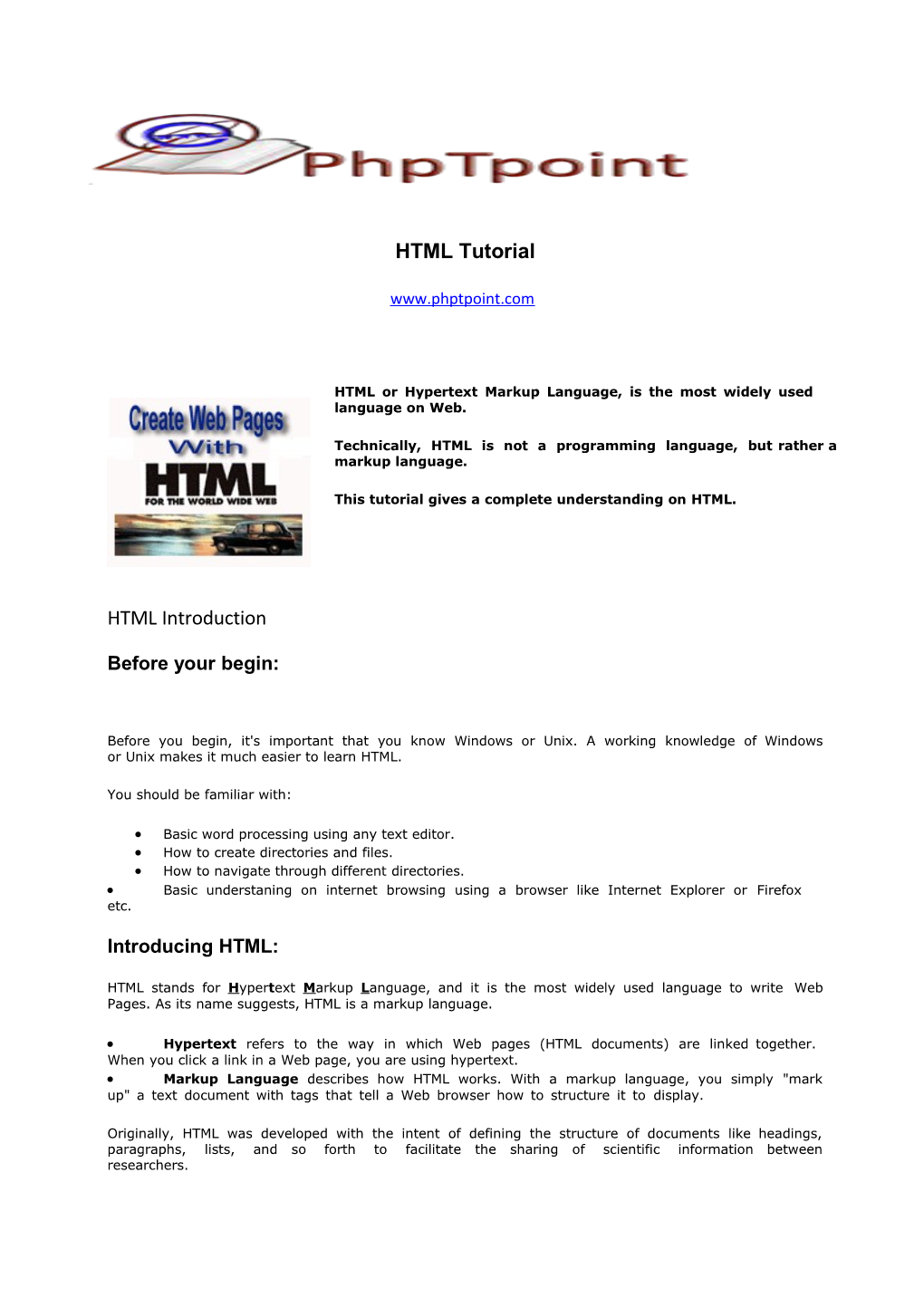HTML Tutorial
www.phptpoint.com
HTML or Hypertext Markup Language, is the most widely used language on Web.
Technically, HTML is not a programming language, but rather a markup language.
This tutorial gives a complete understanding on HTML.
HTML Introduction
Before your begin:
Before you begin, it's important that you know Windows or Unix. A working knowledge of Windows or Unix makes it much easier to learn HTML.
You should be familiar with:
Basic word processing using any text editor. How to create directories and files. How to navigate through different directories. Basic understaning on internet browsing using a browser like Internet Explorer or Firefox etc.
Introducing HTML:
HTML stands for Hypertext Markup Language, and it is the most widely used language to write Web Pages. As its name suggests, HTML is a markup language.
Hypertext refers to the way in which Web pages (HTML documents) are linked together. When you click a link in a Web page, you are using hypertext. Markup Language describes how HTML works. With a markup language, you simply "mark up" a text document with tags that tell a Web browser how to structure it to display.
Originally, HTML was developed with the intent of defining the structure of documents like headings, paragraphs, lists, and so forth to facilitate the sharing of scientific information between researchers. All you need to do to use HTML is to learn what type of markup to use to get the results you want.
Creating HTML Document: Creating an HTML document is easy. To begin coding HTML you need only two things: a simple- text editor and a web browser. Notepad is the most basic of simple-text editors and you will probably code a fair amount of HTML with it.
Here are the simple steps to create a baisc HTML document:
Open Notepad or another text editor. At the top of the page type . On the next line, indent five spaces and now add the opening header tag:
. On the next line, indent ten spaces and typeYou have basic HTML document now, to see some result put the following code in title and body tags.
Now you have created one HTML page and you can use a Web Browser to open this HTML file to see the result. Hope you understood that Web Pages are nothing but they are simple HTML files with some content which can be rendered using Web Browsers.
Here ,
,...,
etc. are called HTML tags. HTML tags are building blocks of an HTML document nd we will learn all the HTML tags in subsequent chapters.
NOTE: One HTML file can have extension as .htm or .html. So you can use either of them based on your comfort.
HTML Document Structure:
An HTML document starts and ends with and >/html> tags. These tags tell the browser that the entire document is composed in HTML. Inside these two tags, the document is split into two sections:
The
... elements, which contain information about the document such as title of the document, author of the document etc. Information inside this tag does not display outside. The ... elements, which contain the real content of the document that you see on your screen.HTML Tags and Elements: HTML language is a markup language and we use many tags to markup text. In the above example you have seen ,
etc. are called HTML tags or HTML elements.Every tag consists of a tag name, sometimes followed by an optional list of tag attributes , all placed between opening and closing brackets (< and >). The simplest tag is nothing more than a name appropriately enclosed in brackets, such as
and . More complicated tags contain one or more attributes , which specify or modify the behaviour of the tag.According to the HTML standard, tag and attribute names are not case-sensitive. There's no difference in effect between
, , , or even ; they are all equivalent. But with XHTML, case is important: all current standard tag and attribute names are in lowercase.HTML is Forgiving?
A very good quality associated with all the browsers is that they would not give any error if you have not put any HTML tag or attribute properly. They will just ignore that tag or attribute and will apply only correct tags and attributes before displaying the result.
We can not say, HTML is forgiving because this is just a markup language and required to format documents.
HTML Basic Tags
The basic structure for all HTML documents is simple and should include the following minimum elements or tags:
- The main container for HTML pages
- The container for page header information