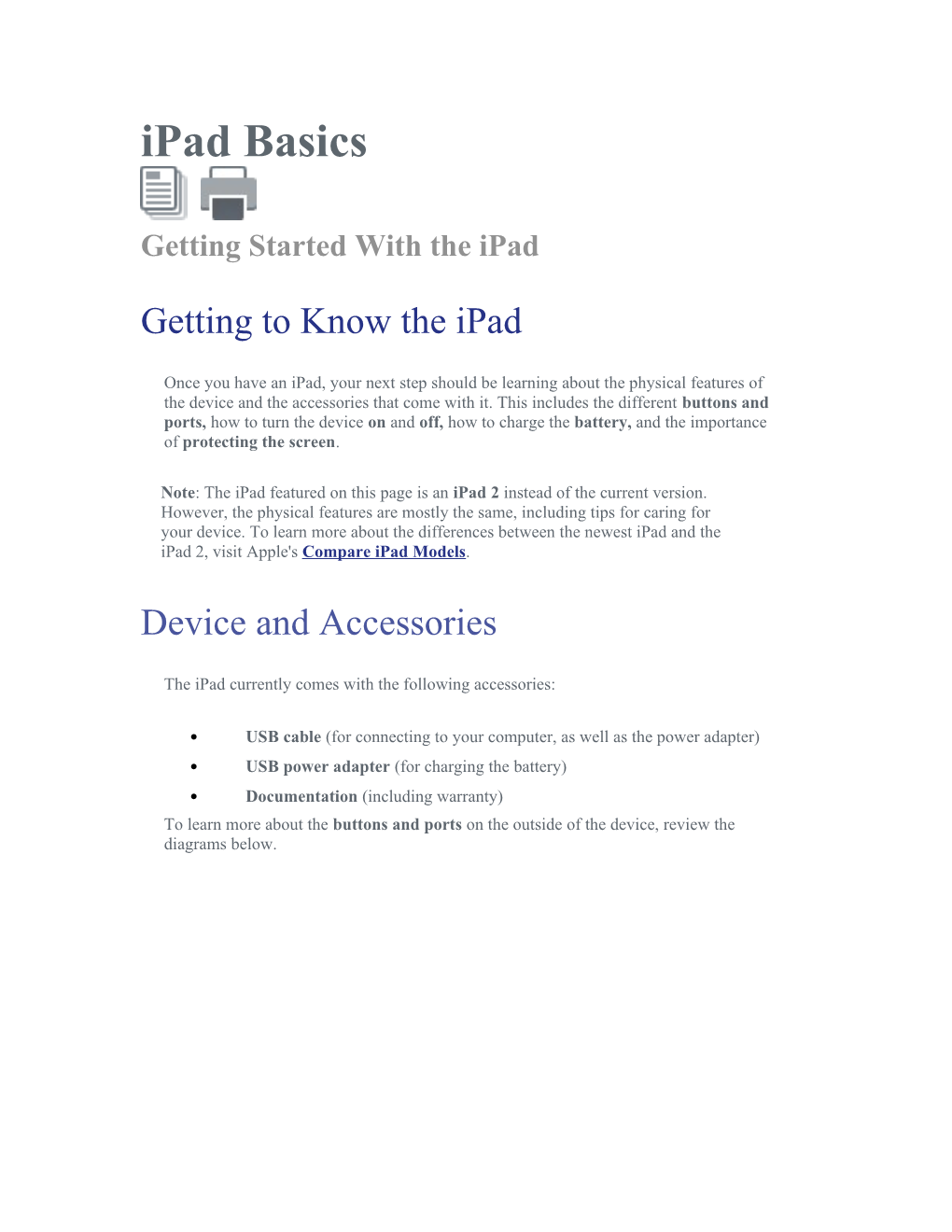iPad Basics
Getting Started With the iPad
Getting to Know the iPad
Once you have an iPad, your next step should be learning about the physical features of the device and the accessories that come with it. This includes the different buttons and ports, how to turn the device on and off, how to charge the battery, and the importance of protecting the screen.
Note: The iPad featured on this page is an iPad 2 instead of the current version. However, the physical features are mostly the same, including tips for caring for your device. To learn more about the differences between the newest iPad and the iPad 2, visit Apple's Compare iPad Models.
Device and Accessories
The iPad currently comes with the following accessories:
• USB cable (for connecting to your computer, as well as the power adapter) • USB power adapter (for charging the battery) • Documentation (including warranty) To learn more about the buttons and ports on the outside of the device, review the diagrams below.
If you have the latest version of the iPad, the dock connector will be slightly smaller than the one pictured above. The new connector is known as a Lightning connector, and you'll use a Lightning cable to charge your iPad or connect it to your computer.
Getting Started
The first time you turn on your iPad, you'll be asked to choose a few different settings, like your preferred language, a Wi-Fi network, and your Apple ID. If you don't want to choose all of these settings, you can always skip them for now and change them later. To Sleep and Wake the iPad:
When you're ready to use the iPad, you'll need to wake it. To do this, press the Sleep/Wake button or the Home button. The Lock screen will appear; simply slide to unlock it. When you're done using the iPad, press the Sleep/Wake button to put it in Sleep mode. This will turn off the screen and help to save battery life.
The iPad will go into Sleep mode automatically if you don't use it for more than a few minutes. To Turn the iPad On and Off:
Most of the time, you won't need to turn your iPad off—you can just use the Sleep/Wake button to keep your iPad in Sleep mode. But if you need to turn it off completely (for example, on an airplane), press and hold the Sleep/Wake button for several seconds, then slide to power off.
To turn the iPad on, press and hold the Sleep/Wake button until the Apple logo appears. It may take a few minutes to turn on completely. Charging the Battery
The battery on your device should last for about 10 hours of normal use. When it's low, you'll need to charge it. There are two ways to charge the battery:
• Connect your iPad to your computer with the included USB cable. Just plug one end into the dock connector, then the other into any USB port.
• Charge your iPad anywhere with the included power adapter. To use it, plug the adapter into a power outlet, then connect the iPad using the USB cable. Care and Protection
Other accessories, like a case or cover for your iPad, are sold separately. If you don't have one yet, now's the time to look for something that fits your style, budget, and personal needs. The Apple Store has several options to choose from, including the popular Smart Cover. The Smart Cover was designed specifically for the iPad and can also be used as a stand. If you're not interested in the Smart Cover (or any of the cases in the Apple Store), don't worry—you can find hundreds of alternatives if you search online or in retail stores. No matter what you choose, a good case or cover will go a long way toward protecting your device so you can enjoy it for years to come.
You should also make sure you have a soft, lint-free cloth for wiping fingerprints and smudges off the screen. Never use household cleaners, alcohol, or other abrasives.
Watch this short video from Apple to see the Smart Cover in action (on an iPad Mini).
Wi-Fi
You'll need to connect your iPad to the Internet to be able to use most of the iPad's features. It's easy to turn your iPad's wireless connection on or off and join nearby networks so you can access the Internet. Once you join a network, your device will connect to it automatically whenever it's in range. If there are no networks in range, it will connect via 3G or 4G instead, but only if you have a 3G- or 4G-enabled device (and a contract with a wireless provider). To Turn Wi-Fi On or Off:
1. Tap the Settings icon on the Home screen. 2. The Settings will appear. Tap Wi-Fi in the left pane.
3. Next to Wi-Fi, tap the control to turn it on or off. 4. Joining Networks
To join a network that's in range (for example, your home's Wi-Fi or a nearby public hotspot), look for it under Choose a Network. Then tap the network you want to use. If the network is secure, you'll need to enter a password in order to connect to it.
If the network isn't secure, you can connect to it without a password, but think carefully before you do (especially if it's a public hotspot, like Wi-Fi at your local coffee shop). Anything you view or share over an unsecured network is not necessarily safe from prying eyes.
If the network doesn't appear on the list, it may be out of range, or it may be closed (in other words, hidden). To join a closed network, tap Other, then follow the steps to connect to it. You'll need to know the name of the network, the security setting, and the password. Apple ID
If you've already turned on your iPad, you know that an Apple ID is part of the setup process. But what else does it do?
In short, an Apple ID is a simple user name and password. It doesn't cost any money to create one, but it's a very important part of the iPad experience. Not only is it your identity on your device, but it's also your gateway to other Apple services like the App Store, iCloud, select built-in apps, and much more. The more you use your iPad, the more you'll understand how prevalent the Apple ID is.
If you don't have an Apple ID yet, there will be plenty of opportunities for you to create one when you set up your device. You can also sign up online. To learn more, visit our quick guide on Creating an Apple ID.