US Pacific HMS Hook and Line Fishing Logbook PDF
Total Page:16
File Type:pdf, Size:1020Kb
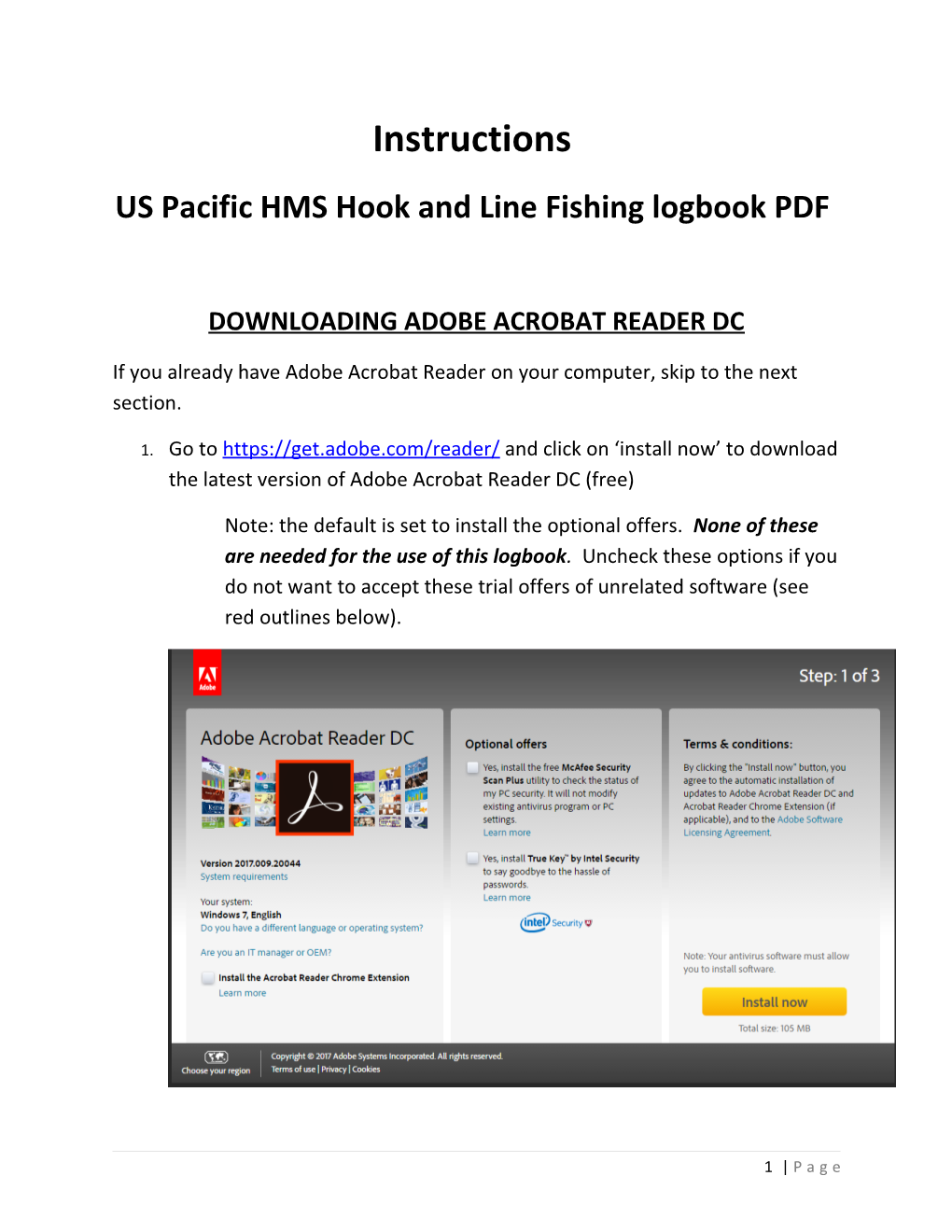
Instructions US Pacific HMS Hook and Line Fishing logbook PDF
DOWNLOADING ADOBE ACROBAT READER DC
If you already have Adobe Acrobat Reader on your computer, skip to the next section.
1. Go to https://get.adobe.com/reader/ and click on ‘install now’ to download the latest version of Adobe Acrobat Reader DC (free)
Note: the default is set to install the optional offers. None of these are needed for the use of this logbook. Uncheck these options if you do not want to accept these trial offers of unrelated software (see red outlines below).
1 | P a g e 2. Once the file has downloaded, click on it to initialize installation. Depending on your system settings, the file may appear at the bottom of your web browser (as seen in the screenshot below) or you may have to navigate to your ‘downloads’ folder. Click on the .exe file and follow any prompts to complete installation.
LOGBOOK FOLDER SET-UP
3. Create a folder on your computer to store all your trip files.
4. Drag and drop (or copy-paste) the blank logbook into this folder.
2 | P a g e ENTERING TRIP INFORMATION AND SUBMITTING YOUR LOGBOOK
5. Once you have saved your trip, you will be directed to a login page
6. The link should automatically open on your computer, but copy and paste this link into your web browser if the page does not automatically open:
https://www.st.nmfs.noaa.gov/apexhms/f?p=2259:101
7. Please email [email protected] and provide your vessel name to request a login account
8. When logging in for the very first time:
3 | P a g e a. Click ‘Change Password’
b. Enter the temporary password provided to you in an email from the SWFSC and create a new secure password.
9. Logging in after changing your password:
a. Use your username and the password you created to login to the secure system
10. Once you are logged in, enter your trip begin and end dates
11. Click ‘Choose File’ and navigate to the folder where you saved your trip, select your file and click ‘open’
12. Click ‘Submit your elog’
13. Your submitted trips will appear at the top of the page. If you need to make any edits to your trip:
a. click on the pencil icon to the left of the trip entry
b. Confirm the action in the pop-up message by clicking ‘leave’
4 | P a g e c. Make the necessary edits to your entry
d. Click on ‘update your elog’
e. Look for a pop-up message that says ‘Action Processed’ to confirm that your submission was successfully accepted
FAQ
Q: Why do I have to ‘save-as’ and enter the file name each time I want to save my logbook entries?
A: This is a built-in feature of the PDF that functions as a deterrent for accidentally overriding old data.
Q: I saved over the blank copy that was provided to me and I don’t have access to internet to re-download the blank file from my email. How do I get another blank copy?
5 | P a g e A: To get a blank copy of the form, simply click the ‘clear form’ button at the top of the logbook pdf. Click on ‘Yes’ to complete the action. To prevent overriding your previous trip data, be sure to rename the file to reflect the trip number or dates of your current trip.
Q: How many trips can I submit on one logbook?
A: Each trip requires a separate submission.
Q: How do I know if my trip was successfully submitted?
A: All of your submissions will appear in your account at the top of the screen (above the new trip entry form). If you do not see your submission there, then we have not received it.
Please contact us at [email protected] for assistance in troubleshooting. Provide as much detail as you can about the issue and any screenshots or text of error messages that may pop up.
6 | P a g e