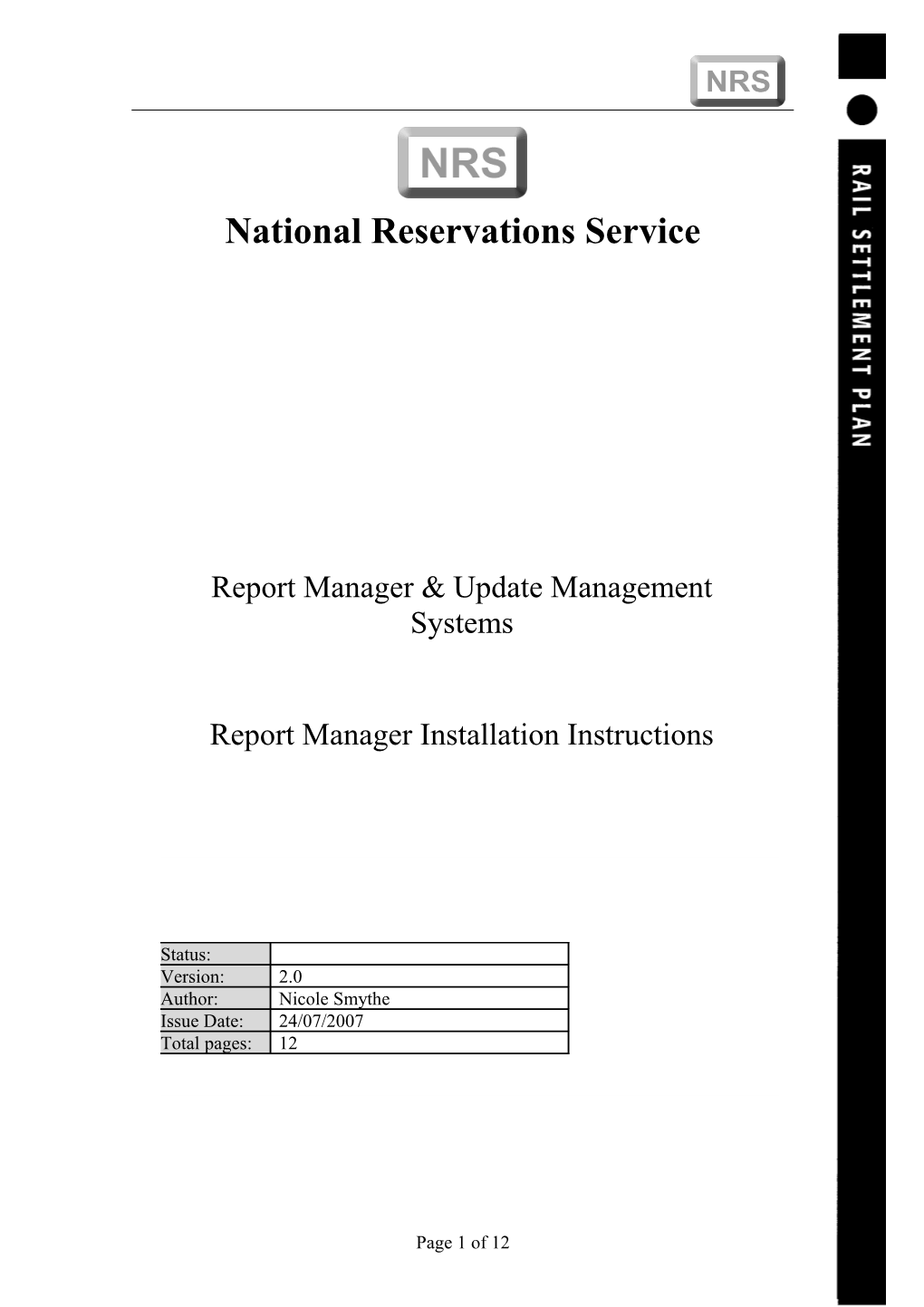National Reservations Service
Report Manager & Update Management Systems
Report Manager Installation Instructions
Status: Version: 2.0 Author: Nicole Smythe Issue Date: 24/07/2007 Total pages: 12
Page 1 of 12 Version Control
Version Date Authors Comments 2.0 24/07/2007 Tim Brewer Update version to match software version & add title page and version information
Page 2 of 12 NRS Report Manager Installation Instructions
System Requirements
The Report Manager is intended for use on Microsoft Windows NT 4.0 with Service Pack 5, ME, 2000 Professional, 2000 Server, 2000 Advanced Server, or XP operating systems running on Intel hardware. A minimum of internet explorer 5.5 is also required.
A Pentium 450MHz with two hundred and fifty six megabytes of RAM is the minimum specification to consider for report manager under light loads. Running with less memory may cause disk swapping, which has a severe effect on performance. It is recommended that you have at least one hundred and fifty megabytes free memory above your current operating system requirements to run a basic report manager; the more free memory you have, the better the performance will be.
You should have 150 megabytes of free disk space before attempting to install the Report Manager and it can not be installed on the same machine as the Update Manager.
Only an Administrator of the machine on which the Report Manager is to be installed should attempt to install it.
Important notes:
If you are running Novell Client software, then the installation will have to be carried out by a Windows Local Administrative user, and not a Novell authenticated user. The reason for this is that installing as a Novell user will create the NRS Report Manager Services to start with a Novell logon, and will not start automatically without providing a valid Novell user and password. In order to work around this limitation, log into the Windows workstation using a native Windows Administrative user and run the installation.
The machine must have a static IP address
Warning
Previous installations of the Report Manager will be unavailable after installation is complete. Any previous installations should be removed prior to install using the add / remove programs option in the control panel.
Installation Procedure
1. Make sure you have the following information before installing the Report Manager:
Username - The Username you would use to log on to see your network resources
Password - The Password you would use to log on to see your network resources.
Important
The Password can not be blank. It is preferable that this Password does not expire because if you change your Password the service will fail to start. In this instance an Administrator will need to change the Password used for the service. Do not in any circumstances change the Password to be blank.
Page 3 of 12 Installation Directory - The path where the Report Manager is to be installed. This should usually be C:\Program Files\NRS Report Manager
Report Manager Client Name - The name for this Report Manager system
Update Manager Server Address - The IP address or machine name for the Update Manager applicable to this Report Manager
SMTP Server Address - The IP address or machine name for the SMTP Server applicable to this Report Manager
SMTP Server Username - The Username for the SMTP Server (if required)
SMTP Server Password - The Password for the SMTP Server (if required)
2. Close down all windows applications
3. Insert CD into the CD Rom
4. Follow the instructions on screen and press the next and back button to move between them. You should see the following screens:
Page 4 of 12 Page 5 of 12 Page 6 of 12 Page 7 of 12 If this directory is incorrect, press browse to select an appropriate directory
Page 8 of 12 5. It will take approximately 5 minutes to install the application. Please wait while the folders for installation are unpacked and then installed. You will be notified when it is safe to proceed
6. Please enter the details required in this screen and press Next
Page 9 of 12 7. Please then confirm that the details you have entered are correct
8. The last screen will contain a success message and a default Username and Password for the Report Manager Administration Console
9. Press the finished button to complete the installation
10. You can now log into the Report Manager Administration Console from this machine. Go to your Start menu, Programs, NRS Report Manager
11. The Report Manager can also be accessed remotely using the following URL:
http://machinename where machinename is the name or IP address of this machine
12. Follow the instructions found within your User Guides to set up Devices and Users etc. Devices must be added in order for the Report Manager to run with NRS
Page 10 of 12 Troubleshooting
‘You do not have enough disk space to enable the NRS Report Manager’ to install correctly’
The NRS Report Manager can not be installed on this machine unless further disk space is made available. Either remove some redundant applications from your C drive or attempt installation on another machine
‘Unable to configure the JVM
This error will occur if you are attempting to install the Report Manager using a User account without Administrative privileges. Please check the privileges of the account and re-attempt installation using either this account or an alternative one with Administrative privileges on this workstation. If you still receive the same message please contact HQ IT and log a call stating that installation can not take place.
‘Unable to install files. See error log’
Cancel out of the Installation process and open the error log, which will appear in the same directory as the Installation executable. View the error and decide on the appropriate action. If the log contains a message, ‘Unable to configure the JRE. Warning Windows registry not configured properly’ then it is likely that you are attempting to install the Report Manager using a User account without Administrative privileges. See action to be taken for ‘Unable to configure the JVM’. If you are unable to determine the cause of the error send the error.log file to HQ IT.
‘Please enter a valid Update Server address’
The system has attempted to ping the Update Server that you have entered and there was no response. Please check that you have entered the address correctly. If the address is correct please contact HQ IT and log a call stating that the Update Server that has been allocated to this Report Manager does not currently appear to be running
‘Please enter a valid SMTP Server address’
The system has attempted to ping the SMTP Server that you have entered and there was no response. Please check that you have entered the address correctly. If the address is correct please contact HQ IT and log a call stating that the SMTP Server that has been allocated to this Report Manager does not currently appear to be running
‘Please enter a valid Username’
The Username you have entered does not exist on this network. Please check that Username you have entered is correct. If the Username is correct please contact HQ IT and log a call stating that your Username has not been recognised
The log in screen does not appear when you go to the NRS Report Manager application after installation.
Page 11 of 12 Check that the NRS Report Manager service is running by going to the Start Menu, Settings, Control Panel, Administration Tools and search for the NRS Report Manager. Check that the status is started. If it is wait for 5 minutes and try to access the Report Manager once more.
If the status of the Service is blank confirm that the Password for this network User is correct by first double clicking on the NRS Report Manager. Then click on the Log On tab. Choose the option ‘This account’ and enter the Password and then confirm it. Next click on OK. Now check the status of this Service moves to started and try to access the Report Manager once more
If the Service still does not start please contact HQ IT
A Novell confirmation dialogue appears asking for the user credentials
You are probably logged in as a Novell network user when attempting the installation. Please arrange for a windows local User to be created, then log in using these details. Please now attempt the installation. By logging into windows as a Non-novell network User this fault should be eliminated.
Page 12 of 12