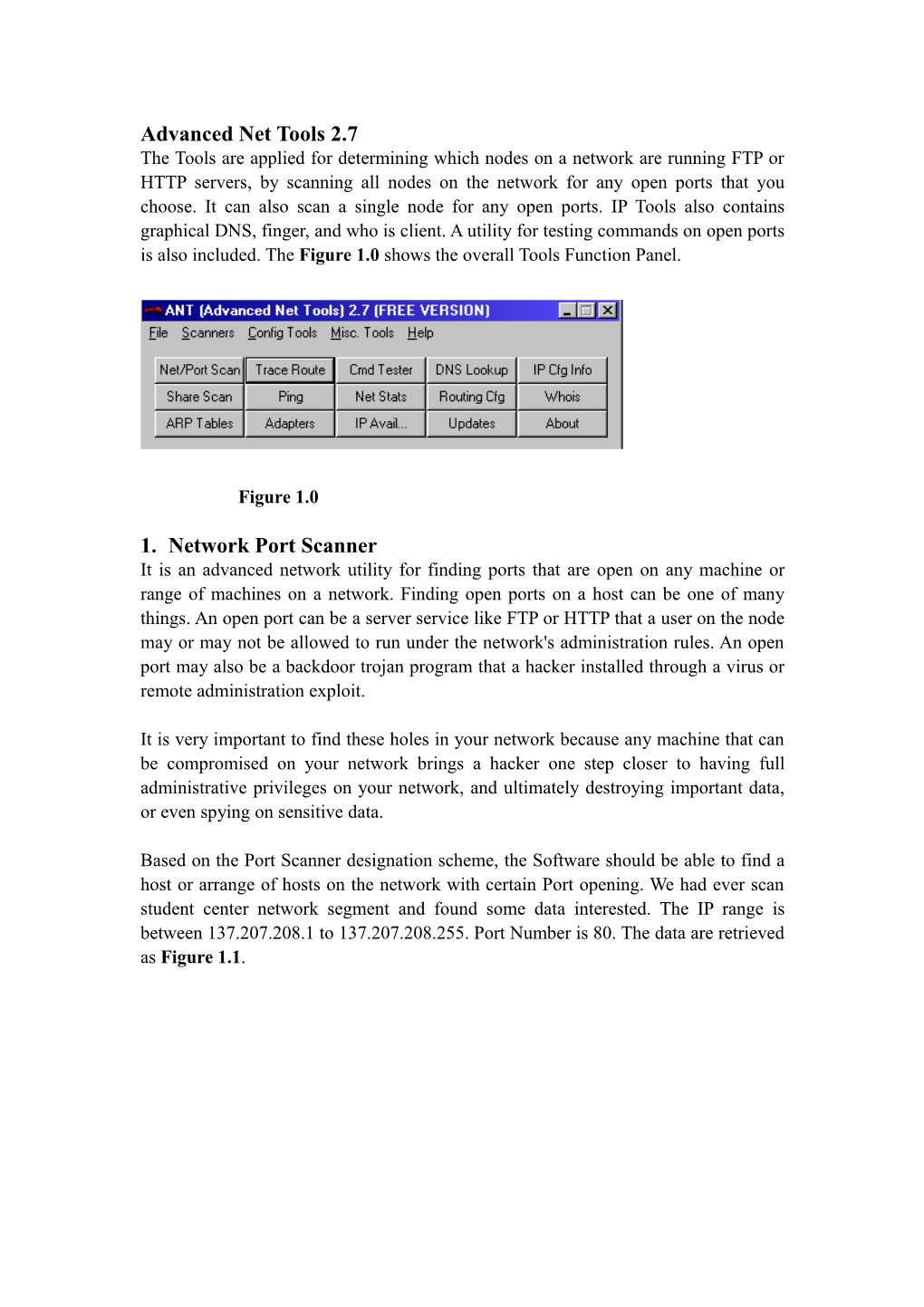Advanced Net Tools 2.7 The Tools are applied for determining which nodes on a network are running FTP or HTTP servers, by scanning all nodes on the network for any open ports that you choose. It can also scan a single node for any open ports. IP Tools also contains graphical DNS, finger, and who is client. A utility for testing commands on open ports is also included. The Figure 1.0 shows the overall Tools Function Panel.
Figure 1.0
1. Network Port Scanner It is an advanced network utility for finding ports that are open on any machine or range of machines on a network. Finding open ports on a host can be one of many things. An open port can be a server service like FTP or HTTP that a user on the node may or may not be allowed to run under the network's administration rules. An open port may also be a backdoor trojan program that a hacker installed through a virus or remote administration exploit.
It is very important to find these holes in your network because any machine that can be compromised on your network brings a hacker one step closer to having full administrative privileges on your network, and ultimately destroying important data, or even spying on sensitive data.
Based on the Port Scanner designation scheme, the Software should be able to find a host or arrange of hosts on the network with certain Port opening. We had ever scan student center network segment and found some data interested. The IP range is between 137.207.208.1 to 137.207.208.255. Port Number is 80. The data are retrieved as Figure 1.1.
Figure 1.1
Just what our original idea is, the exposed port should be detected and be easier to be attacked by some hackers. If hackers login as Administrator Role, the Web Server will be dangerous and sensitive data may be lost. The following Figure 1.2 shows hacker login as administrator after finding the host IP address and try to login machine. Once the hacker login successfully, the Server will face the serious problem. Consequently, Detecting backdoor and finding weakness of network are critical.
Figure 1.2
The Network Port Scanner not only can scan the port 80, it also can find most of the exposed ports such as 21(FTP), 23(Telnet), 80(Http). Figure 1.3 shows the retrieved IP address and multiple ports including 21,23,80. We can attack any machine which have IP address and Port Number. Such as 137.207.208.19:23(TELNET PORT) or 80(HTTP PORT). Figure 1.3
In this tool, it offers Port Configuration on the Ports menu. It can add/Remove any of what we require Application and Command lines which match the intended Ports. It undoubtedly enforces the function and let Scanner sniff any of Network Port that are currently known. The Figure 1.4 shows us the Port configuration information. From this point of view, shows the tools flexible and extendable. No matter what kind of application will be applied on the network in the future, Scanner can do any of them. It is quite convenient for Network Monitor and Detection.
Figure 1.4 2. Trace Route It is a graphical version of the common Windows networking utility "tracert". It's main purpose is to find the bottleneck in the connection between your machine and a remote host. This can be useful for troubleshooting timeouts when connecting to a remote machine. Figure 2.0 is Trace Route of Uwindsor.
Figure 2.0
Say you have a really slow ping (>500ms) to www.yourdomain.com. Now you want to find out if it's your web server, or if it's one of your ISP's routers. First you will enter "www.yourdomain.com" for the host field in the TraceRoute toolbar. You can keep the default packet size, timeout, and count (maximum number of routers to go through). Now you simple click the "Trace" button, or choose "Trace" from the File menu. First TraceRoute will lookup the hostname, so it may take a few seconds to start, then you should see a line indicating the ping status of the first router on your way to www.yourdomain.com. If you see "timeout" in the results, then either you need to increase your timeout value, check your internet connection, or that router is down. Otherwise you should see the time in milliseconds that it took to send and receive an ICMP message from the first router. After this, you will see a line for each router that comes next until you finally get a ping from www.yourdomain.com. Now you can look to see which of the routers has the highest time, and that is your bottleneck. You can also click the check box to look up each hostname on the way to your web server. This will give you a good idea of which ISP is having the problem.
The next example can give us a more clear understanding about TraceRoute role. This example is taken in the University of Windsor ‘s student Centre. We know that there are some firewall must be exist in the Network. To find out where it is, we trace one host which is located in the outside, www.dreamsyssoft.com. The data are showed as following Figure 2.1.
Data Packages are sent and pass 137.207.208.1,137.207.32.4,137.207.92.14. After that, Data Packages can’t be back and it can’t reach the destination IP. Upon the data, we can make a conclusion that there is a firewall that can’t let data package back to source IP.
Figure 2.1
To verify the conclusion, I do an experience one more time from home that connects via BELL ADSL. The respond data is as following Figure 2.2. Compared with both of their data, Trace Route can reach the destination IP. These can be rather clear where the problem is. Standing this point, we feel the Trace Route is quite useful as network traffic analyst .In the meantime, it also diagnosis the network bottleneck as Figure 2.3.
From Figure 2.3 that Trace Route to www.yahoo.com, we can see the network bottleneck is 206.79.9.134. So if that Router is too much traffic, the route passing the Router need to be scheduled in order to avoid traffic jam on the network.
Figure 2.2 Figure 2.3
3. WinPing
WinPing is a graphical version of the common Windows networking utility "Ping". It's main purpose is to test connectivity between our host and a remote host. It will also report to you the delay time of sending and receiving simple messages between the two hosts. This can be useful for troubleshooting timeouts when connecting to a remote machine.
If we want to find out if our web server is up and running. First we will enter the name of our web server for the host field in the WinPing toolbar. We can keep the default packet size, timeout, and count (number of pings to send). Now we simple click the "Ping" button, or choose "Ping" from the File menu. First ping will lookup the hostname, so it may take a few seconds to start, then we see 3 lines indicating the ping status of our web server. If you see "timeout" in the results, then either you need to increase your timeout value, check your internet connection, or your server is down. Otherwise you should see the time in milliseconds that it took to send and receive an ICMP message from your web server.
The timeout value is in milliseconds, so 1000 milliseconds is equal to 1 second. In general, 1000 milliseconds should be more than enough time to do a ping. The packet size is good for testing how long it takes to send larger packets, for instance, if you know that you usually send and receive large packets of 4096 bytes (4k), then you can use that for your size, and increase your timeout value, then see exactly how long it takes to send/receive a packet of that size.
The count value is for sending more than the default (3) packets. If you set count to 0, it will continue to ping until you press the stop button. We can use this feature when we reboot a server, so we can see right away when the server is back up from my remote machine. Test 1 Host: davinci.newcs.uwindsor.com Timeout: 100 Size: 32768 Count:3 Address: Time: Seq: Results: 137.207.76.3 10ms 0 32 bytes received. 137.207.76.3 <10ms 1 32 bytes received. 137.207.76.3 <10ms 2 32 bytes received.
Test 2 Host: www.uwindsor.com Timeout: 200 Size: 512 Count:4 Address: Time: Seq: Results: 137.207.90.106 <10ms 0 512 bytes received. 137.207.90.106 <10ms 1 512 bytes received. 137.207.90.106 <10ms 2 512 bytes received. 137.207.90.106 <10ms 3 512 bytes received.
Test 3 Host: www.hotmail.com Timeout: 1000 Size: 32 Count:2 Address: Time: Seq: Results: * * * *recv timeout* * * * *recv timeout*
4. DNS Lookup DNS lookup is an advanced DNS lookup utility. You can lookup the IP address of a hostname by selecting Query Type A, you can also select from many other types of DNS querys including ANY, MX, NS, PTR, NOA.
If we want to find out what email server hosts a domain's email. First you will enter the domain in the "Host" field, then you select query type MX. If you wish to specify a different DNS server to do the lookup, or if you are having problems with the default one, you may enter the IP address in the "DNS Server" field. You can find out which DNS server you should be using by viewing the "IP Configuration Information" available in ANT. Then click the "Lookup" button, this will display the DNS information in the text field below. You will see the host that handles the mail in the "Record Type: MX" returned, there are sometimes multiple MX records returned. There are also sometimes many other record types returned including type NS records for the name servers and type A records that lookup the hostname of the MX record returned.
Test 4 Host: uwindsor.ca DNS Query: uwindsor.ca Server Name: 137.207.32.32 Query Type: A
Results for uwindsor.ca:
Record Type: A IP Address: 137.207.232.1
Record Type: NS Nameserver: ns1.uwindsor.ca
Record Type: NS Nameserver: naps.uwindsor.ca
Record Type: NS Nameserver: ns1.uwo.ca
Record Type: A IP Address: 137.207.32.32
Record Type: A IP Address: 137.207.92.2
Record Type: A IP Address: 129.100.2.12 ------
DNS Query: uwindsor.ca Server Name: 137.207.32.2 Query Type: MX Results for uwindsor.ca: Record Type: MX Host: server.uwindsor.ca Priority: 10
Record Type: MX Host: nismail.uwindsor.ca Priority: 5
Record Type: NS Nameserver: ns1.uwindsor.ca
Record Type: NS Nameserver: naps.uwindsor.ca
Record Type: NS Nameserver: ns1.uwo.ca
Record Type: A IP Address: 137.207.32.2
Record Type: A IP Address: 137.207.32.6
Record Type: A IP Address: 137.207.32.32
Record Type: A IP Address: 137.207.92.2
Record Type: A IP Address: 129.100.2.12 ------Results for uwindsor.ca:
Record Type: SOA Primary NS: ns1.uwindsor.ca Mail Exchange: 16440 serial 213926138 expiry 150999054 refresh 16810042 retry 16777728 minimum ------DNS Query: davinci.newcs.uwindsor.ca Server Name: 137.207.32.2 Query Type: ANY
Results for davinci.newcs.uwindsor.ca:
Record Type: MX Host: davinci.newcs.uwindsor.ca Priority: 5
Record Type: MX Host: nismail.uwindsor.ca Priority: 10
Record Type: A IP Address: 137.207.76.3
Record Type: NS Nameserver: uwindsor.ca
Record Type: NS Nameserver: davinci.newcs.uwindsor.ca
Record Type: NS Nameserver: naps.uwindsor.ca
Record Type: A IP Address: 137.207.76.3
Record Type: A IP Address: 137.207.32.6
Record Type: A IP Address: 137.207.232.1
Record Type: A IP Address: 137.207.92.2
This tool can troubleshoot connectivity issues on a local machine by displaying and allowing you to change adapter and IP configurations as well as ARP and routing tables.
5. Adapter Configuration Adapter Configuration is a quick and simple way to manage your adapters and IP addresses. This will list the IP Addresses and which adapter they are associated with on your machine.
Test 1 (in library) MAC Address Description IP Addr Mask Index ID Context
00-01-02-3B-47-6D 3Com EtherLink PCI 137.207.120.215 255.255.255.0 16777219 2
Test 2(Computer Centre) MAC Address Description IP Addr Mask Index ID Context
00-03-47-70-20-9E Intel(R) PRO Adapter 137.207.208.45 255.255.255.0 16777218 1
To add a new IP Address, select the Adapter Index ID from the box below the main list. Then we can input the IP address and subnet mask in the remaining fields. Now just click "Add IP Address", and this will add the IP address to the machine. We can also delete an IP address by selecting it from the list of IP Addresses and clicking "Delete IP Address". Note: this feature will only work on NT based systems (NT/2000/XP).
6. ARP Configuration ARP Configuration is a quick and simple way to manage your ARP Tables. This will list the IP Addresses and MAC Addresses of machines that are cached in your ARP tables.
Test 1 (computer centre) IP Address: MAC Address: Type: Interface: Interface IP:
137.207.208.1 00-01-81-0F-DE-14 dynamic 0x1000002 137.207.208.45
To add a new entry, select the Adapter Interface ID from the box below the main list, then input the IP address and MAC address in the remaining fields. Now just click "Add New Entry", and this will add the IP address and MAC address to your machine's ARP cache. You can also delete an entry by selecting it from the list and clicking "Delete Entry". 7. NetStats NetStats is a graphical version of the common Windows networking utility "netstat". It's main purpose is to find out connection information on your local PC for intrusion detection information. It will let you know when a remote hosts has a connection with your computer and you can decide if that connection is allowed, or if it is a possible intrusion. Click the refresh button to refresh the list to your current connection information. NetStats shows all of the connections on your PC and their current states. You can set the refresh rate at any speed you wish.
Registered users can also have it auto-refresh. When selecting auto-refresh, it will refresh every 1000 milliseconds (1 second) by default or the user may change that value. It will also prompt you if you want any changes in the connection information to be logged to a file so that you can save the intrusion detection information for later analysis.
8. Share Scanner Share Scanner gets the netbios name of a machine, gives information about the machine, and tries to access any shares exported and print a list of them. Use this scanner to scan an IP network (local or over the internet) for machines with open shares. It is good to use this form outside of your network so that you can see if there are any shares open to the public on your network. If you do find open shares this is not a good thing because hackers can easily view files, delete files, or have the system run a virus. You can also scan an IP address by entering a full IP address.
Share scanner is a graphical utility that will allow you to view shares on a remote machine. Share Scanner uses windows networking to view these shares (which is unfortunately extremely slow), so it is best to set your timeout to 0 so that it takes as long as it must to find out this information.
The default Timeout options set timeout to 5000 ms
Actually we always set timeout to 0
Then the Share scanner function scans the IP addresses between 172.16.5.0 to 172.16.5.255. When it finds a shared machine, it will give the results in a window.
9. Command Tester Command Tester is an advanced utility for testing commands on an open port. When you find an open port, a lot of servers have a HELP command that you can enter, and they will list the commands that are available. You may also want to use the command tester to test an Internet application that you are developing, or maybe to test protocol information for a server.
First, we use the Post Scanner function to find an open port. Those ports could be FTP port as 21, HTTP port as 80, TELNET post as 23, SMTP port as 25 or any other port in the post lists.
In my test, I test some servers in China with the IP range from 166.111.4.0 to 166.111.4.255 and with the FTP, TELNET and SMTP ports as 21, 23 and 25 respectively.
Then the port scanner post the results in the result window:
From these results, we can see that the server 166.111.4.11 has all of the three ports open. Now, we use Command Tester function to test those ports.
First, I test the FTP port. So, I input 166.111.4.11 in the host field and 21 in the port field, and then connect. In the result window, the server gives a response: ”connected” and also the server own information. Then I input command “HELP” in the dialogue box at the bottom of the window and then send it. Then the server provides the available commands in the system. I have tried some of them. Secondly, we test the TELNET port. So, I input 166.111.4.11 in the host field and 23 in the port field, and then connect. In the result window, it displays that the server is connected. And it requires the user name and password to login. Since I have no correct user name and password, the server disconnect the session immediately.
At last, we test the SMTP port. So, I input 166.111.4.11 in the host field and 25 in the port field, and then connect. In the result window, it displays the server is connected and it also display the mail server information in detail. First, I input the mostly common used command “HELO host”. For this case, I input “helo 166.111.4.11”, then you can see the server gives a response “pleased to meet you”. Then I input “HELP” command to view the all command SMTP provides.
From this lists of commands, I try “mail from: [email protected]” and “rcpt to: [email protected]”. At last, I input “QUIT” command, and the server respond: “mail.cic.tsinghua.edu.cn closing connection”, “Connection closed”
10. WHOIS Whois function gives the detail information of the host you are interested in. It only provides the information of the host with domain names in .com, .net, .org and .edu. For example, I test this function with 2 hosts: wayne.edu and china.com.
11. IP Configuration IP configuration function provides the information of the computer you are currently used. Such as Host name, IP address, MAC address, Gateway address, subnet Mask, WINS server, DNS server etc.
To perform this function, I test my own computer.