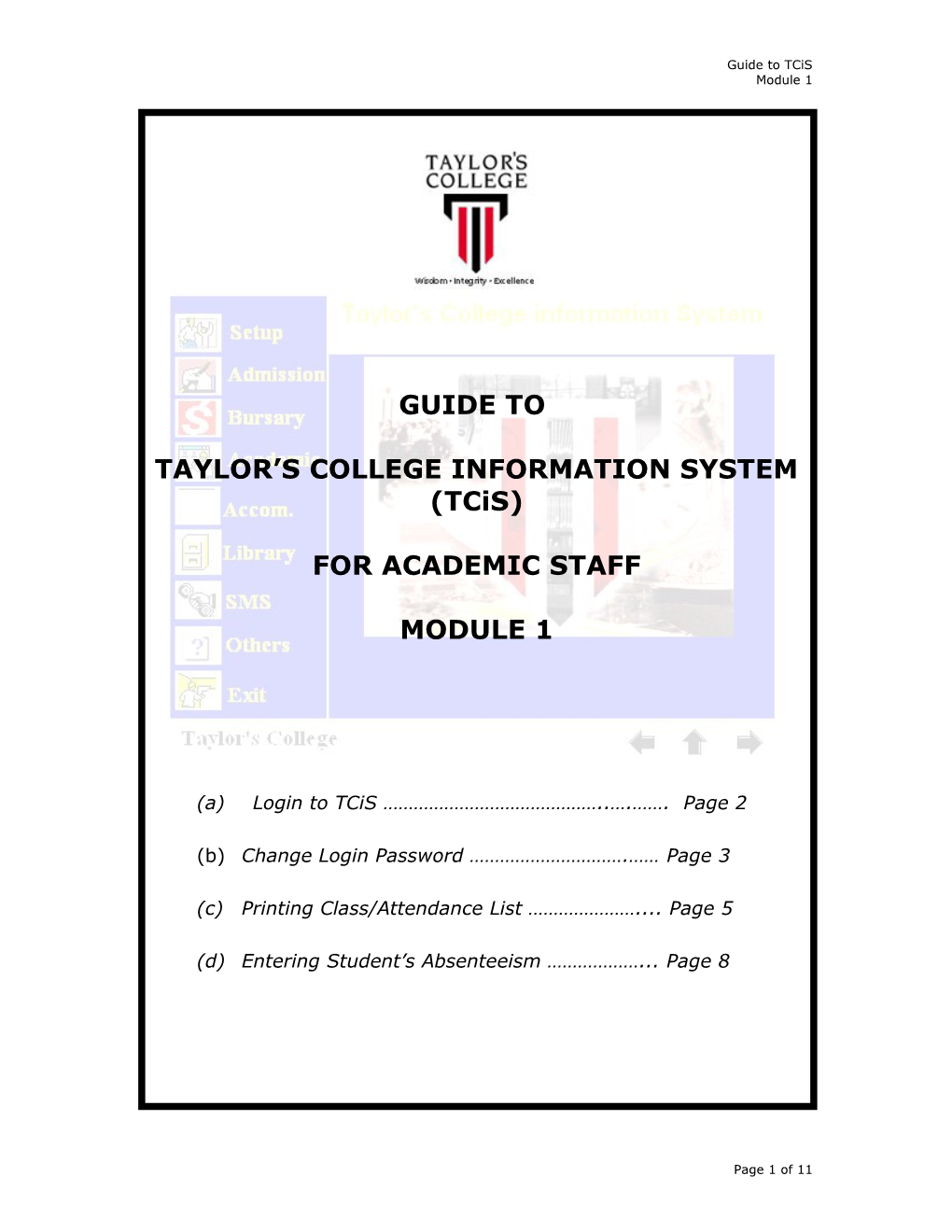Guide to TCiS Module 1
GUIDE TO
TAYLOR’S COLLEGE INFORMATION SYSTEM (TCiS)
FOR ACADEMIC STAFF
MODULE 1
(a) Login to TCiS ……………………………………..….……. Page 2
(b) Change Login Password ………………………….…… Page 3
(c) Printing Class/Attendance List ………………….... Page 5
(d) Entering Student’s Absenteeism ………………... Page 8
Page 1 of 11 Guide to TCiS Module 1
Login to TCiS
Step 1 Click on TCiS update icon on your desktop before log into TCiS.
Step 2 After updating the TCiS database, click on TCiS icon and enter your Username (staff ID), password and Database (tcis). Press Connect to bypass the screen.
Step 3 The main page of Taylor’s College information System will appear as follows:
Page 2 of 11 Guide to TCiS Module 1
Change Login Password
Step 1 To change a user’s TCiS login password, click on Setup icon as circled below.
Step 2 Setup Module screen will appear as below and click on User Password icon (button numbered 2).
Page 3 of 11 Guide to TCiS Module 1
Step 3 The following screen will appear and click on Change Password icon (button numbered 5)
Step 4 The screen as shown below will be displayed. To change the password, enter the Old (current) Password, then enter the New Password twice in the following text boxes. Click OK when done.
Page 4 of 11 Guide to TCiS Module 1
Printing Class/Attendance List
Step 1 To print students’ class/ attendance list , click on Academic icon as circled below.
Step 2 Academic Module screen will appear as below and click on Reporting icon (button numbered 9).
Page 5 of 11 Guide to TCiS Module 1
Step 3 Under the Reporting, click on Class/ Attendance Lists icon (button numbered 8).
Step 4 The following screen will be displayed.
Step 5 (a) Select the Programme Code from the list. (b) Select the appropriate Intake follows by desired Term. (c) Specify the Subject, Class Name and Section. (d) If you want to show the total absences, select the Show total absences. (e) Specify the number of columns that will be appeared in the attendance list, either Ten/ Thirty One Columns. (f) Once all the options are specified, click on Generate Report button (upper left) to generate the attendance list.
Page 6 of 11 Guide to TCiS Module 1
Step 6 Attendance list as shown below will appear with ten columns option selected.
Page 7 of 11 Guide to TCiS Module 1
Entering Student’s Absenteeism
***Entering student's absenteeism (if any) into TCiS should be carried out on a weekly basis, latest by the Friday of every week so that the letters the programme office generate will be up-to-date when sent to parents
Step 1 To enter student’s absenteeism, click on Academic icon as circled below.
Step 2 Academic Module screen will appear as below and click on Log and Attendance icon (button numbered 8).
Page 8 of 11 Guide to TCiS Module 1
Step 3 Under the Log and Attendance, click on Attendance icon (button numbered 2).
Step 4 The following screen will be displayed.
Step 5 (a) Select the Programme and its Intake as usual. (b) Specify the Class, the Section and the Subject in the correct sequence. (c) The student ID and full name will then be displayed in the left text boxes as shown below.
Page 9 of 11 Guide to TCiS Module 1
Step 6 (a) To enter absenteeism, click on the Student ID to highlight the student who is absent and go to the right text boxes to insert the Date of Absent and Remarks if there is any. (b) To save, click on the Save button (lower left). A message as shown below will appear. To confirm save, click on OK.
Page 10 of 11 Guide to TCiS Module 1
Step 7 To delete a record, click on the Delete checkbox. A message as below will appear. To confirm delete record, click on OK.
Step 8 Click on Exit button to exit the screen.
Page 11 of 11