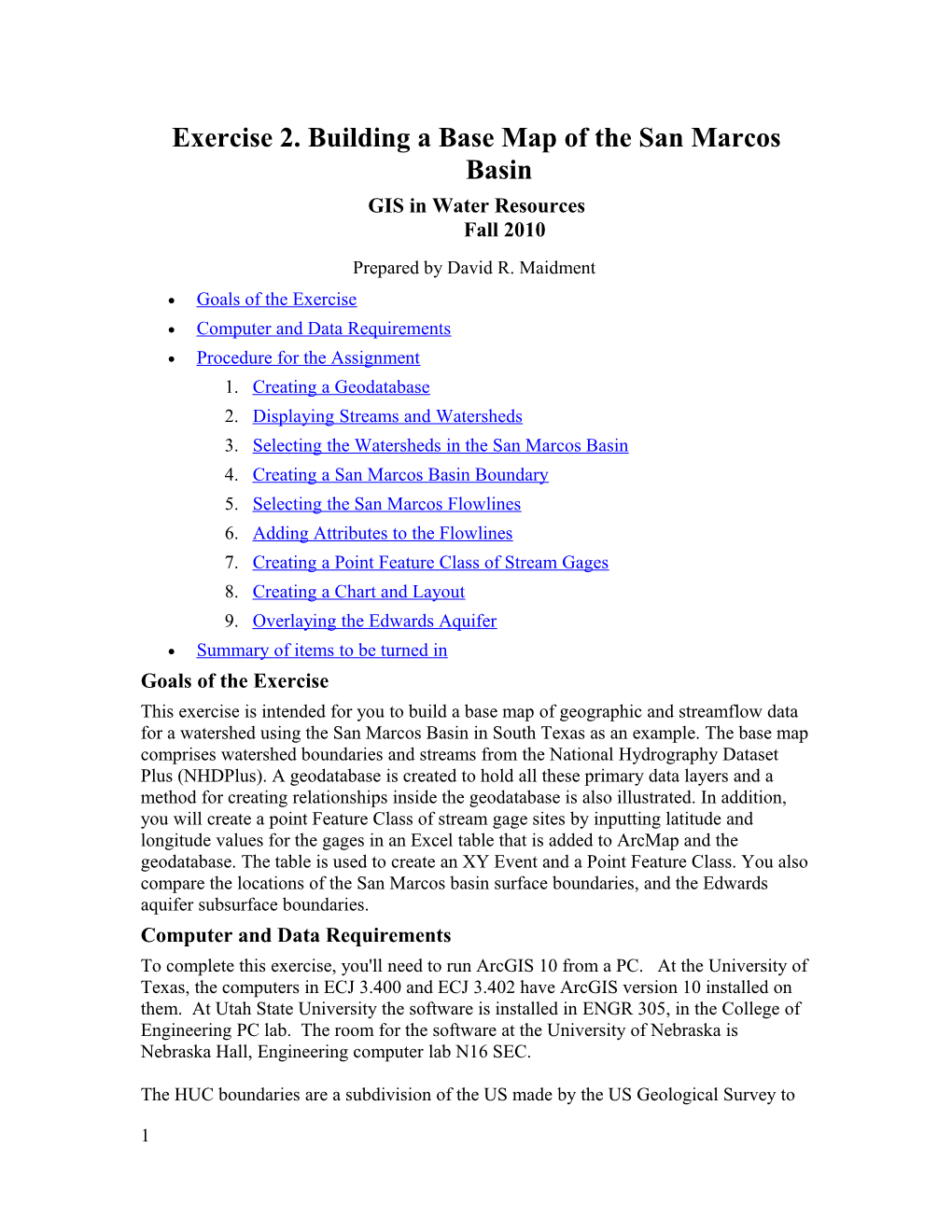Exercise 2. Building a Base Map of the San Marcos Basin GIS in Water Resources Fall 2010 Prepared by David R. Maidment Goals of the Exercise Computer and Data Requirements Procedure for the Assignment 1. Creating a Geodatabase 2. Displaying Streams and Watersheds 3. Selecting the Watersheds in the San Marcos Basin 4. Creating a San Marcos Basin Boundary 5. Selecting the San Marcos Flowlines 6. Adding Attributes to the Flowlines 7. Creating a Point Feature Class of Stream Gages 8. Creating a Chart and Layout 9. Overlaying the Edwards Aquifer Summary of items to be turned in Goals of the Exercise This exercise is intended for you to build a base map of geographic and streamflow data for a watershed using the San Marcos Basin in South Texas as an example. The base map comprises watershed boundaries and streams from the National Hydrography Dataset Plus (NHDPlus). A geodatabase is created to hold all these primary data layers and a method for creating relationships inside the geodatabase is also illustrated. In addition, you will create a point Feature Class of stream gage sites by inputting latitude and longitude values for the gages in an Excel table that is added to ArcMap and the geodatabase. The table is used to create an XY Event and a Point Feature Class. You also compare the locations of the San Marcos basin surface boundaries, and the Edwards aquifer subsurface boundaries. Computer and Data Requirements To complete this exercise, you'll need to run ArcGIS 10 from a PC. At the University of Texas, the computers in ECJ 3.400 and ECJ 3.402 have ArcGIS version 10 installed on them. At Utah State University the software is installed in ENGR 305, in the College of Engineering PC lab. The room for the software at the University of Nebraska is Nebraska Hall, Engineering computer lab N16 SEC.
The HUC boundaries are a subdivision of the US made by the US Geological Survey to
1 show major and minor river basins. There are 2-, 4-, 6-, and 8-digit HUC boundaries, where the larger the number is the smaller the area. The HUC8 boundaries are the basic ones. Each of the 21 Hydrologic Regions in the US are shown below and for this exercise we will focus on Water Resources Region 12, which contains most of Texas.
The NHDPlus data for the United States can be downloaded over the internet: NHDPlus http://www.horizon-systems.com/NHDPlus/ Get the NHDPlus data for Region 12: http://www.horizon-systems.com/NHDPlus/data.php
For those ambitious students that would like the experience of downloading NHDPlus data for themselves, follow the instructions in this section. Otherwise, skip ahead to the Procedure for the Assignment Section where you will find a zipped file with all the necessary data.
Follow the link to get NHDPlus data, and click on the Region 12 location in the map (or another region if you want a different area of the country).
There you will download the following files and save them in a directory of your choosing:
- Region 12, Version 01_01, Catchment Flowline Attributes - Region 12, Version 01_01, National Hydrography Dataset Don’t download the grid files because they are not needed for this exercise and they are huge in size.
2 After extracting the zipped files, you should have something similar to the following:
3 Watershed Boundary DataSet These data can be obtained from http://www.ncgc.nrcs.usda.gov/products/datasets/watershed/ Click on “Obtain Data” at this address, and then in colorful display that follows, go to the top left and say “Get Data”. To get the data for Texas, select “Quick State” in the box on the lower left, and then select TX Texas in the drop-down menu that follows.
At Step 2, select 12 Digit Watershed Boundary Dataset 1:24,000
4 At Step 3, just leave the options as the standard ones: Geographic coordinates in NAD83 datum in one ESRI Shape File
At Step 4, fill in the delivery information:
5 Then go to Step 5 and the estimated download time is given. When the file is ready, you get an email message, and then you download the resulting file via a web link. In this case, the compressed file was 74MB in size. I saved this file into a folder called WBD
And when unzipped, this creates a folder called hydrologic_units, whose contents look like:
These are shape files for the 12 Digit Watershed Boundary Dataset for Texas.
Procedure for the Assignment
6 Logon to the computer of your choice and make a directory in your workspace for this exercise. The needed files can be downloaded as http://www.ce.utexas.edu/prof/maidment/giswr2010/Ex2/Ex2Data.zip This file is 156MB and the total file space used for this exercise is a little more than 1GB. Use Windows Explorer to create a folder called Ex2, and within this location Unzip the file to get the following Data folder:
Containing:
In the HydrologicUnits directory that normally comes with the NHD file download, I have replaced the NHD Catchments with the Watershed Boundary Dataset 12-digit watersheds. Creating a Geodatabase What we are going to do first is to create a geodatabase to store the information for this exercise and the information products that we create in it. Before we get started, however, let’s use Windows Explorer to create a folder called Soln beside the Data folder.
In order to create and work with information in this folder, we are going to use ArcCatalog, which is like a Windows Explorer application for ArcGIS that helps you to manage files.
From the menu on the PC, go to ArcGIS and then select ArcCatalog10
7 In ArcGIS 10, you have to create a formal pointer to the folders that you want to work with, so lets do that by clicking on the Connect to Folder icon
And in the resulting dialog box, connect to the Ex2 folder
8 And once you’ve done this you’ll find a new folder connection to work with:
Create a new file geodatabase by right clicking the Soln directory and selecting New/File Geodatabase and name it SanMarcos.gdb.
9 Right click on the new SanMarcos geodatabase and select New/Feature Dataset.
Name the new feature dataset Basemap, and hit Next to set the projection and map extent.
Select Import from the choices in the menu displayed.
10 We will import the coordinate system, so select Import and then navigate to the NHDPlus data that was just downloaded. Select the nhdflowline shapefile.
Hit Add to select this horizontal coordinate system. Hit Next and leave the Vertical Coordinate system set at None.
11 Hit Next and leave the default XY Tolerances as they are, then hit Finish to complete the specification of the spatial reference of the feature dataset. If you right click on the resulting Basemap feature dataset and open Properties, and tab to XY Coordinate System, you’ll see the coordinate system is GCS_North_America_1983. This means that the coordinate system is in geographic coordinates using the North American Datum of 1983.
Displaying Streams and Watersheds
Open ArcMap, either by using the same process as you used before to open ArcCatalog from the Start menu, or directly from within ArcCatalog by hitting the ArcMap symbol button. Close ArcCatalog since we won’t be using it again for a while.
12 Hit Cancel on the window within the ArcMap display and use the button in the ArcMap menu bar to add some data. Use the up arrow
navigate to the Data folder for this purpose.
We will first add the subbasin and flowlines layers. The NHDflowline.shp shapefile is located in the Hydrography folder and the wbdhu12_a_tx.shp shapefile is located in HydrologicUnits folder. Please note that in this HydrologicUnits folder I have substituted the Watershed Boundary Dataset HUC12 watersheds (wbdhu12_a_tx) for the normal HUC8 watershed files that come with the NHDPlus dataset. NHDPlus is being updated to include the HUC12 watersheds but that work is not complete yet.
13 You might get a map that shows up as below with arbitrarily selected colors for the watersheds and streams.
14 To recolor the watersheds (wbdhu12_a_tx), click on their symbol in the Table of Contents on the left side of the ArcMap display, select a nice green color in the Symbol Selector, and then click ok!
15 Similarly, click on the symbol for the streams, and select a nice blue for symbolizing rivers . Now right click on the wbdhu12_a_tx layer and select Zoom to Layer
And you’ll see a nice new map with green watersheds and blue rivers and streams. All is right in the world!!
16 You can see the watersheds that are roughly in the outline of Texas and the NHD stream network that covers Water Resource region 12. As you move the pointer around the map display you’ll see the location in decimal degrees shown in the lower right hand corner of ArcMap. The map extent of a data set is the combination of two pairs of coordinates, one on the lower left and the other on the upper right of the map that measure, respectively, the West, South, East and North extents of the map information.
Use File/Save As to save the ArcMap document as Ex2.mxd (to save your own customized colors). To Be Turned In: Screen capture the resulting map display and include it in your solution. What is the map extent in decimal degrees of these data? Selecting the Watersheds in the San Marcos Basin
17 The HUC12 Watershed, and NHDflowlines feature classes cover a large region and we only want to work in the San Marcos Basin. We'll use ArcMap to identify the San Marcos SubBasin and to create new feature classes using pertinent portions of the feature classes for Region 12. (1) Turn off the nhdflowline theme in the display, and open the attribute table for the HUC12 watersheds by right clicking on its feature class name (wbdhu12_a_tx):
You’ll see a display that looks like this. We want all the HUC12 subwatersheds that lie within the San Marcos subbasin, which has a HUC8 value of [HUC_8 = 12100203].
At the top left corner of the Table, click on the Select by Attributes tool
Click on “HUC8”, “=”, Get Unique Values and then type 12100203 in the Go To box, double click on the resulting ‘12100203’ to form the expression "HUC_8" = '12100203' In the selection window. Be careful about how you do this since the form of the expression is important. Click Apply and Close the Select by Attributes window.
18 Once you’ve executed this query, you’ll see that 32 HUC12 subwatersheds are selected, and if you hit the “Selected” button at the bottom of the Table, you’ll see the selected records, and also their highlighted images in the map.
19 If you hit the Zoom to Select button in the table, you can see the selected features up close. You can use the map navigation tools in the ArcMap toolbar to move you map around and resize it. Pretty cool!!
20 (2) Make sure that Arc Catalog is closed or the next steps may not work. In ArcMap, Right Click on the watersheds layer (wbdhu12_a_tx) and select Data/Export Data to produce a new theme. If you get a message saying you can’t do this, it means that you haven’t shut down Arc Catalog before trying the data export. Close Arc Catalog and repeat the export steps if this happens
21 Browse inside your geodatabase to the Basemap Feature dataset (you’ll have to change the Save as Type to File and Personal Geodatabase feature classes first), name this new feature class as Watershed and save it in the geodatabase as a File and Personal Geodatabase feature class.
22 You will be prompted to whether add this theme to the Map, click Yes. In ArcMap, Use Selection/Clear Selected Features to clear the selection you just made.
And then Zoom to Layer to focus in on your selected Watersheds. You can click off the little check mark by the nhdflowlines layer so that you just see the watersheds displayed.
23 Creating a San Marcos Basin Boundary It is useful to have a single polygon that is the outline of the San Marcos Basin. Click on the Search button in ArcMap and within the Search box that opens up on the right hand side of the ArcMap display, click on Tools and then type Dissolve. You will see the autocomplete tool gives you several options and select dissolve (data management)
You’ll see a Dissolve tool window appear. You can drag and drop the Watershed feature class from the Table of Contents into the Input Features area of this window. Navigate to the BaseMap feature dataset and type Basin as the name of your Output Feature Class. Click on HUC_8 as your Dissolve_Field. This means that all Watersheds with the same HUC8 number (12100203) will be merged together.
24 Lets alter the map display to make the Basin layer just an outline. Click on the Symbol for the Basin layer and select Hollow for the shape, Green for the Outline Color and 2 for the Outline Width.
25 Similarly, symbolize the Watershed layer as Hollow with a Black Outline Color and 1 for the Outline Width. Turn off the wbdhu12_a_tx layer and turn on the nhdflowlines layer to get something like the display shown below.
ReSave your ArcMap file Ex2.mxd. Selecting the San Marcos Flowlines Now we can create a layer with just the flowlines in the San Marcos Basin. In ArcMap, use Select/Select by Location to select the features from nhdflowline as the Target
26 Layer and Basin as the Source Layer, and use the Spatial Selection Method “Target layer(s) features are within the Source layer feature”. This selects all the streams in the San Marcos Basin.
Follow the same process as with the watersheds earlier to export this data. Save it as Flowline in the BaseMap feature dataset and add it as a layer to the map. Remove the old nhdflowline and wbdhuc12_a_tx themes from your map display by right clicking on the Layer name and selecting Remove.
27 Lets add a basemap to give this data a sense of spatial context.
Choose the Topographic Base Map from the ones offered:
28 That looks very cool!! You can see where the San Marcos basin lies in between Austin and San Antonio. This is the first year we’ve been able to really work well with these online base maps and I really like them. Save the Ex2.mxd file again. Now lets look at some summary statistics of the flowlines. Open the Attribute table Right click on the LengthKm field and select Statistics 29 From this display, you can see the statistics of the LengthKm of the Flowlines. There are 555 flowlines whose average length is 3.40 km and the total length is 1888 km. You can do the same query on the Acres attribute of the Watershed feature class to get watershed areas. (1 acre = 0.0040469 km2). To be turned in: How many HUC12 subwatersheds are there in the San Marcos Basin? What is their average area in acres and in km2? What is the total area of this basin in km2? What is the ratio of the length of the streamlines to the area of the HUC12 subwatersheds (called the drainage density) in km-1? Adding Attributes to the Flowlines Now we will use the flowline attributes table to symbolize the flowlines based on their mean annual flow. Add the table flowlineattributesflow.dbf to your ArcMap display.
30 Lets zoom into our Flowlines and use the Inquiry button in the Tools menu to see the attributes of one of them. You’ll see there is a number called the COMID that uniquely identifies each flowline feature in the NHD. In this case, COMID = 1628231. This is an arbitrary integer that describes one stream segment in the NHD. You’ll also see the ReachCode = 12100203000200 in this case. This means that this is segment 200 within HUC8 Subbasin = 12100203. You’ll also see reference here to GNIS, which is the Geographic Names Information System, the official set of names for things in the United States. We have systems for everything!
31 If you open the Attributes table of FlowLineAttributesFlow.dbf, you’ll see that it also has a COMID field and lots of tabular attributes that tell you more about the properties of the flowline. We’ll use COMID as a key field to link the two attribute tables and transfer mean annual flow attributes to the Flowline feature class. Just for fun, I’ve use the “Select by Attributes” tool in the Table to select the record in the FlowLineAttributesFlow.dbf table that tells us more about this particular stream. It has a Mean Annual Flow of (MAFLOWU) of 3.82 cfs, a corresponding flow velocity of 0.95 ft/s. These are very useful data for water flow computations.
32 Now, what we’d like to do is to transfer the information about Mean Annual Flows from the FlowLineAttributesFlow table to the Flowline feature class. Open the attribute table for the feature class Flowline and select Table Options/Add Field. You should have Arc Catalog closed while you are doing this or it may not work.
Name the field Mean _Annual_Flow and make it of the type Double.
33 This creates a new field at the right hand end of the attributes table that has
Now we will join the Flowline layer with the flowlineattributesflow table based on COMID. Right click on the Flowline layer and select Joins and Relates/Join.
Select the COMID field and the flowlineattributesflow table as the one you are going to join to
34 Say no to creating an index. Now when you open the Flowline attribute table, at the right hand end of the table, you will find the information contained in the flowlineattributesflow table has been joined to the existing features. Scroll over to the column labeled flowlineattributesflow.MAFLOWU. This field contains the Mean Annual Flow for each reach. It is estimated by averaging the mean annual runoff over the drainage area above this reach.
We can set the value of our new field Mean_Annual_Flow by using the field calculator. Scroll back to the column we created, now called Mean_Annual_Flow, and right click on the column label to select the field calculator.
35 Set this field equal to [flowlineattributesflow.MAFLOWU]. This populates the Mean Annual Flow field with the appropriate value. Now we can remove the join by right clicking on the Flowline feature class and selecting Joins and Relates/Remove All Joins.
Now our attribute table for SanMarcos_flowlines has a field called Mean_Annual_Flow with the values populated.
36 We can use this field to symbolize the flowlines. Right click on Flowlines and select properties. In the properties menu, select the Symbology tab. Change the Symbology to display graduated symbols for the Mean_Annual_Flow field and hit OK. Click on the Template symbol to change the color of the lines from the arbitrary one selected by the symbol editor.
The result is a map displaying the relative flow of the streams and rivers in the San Marcos basin. Use the Inquiry tool to find out the names of the various rivers in the map display. Right click in the grey area to the right of the existing toolbars to open the Draw toolbar
37 and select a label:
And add a label to show Plum Creek:
38 To be turned in: a screen capture of the San Marcos Basin and streams. Add labels to show the San Marcos River, the Blanco River and Plum Creek. Resave your Ex2.mxd file. Creating a Point Feature Class of Stream Gages Now you are going to build a new Feature Class yourself of stream gage locations in the San Marcos basin. I have extracted information from the USGS site information at http://waterdata.usgs.gov/tx/nwis/si
(a) Define a table containing an ID and the long, lat coordinates of the gages The coordinate data is in geographic degrees, minutes, & seconds. These values need to be converted to digital degrees, so go ahead and perform that computation for the 8 pairs of longitude and latitude values. This is something that has to be done carefully because any errors in conversions will result in the stations lying well away from the San Marcos basin. I suggest that you prepare an Excel table showing the gage longitude and latitude in degrees, minutes and seconds, convert it to long, lat in decimal degrees using the formula Decimal Degrees (DD) = Degrees + Min/60 + Seconds/3600 Remember that West Longitude is negative in decimal degrees. Shown below is a table that I created. Be sure to format the columns containing the Longitude and Latitude data in decimal degrees (LongDD and LatDD) so that they explicitly have Number format with 4 decimal places using Excel format procedures. Format the column SITEID as Text or it will not retain the leading zero in the SiteID data. Add the additional information about the USGS SiteID, SiteName and Mean Annual Flow (MAF). Note the name of the worksheet that you have stored the data in. I have called mine Latlong. Close Excel before you proceed to ArcMap. (b) Creating and Projecting a Feature Class of the Gages (1) Open ArcMap and the Ex2.mxd file you created in the first part of this exercise. Select the add data button and navigate to your Excel spreadsheet
39 Double click on the spreadsheet to identify the individual worksheet within the spreadsheet that you want to add to ArcMap (it’s a coincidence that they have the same name in this example and that is not necessary in general).
Hit Add and your spreadsheet will be added to ArcMap. Pretty cool!! Its always been a struggle to add data from spreadsheets before and it seems like at ArcGIS 10, they have gotten this right.
Now we are going to convert the tabular data in the spreadsheet to points in the ArcMap display. (2) Right click on the new table, LatLong, and select Display XY Data
40 (3) Set the XY Table to latlong, the X Field to LongDD (or Longitude), the Y Field to LatDD (or Latitude), Hit Edit to change the spatial coordinate system, and then Import, and get the coordinate system from the feature dataset Basemap, and you should end up with a display that looks like the one below. Click on the Show Details button to see details of the Geographic Coordinate System. We’ll learn about these in our next lecture!
41 Hit OK, to complete it and you’ll get a warning message about your table not having an ObjectID. Just hit Ok and move on. Hit Ok to add the points and voila! Your gage points show up on the map right along the San Marcos River just like they should. Magic. I remember the first time I did this I was really thrilled. This stuff really works. I can create data points myself! If you don’t see any points, don’t be dismayed. Check back at your spreadsheet to make sure that the correct X field and Y field have been selected as the ones that have your data in decimal degrees. Click on the point symbol under the legend label latlong event and recolor and resize the points so that they show up more clearly. You’ll see that you have 3 sites on Plum Creek, 3 sites on the San Marcos River, and two sites on the Blanco River, an upstream tributary of the San Marcos River. What you have created is called an “event” which means that it is a graphical display in the ArcMap window of latitude and longitude points that are stored in a table. It is not a real feature class yet.
42 Resave your Ex2.mxd file. When I was preparing the exercise, I had a crash in the next step in ArcMap, so be sure your work is saved at this point! (4) Now, we’ll make a feature class out of the points. Right click on the latlong Events layer and select Data/Export Data
And export the data into the Basemap feature dataset as the feature class MonitoringPoint. Say Yes when you are asked if you want to add the points to your
43 map, and now you’ve got a new feature class in the Basemap feature dataset with your points in the same projection as the other features in Basemap (ArcGIS does the map projection automatically as part of the data export process).
Remote the Latlong table and the Latlong Event layers from the ArcMap display and recolor and resize the MonitoringPoint features so that you can see them easily.
44 Open the attribute Table of the new MonitoringPoint feature class, and you can see on the right hand side, a new field called Shape that was added when the feature class was formed. This is where the geographic coordinates of the points are stored in a way that ArcMap can readily visualize them.
45 In ArcMap, open an ArcCatalog window using the button and expand the contents of your BaseMap feature dataset. The MonitoringPoint feature class now resides there.
(5) Close the ArcCatalog window and Save your Ex2.mxd ArcMap document. Labeling the Gages in View Right click on the MonitoringPoint feature class and select Properties.
Click on the Labels tab and from the drop down menu select the label field name to be SiteName. Change the size of your font to 12 point type.
46 Right click on the MonitoringPoint feature class again and select Label Features. You can now create a view like this:
47 Creating a Chart and Layout (1) Open ArcMap to create a chart of the mean annual flow of the San Marcos gages. The Mean Annual Flow at the gages is recorded in the column labeled MAF in the attribute table. Open the MonitoringPoint attributes table and make a chart using the tools available in ArcMap. Click on the Table Option and select Create Graph
48 Select Graph Type as Horizontal Bar, MAF as the Value Field, GageNo as the X field, click off the Add to Legend, Select a Custom Color of blue, and hit Next
49 In the next window, change the chart title, Left axis property to leave SITENAME blank, and Bottom axis property to Mean Annual Flow (cfs)
50 It took me several attempts to get this result but it looks quite nice I think. In ArcMap prepare a layout showing a map of the drainage area, the graph of its annual flows at each gage. Move your graph off to one side of your display, and under View, select Layout View. You’ll see a new window appear and a map pop up in it
51 Resize the map so it doesn’t take up all the page, and then right click on your Chart and say Add to Layout. Resize the chart so it is comparable in size to the map. Use the Insert toolbar in ArcMap to add a Title, North Arrow and Scale bar to your Layout.
52
You can right click on the Title to get its Properties and then use Change Symbol to get a new text size. You can right click on the Scale bar, select Properties and then Division Units to select the distance units you want. Here is what I got when I did all this. Pretty cool!
53 You can import Excel chart and worksheet from the Insert/Object... option in ArcMap. If necessary resize the original chart or table smaller so that it can be displayed in the layout. You'll see in the chart that the flow in the San Marcos River at Luling and Ottine is much higher than in the upstream stations. That is because of the cumulative effect upstream at Luling and because Plum Creek joins the San Marcos River just upstream of Ottine. Save your Ex2.mxd file.
54 To be turned in: a layout showing the base map, and chart for the San Marcos River flows Overlaying the Edwards Aquifer The Edwards aquifer is one of the most critical water resources of Central Texas. It is the main source of water supply for San Antonio, the 10th largest city in the United States. The Edwards aquifer is recharged by infiltration from rivers crossing its outcrop area. To determine where the San Marcos River crosses, the outcrop area, I obtained a coverage of the Edwards aquifer from the Texas Natural Resource Information System (http://www.tnris.state.tx.us/) The Edwards aquifer coverage from TNRIS is in Decimal Degree coordinates. This is the Edwards shapefile that you copied from the zip file at the beginning of the exercise. Open the ArcCatalog window within ArcMap using the button. Right click on the Basemap Feature Dataset and select Import/Feature Class (single).
Navigate to the Edwards shape file in the dataset supplied for the Exercise, and name the Output Feature Class Aquifer.
This will not only do the conversion from shapefile to feature class, but also add the new feature class to your map.
55 Right click on the Aquifer feature class and select Properties. Click on its Symbology tab and Label the theme using the attribute Aquifer. This attribute has three values: 1 for outcrop, 2 for downdip and 0 for holes within the outer boundary of the aquifer. Classify the values with Unique Value and color them appropriately.
You'll see that as the San Marcos River flows South East towards the Gulf Coast and it crosses first the outcrop and then the downdip portions of the Edwards aquifer. The downdip region is where the aquifer dips below the land surface and is shielded from the surface rivers by overlying hydrogeological units of low permeability. The Edwards is a fissured limestone aquifer whose fissures lie along its Southwest to Northeast orientation, so its flow moves in that direction, transverse to the direction of flow in the San Marcos basin. It is thus quite possible for water to drain from the San Marcos river into the Edwards aquifer and then reappear as a spring further North in another river. Zoom in to the region where the aquifer crosses the San Marcos basin for a closer look.
To be turned in: Between which two gaging stations does the Edwards aquifer outcrop area occur? What is the difference in mean annual flow at these two gages? Comment on these data. Do they seem correct to you? Summary of Items to be Turned in: 1. Screen capture the resulting map display and include it in your solution. What is the map extent in decimal degrees of these data?
56 2. How many HUC12 subwatersheds are there in the San Marcos Basin? What is their average area in km2? What is the total area of HUC12 subwatersheds in this basin in km2? What is the ratio of the length of the streamlines to the area of the HUC12 subwatersheds (called the drainage density) in km-1? 3. A screen caputre of the San Marcos Basin and streams. Add labels to show the San Marcos River, the Blanco River and Plum Creek. 4. A layout showing the base map, and chart for the San Marcos River flows.
5. Between which two gaging stations does the Edwards aquifer outcrop area occur? What is the difference in mean annual flow at these two gages? Comment on these data. Do they seem correct to you?
57