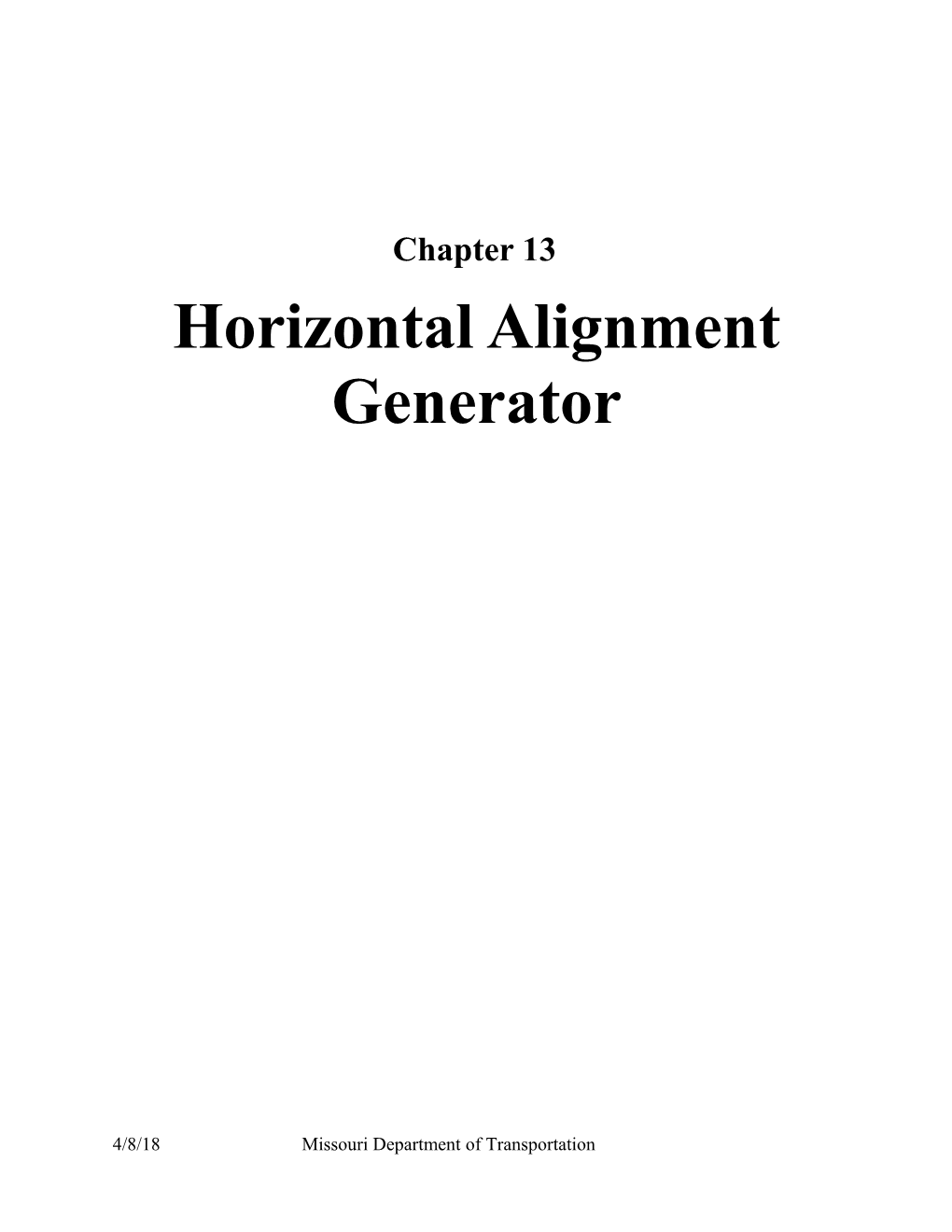Chapter 13 Horizontal Alignment Generator
4/8/18 Missouri Department of Transportation GEOPAK Road 2 Chapter 13 - Horizontal Alignment Generator
13.1 Objectives
Create and store horizontal alignment elements using COGO based graphical tools. 13.2 Definitions
The Horizontal Alignment Generator enables the user to create or modify horizontal alignments elements and automatically stores them in the active coordinate geometry (COGO) database. Because of this, a GEOPAK COGO session must be active before the generator can be used. Spirals, curves, tapers, and ramps can all be placed according to user-defined parameters.
As the tools in the generator are presented in the rest of the chapter the required mouse clicks will be described as follows:
Data point—a regular mouse click, which is the left button on a standard mouse configuration Accept—a regular mouse click, which is the left button on a standard mouse configuration Reject—an alternate mouse click, which is the right button on a standard mouse configuration Reset—an alternate mouse click, which is the right button on a standard mouse configuration Snap—a center button click 13.3 Accessing
The Horizontal Alignment Generator can be accessed from the Road tool frame, from the MicroStation Application pull down menu, or from the Road Project flowchart. To access it from the Road tool frame, click on the third icon in the Horizontal & Vertical Geometry tools shown below.
Or select Applications > GEOPAK Road > Geometry > Layout Alignments Horizontal from the MicroStation menu bar. To access it from the Road Project flow chart, click on the Horizontal Alignment button shown below.
If the user attempts to activate Graphical COGO without an active session of coordinate geometry, a warning dialog appears advising the user that a coordinate geometry session must be started. 13.4 Menu Bar
When the Horizontal Alignment Generator is started, the menu bar shown above will open. The Horizontal Alignment Generator menu bar has three items: File, Design Tables, and Tools.
2 Missouri Department of Transportation 4/8/18 GEOPAK Road 2 Chapter 13 - Horizontal Alignment Generator
13.4.1File Menu The File menu has one option: Preferences, which allows the user to change the following items.
13.4.1.1 ELEMENT SYMBOLOGY The Element Symbology section of the dialog, as shown below, allows the user to set the MicroStation symbology of NOT stored to the GPK. If the items are stored as COGO elements the settings in the MoDOT.smd file override any of these settings. To set the symbology for an item, do an alternate mouse click on the picture of the elements symbology, which brings up the menu shown below to the right. From the menu, the symbology can be set using the standard dialog, the current MicroStation symbology, the attributes of a selected element, or the symbology copied and pasted from another element. The Label Scale is applied to any text labels. The Grouping options are None and Graphic Group.
13.4.1.2 COGO ELEMENT NAMES If the Save as COGO Elements toggle is activated, the Element Symbology settings described in the previous section are ignored. Default Beginning Element Names can be set by activating the type of element and entering a name for the first item of each type. For example, using the settings shown below, the first curve stored would be RTE50-1, the second would be RTE50- 2, etc.
4/8/18 Missouri Department of Transportation 3 GEOPAK Road 2 Chapter 13 - Horizontal Alignment Generator
13.4.1.3 CURVE AND SPIRAL DESIGN TABLES These two sections of the preference dialog set the design tables to be used for curves and spirals. The tables are used to calculate the required geometry parameters based tool settings. CADD Support has configured GEOPAK to make use of the current standard curve tables being utilized by MoDOT and the user does not need set these standards. Since MoDOT uses two super elevation max e values (8 and 4%) the user needs to select the appropriate table.
13.4.1.4 TURNING PATHS Turning Paths is a new tool that has been added to GEOPAK and may be utilized by MoDOT at some point in the future. Because MoDOT currently uses Auto Turn, which is more versatile, the GEOPAK Turning Paths tool is not supported.
13.4.1.5 PI ALIGNMENT The PI Alignment tool allows the user to create or modify a chain in a table format. See Section 7.9 to learn about the functionality of the tool. The Component Navigation part of the dialog controls whether or not the element corresponding to the line in the PI Alignment Table is hilited or centered in the active MicroStation window. The Constraint Display Settings controls whether or not the items listed are displayed and the attributes of the items if they are displayed.
13.4.1.6 GEOMETRY SETTINGS Geometry Settings controls the parameters for individual design elements. The Curve Parameter may to be set to Radius, Degree (Arc), or Degree (Chord). The Direction may be displayed in Bearing or Azimuth. PI Coordinates may be given in XY or NE format. The straight Distance may be displayed as the distance form PI to PI or as the length of the Tangent Segment. The Spiral Parameter may be Length or A. Consult the MoDOT Project Development Manual for the current parameters to be used.
4 Missouri Department of Transportation 4/8/18 GEOPAK Road 2 Chapter 13 - Horizontal Alignment Generator
13.4.1.7 DYNAMIC INCREMENTS Dynamic Increments allows the user to set Increment Values for various design parameters. The Round to Even Increment toggles controls whether the increment is rounded to the next even value (on) or applied to the current value without rounding to the next even value (off). Activate PageUp/PageDown shortcut keys allows the user to use the keyboard up and down arrow keys as shortcut keys for clicking on the increment up or down arrows in the individual tool dialog boxes.
13.4.2Design Tables This pull down menu allows the user to view and/or set the Design Tables for a Symmetrical 3 Centered Curve, an Asymmetrical 3 Centered Curve, a Symmetrical Taper Curve, an Asymmetrical Taper Curve, and a Spiral Curve. Default design parameters are provided for various vehicle types and deflection angles. Users should not vary these values since they are based on the current AASHTO standards utilized by MoDOT.
13.4.3Tools The Tools menu (shown to the right) allows access to the Main Alignment tool frame (shown below) or to any of the individual Horizontal Alignment tool pallets. The rest of the chapter discusses the individual tool pallets.
4/8/18 Missouri Department of Transportation 5 GEOPAK Road 2 Chapter 13 - Horizontal Alignment Generator
13.5 Lines/Curves Tools
The Line/Curves tools allow the user to place line and curve elements by various methods. The Line/Curves toolbox (shown to the right) contains the following tools.
13.5.1Store Line By 2 Points Stores a line and its endpoints. It functions like its Graphical COGO counterpart except that the name of the line is determined by the COGO Element Names preference discussed above.
13.5.2Store Tangent Line Stores a line tangent to a curve and the endpoints of a line. It functions like its Graphical COGO counterpart except that the name of the line is determined by the COGO Element Names preference discussed above.
13.5.3Store Curve By 3 Points Stores a circular curve by selecting the beginning point, the ending point of the curve, and a point on the curve. It functions like its Graphical COGO counterpart except that the name of the line and the curve design parameter are determined respectively by the COGO Element Names and the Geometry Settings preferences discussed above.
13.5.4Store Curve By Center Stores a circular curve by defining the center point, radius, and delta angle. It functions like its Graphical COGO counterpart except that the name of the line and the curve design parameter are determined respectively by the COGO Element Names and the Geometry Settings preferences discussed above.
13.5.5Store Tangent Curve Unconstrained Places a curve tangent to a line or curve, and through a specified point. It functions like its Graphical COGO counterpart except that the name of the line and the curve design parameter are determined respectively by the COGO Element Names and the Geometry Settings preferences discussed above.
13.5.6Place Curve Between Two Elements Places a circular curve between two elements. A Back and Ahead Offset may be specified as well as the curve design parameter (Degree or Radius of curve) set in the Geometry Settings preferences. The user may increment the values in these and similar fields by using the adjacent up and down increment buttons or up and down arrow keys if that option has been enabled. An exterior Loop can be constructed by activating that option. There are four Truncate options for the intersecting elements: None, Both, Back, and Ahead. To use the tool, specify the curve design parameter value (Degree or Radius) and the optional offset values. Following the prompt in the lower left hand corner of the MicroStation window: identify (data point) and accept/reject the first element; identify the second element with a data
6 Missouri Department of Transportation 4/8/18 GEOPAK Road 2 Chapter 13 - Horizontal Alignment Generator point; move the cursor to view the possible solutions; and data point with the desired solution displayed to initiate construction or reset to reject all solutions. Note: See Section 7.2 for the definition of a data point, accept, reject, and the other mouse clicks used in this chapter.
13.5.7Place Simple Transition Draws a transition element between two arcs or a line and one arc. The Transition element may be Tangent, a Curve, or a Spiral as shown to the right. If a Curve transition element is chosen, the resulting Curvature combination can be set to Compound or Reverse and the value of the defining the amount of curvature needs to be specified, as shown below. The curvature must be flat enough so the transition can span the two elements at either end of the transition.
If the transition element is a spiral, the beginning and ending radius are determined by the elements at each end of the transition. The Truncate options are None, Both, Back, and Ahead. 13.6 Curve Combination Tools
The Curve Combination Tools allows the user to define simple turning paths and to place compound, three centered, tapered, and reverse curves, using the tools shown to the right. Many of the tools utilize the definitions shown in the following figure.
4/8/18 Missouri Department of Transportation 7 GEOPAK Road 2 Chapter 13 - Horizontal Alignment Generator
13.6.1Place Turning Paths MoDOT currently uses Auto Turn to define turning paths because that tool is more versatile than the GEOPAK tool. For this reason Place Turning Paths is not supported.
13.6.2Place Compound Curves Places a compound curve between two elements using the dialog shown below. Optional Back and Ahead Offsets to the two elements may be specified. The Entry Radius and Exit Radius must be specified. A parameter to define the length of either the entry or exit curve must be supplied, which may be the Length; the deflection angle in decimal degrees (d.ddd), degrees- minutes-seconds (d m s), Radians, or Grads; or the Offset, as shown in below in the figure to the right. A Loop for Exterior Construction may be constructed by checking that option. The standard Truncate options of None, Both, Back, and Ahead are supported.
After entering the values in the dialog, construction is begun by selecting and accepting the two elements. Once a tentative solution is shown, the up and down arrows to the right of each of the fields can be used to dynamically adjust the solution. It is also possible to change the quadrant of the solution by movement of the cursor. A data point confirms the desired solution.
13.6.3Place Three Centered Curves Stores a three-centered curve between two elements. In addition to specifying the offsets and curve radii, as was possible with the previous tool, this tool allows the user to fill in some of the parameters using the Design Vehicles section in the bottom right corner of the dialog.
8 Missouri Department of Transportation 4/8/18 GEOPAK Road 2 Chapter 13 - Horizontal Alignment Generator
Selecting the Table Type (Symmetrical or Asymmetrical) and the Deflection range determines which of the Design Table is used. The default design tables are based on the AASHTO Green Book. Which set of tables is used is part of the determined by the user preferences (Horizontal Alignment Generator pull down menu File > Preferences.) The individual tables can be viewed by selecting the desired set of tables from the Horizontal Alignment Generator Design Tables pull down menu.
After completing the desired portions of the dialog, construction is begun by selecting and accepting the back and ahead elements. If the deflection angle between the elements does not match the one selected in the dialog, GEOPAK displays an alert and adjusts the deflection range to match the two elements. Once a tentative solution is shown, the up and down arrows to the right of each of the fields can be used to dynamically adjust the solution. It is also possible to change the quadrant of the solution by movement of the cursor. A data point confirms the desired solution. The Truncate options are None, Both, Back, and Ahead.
13.6.4Place Taper Curves Places a curve and tapers between two elements. This tool has the same options as the previous one plus the ability to add a Back and Ahead Taper at the beginning and ending of the curve. The tapers are defined by specifying the taper Ratio and the either its Offset or Length using the pull down toggle for each taper.
As with the previous tool, the user may fill in some of the parameters using the Design Vehicles section in the bottom right corner of the dialog.
After completing the desired portions of the dialog, construction is begun by selecting and accepting the back and ahead elements. If the deflection angle between the elements does not match the one selected in the dialog, GEOPAK displays an alert and adjusts the deflection range to match the two elements. Once a tentative solution is shown, the up and down arrows to the right of each of the fields can be used to dynamically adjust the solution. It is also possible to change the quadrant of the solution by movement of the cursor. A data point confirms the desired solution. The Truncate options are None, Both, Back, and Ahead.
4/8/18 Missouri Department of Transportation 9 GEOPAK Road 2 Chapter 13 - Horizontal Alignment Generator
13.6.5Place Reverse Curves Stores reverse curves between two elements. A tangent section between the curves can also be stored. To use this option, activate it (as show by the check mark in the figure below) and provide the Tangent Length.
The user must specify the Entry and Exit curve parameter and has the option to set the start of the reverse curves by activation the top toggle in the dialog below.
If the back element is a line, only the Length option is available, which specifies the distance from the start of the back element to the start of the reverse curve. However, if the back element is curved the user may determine the start of the reversed curve by specifying the back Length, Direction, or Delta angle, as shown in the following figure.
The option to create a Loop (Exterior Construction) can be chosen by activating that toggle. The standard Truncate options (None, Both, Back, and Ahead) are also available.
After completing the desired portions of the dialog, construction is begun by selecting and accepting the back and ahead elements. If it exists, the tentative solution is displayed. The user may modify the solution by using the up and down arrows to the right of each value field. If the first option has not been locked, movement of the cursor determines where the entry curve begins. A data point confirms the desired solution.
10 Missouri Department of Transportation 4/8/18 GEOPAK Road 2 Chapter 13 - Horizontal Alignment Generator
13.7 Spiral Combinations
The Spiral Combinations tools in the toolbox to the right allow the user to place spirals with curves, tangents, and other spirals. Since MoDOT typically places only spiral-curve-spiral combinations between tangents, only that tool is discussed in detail.
13.7.1 Place SC Tangent To Line Stores a spiral-curve combination tangent to a specified line using the parameters shown below in the figure on the left. The optional Tangent Length is the distance from the start of the specified line to the start of the spiral. The pull down, expanded in the figure on the right below, lets the user specify the length of curve using the parameters shown.
13.7.2 Place ST Tangent To Curve Stores a spiral-tangent combination tangent to a curve using the parameters shown below in the figure on the left. The pull down, expanded in the figure on the right below, lets the user specify the location of the spiral-tangent combination using the parameters shown
13.7.3 Place SC Tangent To Curve Stores a compound spiral-curve combination tangent to a curve. The spiral will be placed between the curves. The two pull downs contain the same options: Curve Length, Direction, Delta, and Total Delta. The top one can be used to control where the spiral starts and the bottom one can be used to control the length of the new curve.
4/8/18 Missouri Department of Transportation 11 GEOPAK Road 2 Chapter 13 - Horizontal Alignment Generator
13.7.4 Place SCS (Intersecting Elements) Stores a spiral-curve-spiral combination tangent to two intersecting elements. The standard truncate options for the existing elements are available. A major enhancement to this tool is the ability to have the spiral length calculated based on the design speed, the number of lanes, and the curvature of the new curve to be placed between the spirals. As described in section 7.4.1.3, the design table is set in the Spiral Design Tables section of the horizontal alignment preferences (Horizontal Alignment pull down menu File > Preferences). The available tables are:
Curve Parameter Max e File to be used Degree (arc) 8% HA_SpiralCurve_eMax8_2002MoDOT.tbl Degree (arc) 4% HA_SpiralCurve_eMax4_2002MoDOT.tbl Radius 8% HA_SpiralCurve_eMax8_2001english.tbl Radius 4% HA_SpiralCurve_eMax4_2001english.tbl
To use the tool, select the design speed and number of lanes (2 lanes for undivided and 4 lanes for divided) from the pull down options available in the Design Table field. The available options for rural projects with a max e of 8% are shown in the figure to the right. These conform to those shown in MoDOT Standard Plans 203.20 and 203.21.
After setting the design speed and number of lanes, the next step is to select the desired curvature for the curve from the pull down options available in the Degree or Radius field. The available options for rural projects with curve parameter (Geometry Settings section under File > Preferences) set to Degree (Arc) are shown to the right.
Select and accept the two intersecting elements to initiate construction. A tentative solution will be shown if it exists. Cursor location determines solution quadrant. The up and down next to the field define the curve may be used to increment its curvature. With the tentative solution at the desired location, data point to initiate construction of the SCS combination. The Truncate options are None, Both, Back, and Ahead.
12 Missouri Department of Transportation 4/8/18 GEOPAK Road 2 Chapter 13 - Horizontal Alignment Generator
13.7.5 Place STS (Disjoint Curves) Stores a spiral-tangent-spiral combination between two curves using the parameters shown below. The Tangent Length is the length of the optional tangent between the two curves. If no tangent is desired, set the distance to zero (0). The Truncate options are None, Both, Back, and Ahead.
13.7.6 Place SCS (Disjoint Curves) Stores a spiral-curve-spiral combination between two curves. The length of the spirals may be set from the design tables by selecting the appreciate Design Table (speed and number of lanes) and the curve parameter. The Truncate options are None, Both, Back, and Ahead.
4/8/18 Missouri Department of Transportation 13 GEOPAK Road 2 Chapter 13 - Horizontal Alignment Generator
13.8 Complex Transitions
The two Complex Transitions tools allow the user to place simple to complex ramps and ramp connectors with a variety of options. Both tools support the four standard Truncate options are None, Both, Back, and Ahead. The curve parameter may be either Degree (Arc) or Radius, as set in the Geometry Settings section of the File > Preferences dialog. The following picture illustrates what can be constructed using these tools.
13.8.1 Place Complex Ramp Places simple to complex ramp geometry using the parameters shown below. The back and ahead elements may be either a spiral or a curve. If a spiral is chose, the design parameter used by MoDOT is the spirals length. If a curve is used, the length of the ahead and back elements may be set using the curves length, as shown below, delta angle or offset from the intersecting elements.
The back and ahead elements may be offset from the intersection elements by toggling on the Back and Ahead Offsets, respectively, and entering an offset distance. Tangent tapers may also
14 Missouri Department of Transportation 4/8/18 GEOPAK Road 2 Chapter 13 - Horizontal Alignment Generator be included before the back and after the ahead element by toggling on that feature and defining the Taper Length and Ratio. The Intermediate Curve parameter is defined in the middle of the dialog by either degree (as shown above) or radius. The ability to draw a Loop (Exterior Construction) ramp is activated using its toggle at the bottom of the dialog.
To initiate construction: 1. Select the tool. 2. Populate the dialog using the options described above. 3. Data point on the back element and accept it. 4. Data point on the ahead element and accept it. 5. The location of the cursor determines the quadrant for the tentative solution. 6. Modify the dialog settings as desired. 7. When the desired solution appears, data point to complete construction.
13.8.2 Place Ramp Connector Places simple to complex ramp connector using the parameters shown below. Either an Exist Spiral or a Connecting Tangent is required in addition to the Intermediate Curve. The optional elements are a second transition element (exit spiral or connecting tangent), a back spiral, an ahead spiral, and a tangent taper. Although there is a pull-down for the exit, back, and ahead elements, only spirals are supported in this version. Additionally, an offset from elements being connected may be applied at the beginning and end of the ramp connector.
The steps to initate construction are the same as those for the previous tool.
4/8/18 Missouri Department of Transportation 15 GEOPAK Road 2 Chapter 13 - Horizontal Alignment Generator
13.9 Alignment Tools
The Alignment Tools (shown to the right) allow the user to store an alignment dynamically, in a table format, or from existing COGO elements.
13.9.1 Place Dynamic Element Places an alignment dynamically. The user needs to select a starting element and then specify the length of curves and length of tangents to create the alignment. The user determines the length of the tangent element either graphically by a data point on screen or numerically by activating the Tangent Length field and enter the desired length. Likewise, either dynamic or numerical inputs maybe used or the curve parameters. If numerical inputs are desired, activate that option and choose the desired parameter: Curve Length, Direction ahead, curve Delta or SCS combination Total Delta, as shown below in the figure on the right. The degree of curvature can be changed, and spirals can be added as the user moves along the alignment.
13.9.2 Place PI Alignment Enables the user to create or modify chains in table form based on the points of intersection (PI’s), as shown in the following dialog. To edit the table, double clicking in the desired field and changing the value. New PI points can be added or deleted as well as the curve or spiral- curve-spiral element at the PI.
16 Missouri Department of Transportation 4/8/18 GEOPAK Road 2 Chapter 13 - Horizontal Alignment Generator
The chain to be loaded can be selected from the pull down or picked graphically using the icon to the right. The use of this and the other icons is given in the following table taken from the GEOPAK help.
13.9.3 Store Chain Stores an alignment by selecting graphical elements. It is the same as the corresponding Graphical COGO tool. 13.10 Manipulate Tools
The Manipulate tools allow the user to move/copy, rotate, extend, and delete elements.
13.10.1 Move Plan View Element Moves or copies an element. It is the same as the corresponding Graphical COGO tool.
13.10.2 Rotate Plan View Element Rotates the element about a specified point. It is the same as the corresponding Graphical COGO tool.
13.10.3 Extend Plan View Element Extends or shortens a COGO element graphically or numerically by activating that option and entering the final Length of the Element or the extension length. Activate the New Segment option to leave existing element unchanged and create a new one.
13.10.4 Delete Element Deletes an element from the coordinate geometry database (.gpk). It is the same as the corresponding Graphical COGO tool.
4/8/18 Missouri Department of Transportation 17 GEOPAK Road 2 Chapter 13 - Horizontal Alignment Generator
13.1 Individual Exercise, Route50 Project Alignments
This is an individual exercise to practice storing horizontal alignments. It is to be done outside of a GEOPAK project.
Open the following MicroStation file:
pw:\District CADD\Design\Cole\J2P0200\data\Plan_J5P0100.dgn.
Continue using GPK 100, as shown in the following dialog.
Use Coordinate Geometry to create the alignments as shown on the following pages.
Do not worry about the graphics (stationing, curve data, etc.) being plotted. These items will be discussed in later chapters.
18 Missouri Department of Transportation 4/8/18 GEOPAK Road 2 Chapter 13 - Horizontal Alignment Generator
Route50
Beginning Point: X = 1698102.3440 Y = 999551.4260
Ending Point: X = 1702419.9216 Y = 1000116.5660
Intersect the PI point using the direction back and direction ahead of curve.
Direction Back of Curve = S 82° 41’ 55” E
Degree of Curve = 2° 00’ 00”
Direction Ahead of Curve = N 49° 10’ 00” E
Station the chain beginning at 445+30.94
Name the alignment Route50.
4/8/18 Missouri Department of Transportation 19 GEOPAK Road 2 Chapter 13 - Horizontal Alignment Generator
Route 50
20 Missouri Department of Transportation 4/8/18 GEOPAK Road 2 Chapter 13 - Horizontal Alignment Generator
Big Horn
Beginning Point: X = 1700104.5480 Y = 1000188.1340
Ending Point: X = 1700092.3040 Y = 998143.9168
PI of the first curve is exactly 248.8954’ from the beginning point on a bearing of S 1° 04’ 27.8” W
Direction Back of first curve = S 1° 04’ 27.8” W
Degree of Curve for first curve = 5° 00’ 00”
Direction Ahead of first curve = S 6° 32’ 27.3” E
The direction back of second curve matches the direction ahead of the first curve, which is S 6° 32’ 27.3” E
Degree of Curve for second curve = 5° 00’ 00”
Direction Ahead of second curve = S 6° 42’ 48.6” W
Intersect the alignment chain Route50 with a line segment between the PT of the first curve, and the PC of the second curve. Note: The Route 50 station value shown is approximate.
Store the alignment as BigHorn (be sure to include the Route50 intersection point)
Station the alignment with station 10+00 at the intersection point with the Route50 chain.
4/8/18 Missouri Department of Transportation 21 GEOPAK Road 2 Chapter 13 - Horizontal Alignment Generator
Big Horn
22 Missouri Department of Transportation 4/8/18 GEOPAK Road 2 Chapter 13 - Horizontal Alignment Generator
Ramp 1
Beginning Point is at station 452+56.52; offset 66’ LT of Route 50 The PC of the curve is the Beginning Point Direction Back of the curve is S 82° 41’ 55” E Degree of Curvature = 4° 00’ 00” Direction Ahead of the curve is N 83° 27’ 28.56” E Alignment ends at Big Horn, at about Station 6+55.32 Station the alignment beginning at 0+00 Name the alignment Ramp1
Ramp 3
Beginning Point is at station 479+48.31; offset 66’ LT of Route 50 Ending Point is at end of Ramp1; however, use different point numbers for the ending point of each ramp. Hint: Element > Point> Equate. PC of the first curve is the alignment beginning point. Direction Back for the first curve is S 67° 41’ 47.7” W Degree of Curvature for first curve = 6° 00’ 00” Direction Ahead for the first curve is N 69° 50’ 21.3” W Point Back of the second curve is the PI of the first curve PI of second curve is at the intersection of a line through the PI of the first curve with a bearing of N 69° 50’ 21.3” W and a line through ending point of Ramp1 with a bearing of N 83° 27’ 28.56” E. Hint: Do not use the same point number as the ending point for both ramps. Degree of Curvature for the second curve = 8° 45’ 00” Point Ahead of the second curve is the alignment end point Station the alignment beginning at station 0+00 Name the alignment Ramp3
4/8/18 Missouri Department of Transportation 23 GEOPAK Road 2 Chapter 13 - Horizontal Alignment Generator
Ramp 1 &3
24 Missouri Department of Transportation 4/8/18 GEOPAK Road 2 Chapter 13 - Horizontal Alignment Generator
4/8/18 Missouri Department of Transportation 25 GEOPAK Road 2 Chapter 13 - Horizontal Alignment Generator
Upon completion of storing the alignments in coordinate geometry, close coordinate geometry.
Delete all of the graphics in the MicroStation drawing by going to Edit > Select All, and then selecting the Delete button.
26 Missouri Department of Transportation 4/8/18 GEOPAK Road 2 Chapter 13 - Horizontal Alignment Generator
4/8/18 Missouri Department of Transportation 27