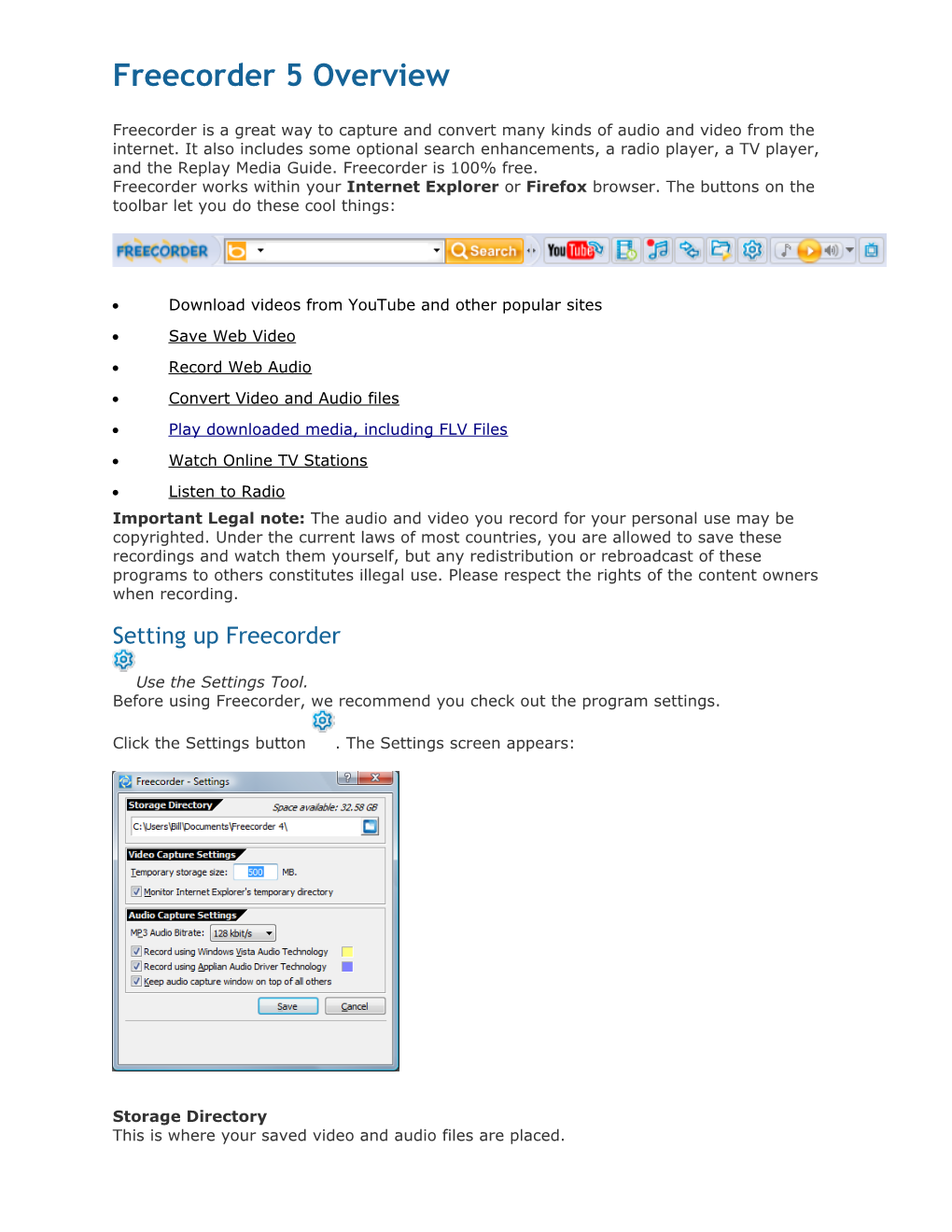Freecorder 5 Overview
Freecorder is a great way to capture and convert many kinds of audio and video from the internet. It also includes some optional search enhancements, a radio player, a TV player, and the Replay Media Guide. Freecorder is 100% free. Freecorder works within your Internet Explorer or Firefox browser. The buttons on the toolbar let you do these cool things:
Download videos from YouTube and other popular sites Save Web Video Record Web Audio Convert Video and Audio files Play downloaded media, including FLV Files Watch Online TV Stations Listen to Radio Important Legal note: The audio and video you record for your personal use may be copyrighted. Under the current laws of most countries, you are allowed to save these recordings and watch them yourself, but any redistribution or rebroadcast of these programs to others constitutes illegal use. Please respect the rights of the content owners when recording. Setting up Freecorder
Use the Settings Tool. Before using Freecorder, we recommend you check out the program settings.
Click the Settings button . The Settings screen appears:
Storage Directory This is where your saved video and audio files are placed. Video Capture Settings Temporary Storage Size: This allows you to set a limit on how much disk space you want for saving streaming video or audio files. In many cases, a separate (temporary) copy of the streaming media file needs to be saved to your PC. If this size limit is exceeded, older files are automatically deleted.
Monitor Internet Explorer's temporary directory: If you are getting two of every video file when recording from Internet Explorer, uncheck this option. If you change the User Account Control option on your PC, then you may need to change this option as well. This is configured to the proper setting the first time you use Freecorder.
Audio Capture Settings MP3 Audio Bit rate: This specifies the quality and size of recorded audio files. The larger the number, the better the quality, and the larger the file. Most Web audio is not streamed at a quality higher than 128 Kbps, so increasing this setting won't make lousy audio files sound any better.
Freecorder has two different audio recording technologies. If you get multiple copies of an audio file when recording, you can enable or disable them using these settings:
Record using Windows Vista Audio Technology: Specific to Windows Vista, this method is most reliable for Vista users. This has no effect on XP machines. Record using Applian Audio Driver Technology: This method will work on 99% of machines. If the other method isn't always working, or if you are using Window XP or 2000, make sure this method is selected.
How to Download from YouTube and Other Sites
Use the YouTube Downloader Tool If you're watching a YouTube video, you can easily save it in several formats by using the Download YouTube Video tool. Here's how: 1. Play the video.
2. Click the YouTube tool: . The various video files available for your video will appear in a pop-up window: 3. Click a download link, and choose Save As to save the file to your PC.
How to Save a Web Video
Use the Video History Tool Freecorder watches your "video cache" and privately keeps track of every video you've watched. If you've just viewed something you'd like to save on your PC, here's how to save it:
1. Click Video History . You'll be presented with the following screen:
2. Click the file to save, then press the Save button . The Save dialog appears:
3. You can rename your file here. Click Save to save it to disk in your Storage Directory. Hint: To save a video, it needs to be fully downloaded to your PC. Normally if you've watched it already, then it's ready to save.
Other things you can do from this screen after selecting a media file:
Play the selected file.
Remove the selected file from the list.
Delete all entries from the list.
Cool Trick: Video History works with many audio files too. How to Save a Video to MP3 Saving a video file as an MP3 is easy. You can do it in two ways: 1. When saving a video file, choose the Save as MP3 option:
or
2. Use the Converter tool to convert a video file to MP3.
How to Convert Video and Audio Files
Use the Convert Tool. Freecorder not only saves files, but includes a simple convert function to let you "transcode" your video and audio files to other formats. Here's how it works:
1. Click the Convert button . The Convert window appears: 2. A list of your recorded files appears. Click the check box next to each file you want to convert. 3. Pick the target format from the Select New Format list. 4. If you'd like the converted file to be automatically added to iTunes, select the Add to iTunes Library option. 5. You can change the folder where your converted files are saved by changing the Select Directory option. 6. Click Begin to start the conversion process. You'll see your conversion status:
7. When your conversions are finished, you'll see a window like this. This document was recreated from the Web site: www.applian.com/freecorder5/help.php