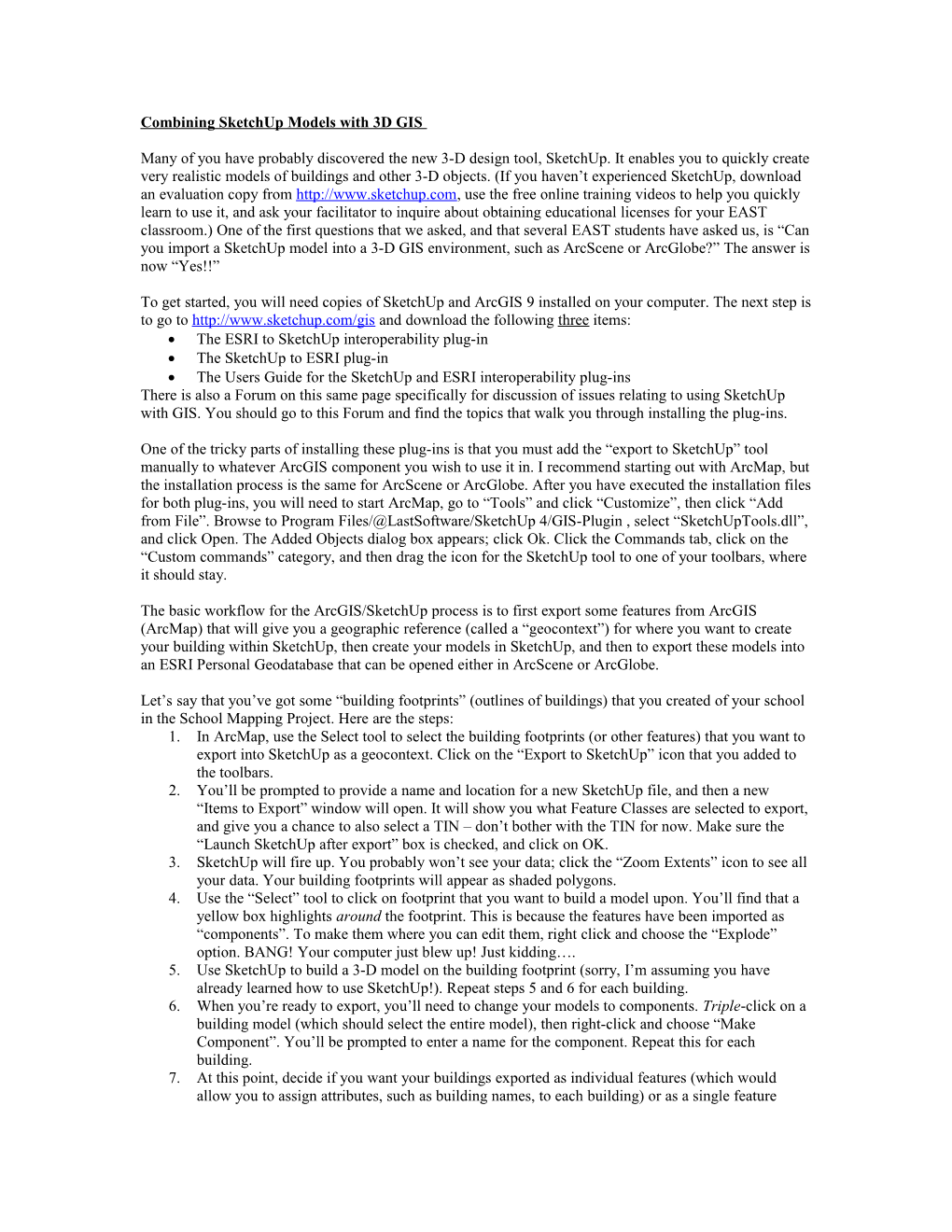Combining SketchUp Models with 3D GIS
Many of you have probably discovered the new 3-D design tool, SketchUp. It enables you to quickly create very realistic models of buildings and other 3-D objects. (If you haven’t experienced SketchUp, download an evaluation copy from http://www.sketchup.com, use the free online training videos to help you quickly learn to use it, and ask your facilitator to inquire about obtaining educational licenses for your EAST classroom.) One of the first questions that we asked, and that several EAST students have asked us, is “Can you import a SketchUp model into a 3-D GIS environment, such as ArcScene or ArcGlobe?” The answer is now “Yes!!”
To get started, you will need copies of SketchUp and ArcGIS 9 installed on your computer. The next step is to go to http://www.sketchup.com/gis and download the following three items: The ESRI to SketchUp interoperability plug-in The SketchUp to ESRI plug-in The Users Guide for the SketchUp and ESRI interoperability plug-ins There is also a Forum on this same page specifically for discussion of issues relating to using SketchUp with GIS. You should go to this Forum and find the topics that walk you through installing the plug-ins.
One of the tricky parts of installing these plug-ins is that you must add the “export to SketchUp” tool manually to whatever ArcGIS component you wish to use it in. I recommend starting out with ArcMap, but the installation process is the same for ArcScene or ArcGlobe. After you have executed the installation files for both plug-ins, you will need to start ArcMap, go to “Tools” and click “Customize”, then click “Add from File”. Browse to Program Files/@LastSoftware/SketchUp 4/GIS-Plugin , select “SketchUpTools.dll”, and click Open. The Added Objects dialog box appears; click Ok. Click the Commands tab, click on the “Custom commands” category, and then drag the icon for the SketchUp tool to one of your toolbars, where it should stay.
The basic workflow for the ArcGIS/SketchUp process is to first export some features from ArcGIS (ArcMap) that will give you a geographic reference (called a “geocontext”) for where you want to create your building within SketchUp, then create your models in SketchUp, and then to export these models into an ESRI Personal Geodatabase that can be opened either in ArcScene or ArcGlobe.
Let’s say that you’ve got some “building footprints” (outlines of buildings) that you created of your school in the School Mapping Project. Here are the steps: 1. In ArcMap, use the Select tool to select the building footprints (or other features) that you want to export into SketchUp as a geocontext. Click on the “Export to SketchUp” icon that you added to the toolbars. 2. You’ll be prompted to provide a name and location for a new SketchUp file, and then a new “Items to Export” window will open. It will show you what Feature Classes are selected to export, and give you a chance to also select a TIN – don’t bother with the TIN for now. Make sure the “Launch SketchUp after export” box is checked, and click on OK. 3. SketchUp will fire up. You probably won’t see your data; click the “Zoom Extents” icon to see all your data. Your building footprints will appear as shaded polygons. 4. Use the “Select” tool to click on footprint that you want to build a model upon. You’ll find that a yellow box highlights around the footprint. This is because the features have been imported as “components”. To make them where you can edit them, right click and choose the “Explode” option. BANG! Your computer just blew up! Just kidding…. 5. Use SketchUp to build a 3-D model on the building footprint (sorry, I’m assuming you have already learned how to use SketchUp!). Repeat steps 5 and 6 for each building. 6. When you’re ready to export, you’ll need to change your models to components. Triple-click on a building model (which should select the entire model), then right-click and choose “Make Component”. You’ll be prompted to enter a name for the component. Repeat this for each building. 7. At this point, decide if you want your buildings exported as individual features (which would allow you to assign attributes, such as building names, to each building) or as a single feature comprised of several buildings. Use the “Select” tool to select however many buildings you want to include in the feature, then go to the “File” menu and choose “Export” -> “3D Model…”, and make sure that the “ESRI geodatabase” is chosen as the Export Type. Browse to a location, and then enter a name for a new ESRI Personal Geodatabase. 8. A new window will open up, asking you to select a feature class. As this is a new Geodatabase, you’ll need to click the “Create…” button to define a new feature class. No spaces or non-standard characters in this name, please! Click OK. 9. When you’re back at the Select Feature Class dialog box, make sure both checkboxes are checked, and click OK. Another dialog box will open, allowing you to “assign field values”. This is where you can create new attributes and assign values, such as building names, but let’s not bother this first time. Click on OK. 10. Finally, go to ArcScene or ArcGlobe and click on the “Add Layer” icon. Browse for your new Geodatabase, and select the feature class that you created in SketchUp. Your SketchUp model should now appear in your GIS!!
There’s obviously a lot more that you can do, but this is a good starting point. Have fun, and let us know about what you create!