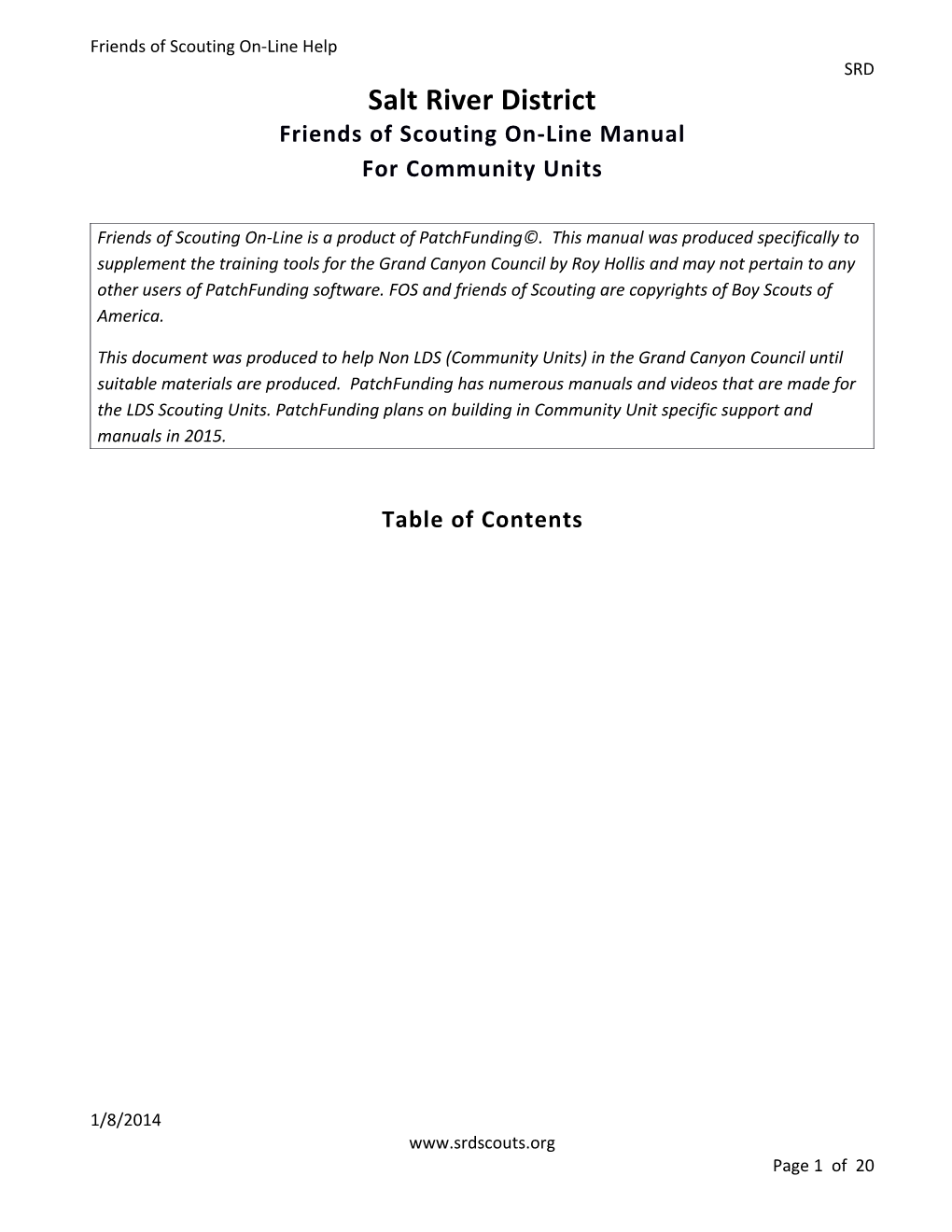Friends of Scouting On-Line Help SRD Salt River District Friends of Scouting On-Line Manual For Community Units
Friends of Scouting On-Line is a product of PatchFunding©. This manual was produced specifically to supplement the training tools for the Grand Canyon Council by Roy Hollis and may not pertain to any other users of PatchFunding software. FOS and friends of Scouting are copyrights of Boy Scouts of America.
This document was produced to help Non LDS (Community Units) in the Grand Canyon Council until suitable materials are produced. PatchFunding has numerous manuals and videos that are made for the LDS Scouting Units. PatchFunding plans on building in Community Unit specific support and manuals in 2015.
Table of Contents
1/8/2014 www.srdscouts.org Page 1 of 20 Friends of Scouting On-Line Help SRD Friends of Scouting On-Line Set Up For Community Units Step 1 - On-Line Set Up The first step is contacting your District FOS Coordinator or District Executive to get an ID and password. Once you first log in you can change your password (recommended and you do not need to tell the District or Council what it is). Login In There are several ways to access the sign in. You will be lead to one of the two following screens.
Click on the My Account button to get to the login page at the right. The login page can be found at: http://www.gcc.PatchFunding.com . Note the “gcc”in front of the PatchFunding website.
1/8/2014 www.srdscouts.org Page 2 of 20 Friends of Scouting On-Line Help SRD The First Screen – The Dashboard
Step 2 – Edit the Existing Donor List Click the Donors link on the Top Menu and review the Donor list. You can remove anyone on that list that is no longer in your unit and edit the remaining donors.
Step 3 – Import Current Roster The Tools box has the links used for importing a prospect list. First you download the Import Template (an Excel file). Type or copy and paste in your list of prospects, and then Import the list. 1/8/2014 www.srdscouts.org Page 3 of 20 Friends of Scouting On-Line Help SRD Import Prospect List You can import your roster or any list of prospects into the application. You first need to use a specific format with a specific set of headers. This list can be created in Microsoft Excel or you can download the import prospect template. The link is located in the toolbox. The template file will open in Microsoft excel. Make sure that you save it in its original format and not change it into an Excel format. The ending on the Template file is.csv and should be saved with that same ending. The file is shown below. Not all the fields are required.
The following is a Demo that was created. Note that it doesn’t matter if you change the size of the columns. The name of the file was changed to Demo.csv and saved as a csv file. You can even format the cells with lines or have a link like the email. These things are ignored on import and only the text is imported (including the email just not as a link).
Step 4 – Review Donor List Select Donors from the Top Menu.
1/8/2014 www.srdscouts.org Page 4 of 20 Friends of Scouting On-Line Help SRD
Review the list for duplicates. Merge Duplicates is not recommended as this feature can cause unexpected results if not used very carefully.
You can add any Prospects as needed. Your current roster may not have had recent additions to your unit; you may have a business or two that you plan on talking to, or some relatives that donate to your program.
This completes setting up your Prospect List.
1/8/2014 www.srdscouts.org Page 5 of 20 Friends of Scouting On-Line Help SRD Friends of Scouting On-Line Reference Manual The first step is contacting your District FOS Coordinator or District Executive to get an ID and password. Login In There are several ways to access the sign in. You will be lead to one of the two following screens.
Click on the My Account button to get to the login page at the right. The login page can be found at: http://www.gcc.PatchFunding.com . Note the “gcc”in front of the PatchFunding website. Usefull Definitions Dashboard A Dashboard is a web term for a screen that gives you a general overview of your campaign with importatant statistics and menus providing access to the tools for your campaign. It is like a home page for your campaign. Prospect A prospect is someone who could make a donation to your campaign. They are also a Donor. Donor and Prospect are interchangeable and used to mean the same thing. Generally this is an adult from one of your unit families. It could also be a friend, neighbor, co-worker or relative of one of your unit families. It can also be a business that donates to your campaign. You initial list will be from prior campaign doners. You would create a prospect for everyone that you contact on your campaign. Other propects may be created for you as they make a donation to council on behalf of your unit. Prospects do not have to be registered scouters or involved in Scouting. Donations and A donation is the actual money (Cash, Check, or Credit Card) while a pledge is a Pledges promise to pay at some future point. In this application Donations are actually recorded as pledges. The donation is sent to Council and then entered as an Actual Amount which may be more or less than the pledge. For most actions a green notification will appear at the top of the screen momentarily noting a successful update.
1/8/2014 www.srdscouts.org Page 6 of 20 Friends of Scouting On-Line Help SRD
The First Screen – The Dashboard
Top Menu This menu will remain at the top of each page that you go to so you can quickly return to your dashboard, return to your Donor list, change your password, or Logout. Fundraising Target This is given to your unit by the District Coordinator. Stats This section lists results from your previous 5 years campaigns as well as the current campaign. You can click on a specific year and see the individual results. Toolbox This has the tools you will use for your current campaign. You can manage your current list, download printed forms, import prospect lists like your unit roster Prospecting Tool This is a tool for making contact and recording phone and meeting results for your current list.
1/8/2014 www.srdscouts.org Page 7 of 20 Friends of Scouting On-Line Help SRD Payments This is where you record the donation or pledge. The actual donation, if made , is recorded as a pledge.. Pledges are also recorded here. Donations are sent to Council and they will record the actual payment. You will see the updated record as soon as Council records it.
Top Menu The Dashboard selection will take you to the Dashboard page as shown above.
Donors
On this page you can select individual or multiple prospects and print Control Sheets or Pledge Cards.
You can edit a specific donor by clicking on the symbol. It will take you to a page where you can change Name, Address, and other information. The Gone hyperlink to the right of each donor will allow you to remove a prospect and give a reason like they have moved to another unit, moved up to the next scouting level, or moved away. You can also remove them if they don’t want to be on your list anymore.
1/8/2014 www.srdscouts.org Page 8 of 20 Friends of Scouting On-Line Help SRD Records Per Page You can select the number of Donors showing on the screen by setting how many records per page. Click the number of records you want. Click more if you want to set a different number or see all records. Printing Donor Cards
Note the Do It button in the box. There are two actions you can take on selected records: print control sheets or print donor cards. See samples of these two reports in the Appendix. Use the checkbox to the left of the last name . Check the Donors you want to perform the action on. Check the box in the header if you want to select all (or unselect all). Pledge Cards are blank pledge cards that are filled out with the Donors name and address. The Control Sheet is a listing with blanks for a coordinator to fill in donations that are given to them or pledged. Both can be collected and then the donations and/or pledges can be recorded in the Payments Section. Change Password This simply allows you to change your password. It’s best to change your initial password to something more useful to you. This way the District Coordinator will not be able to access your unit. Note that if you want to remove yourself as the unit Coordinator you would need to contact the District FOS Coordinator. Log out This will take you to the screen shown at the beginning of this manual (the left picture).
1/8/2014 www.srdscouts.org Page 9 of 20 Friends of Scouting On-Line Help SRD Section Functions Stats
Each year listed would bring up a screen similar to the one below. Some of the screens may be blank if there were no donations made in the past. In this case all my prior years were blank. This list for 2014 actually came from some year prior to 2009 (also I have some dummy records, see Import Prospects).
The current year will allow you to add a pledge by clicking on the Add a Pledge link. You can also edit a Donor by clicking on their name.
Adding a Pledge To get to this form you can reach it from Donors page (From the Top Menu) and the Payments section of the Dashboard: Log donations for Friends of Scouting – 2014.
1/8/2014 www.srdscouts.org Page 10 of 20 Friends of Scouting On-Line Help SRD While it says “Add a Donation” you are only recording a pledge. Send the actual payment (Cash or Pledge Card) to Council. Heed the note in red as you will not be able to adjust or edit this pledge. Record the amount of the pledge, choose the frequency, and the payment method. Use Other for the payment method if the Donor wants to have council bill them. Amount: This could be a single one-time pledge or an amount that is pledged to be made Monthly or Quarterly. Frequency: One Time, Monthly, Or Quarterly. Payment Method: Other, Cash, Credit Card, ECheck, Check. Payment Method will add additional fields to fill out for Credit Card and ECheck (See below). Use Other if the Donor wants to have council bill them. Save: Click the Save button to save the donation.
This is how the record will look once it is saved. Note that it can no longer be accessed (no hyperlink). The Prospect itself can still be edited from this screen by clicking the Name link.
1/8/2014 www.srdscouts.org Page 11 of 20 Friends of Scouting On-Line Help SRD Tool Box
Adding a Donor Record
Fill in the form and click Save. Not all the fields are required. You will be prompted if a required field is blank. Remember that a Donor can be anyone, a business, friend neighbor, or relative as well as one of your scouting families.
1/8/2014 www.srdscouts.org Page 12 of 20 Friends of Scouting On-Line Help SRD Print Donor Sheets This creates a PDF of pledge cards for all of your prospects (3 to a page). To print individual cards or a sub set of prospect cards use the Donor top menu selection and select the ones you want and use the Action drop down to select what you want to print.
Import Prospect List You can import your roster or any list of prospects into the application. You first need to use a specific format with a specific set of headers. This list can be created in Microsoft Excel or you can download the import prospect template. The link is located in the toolbox. The template file will open in Microsoft excel. Make sure that you save it in its original format and not change it into an Excel format. The ending on the Template file is.csv and should be saved with that same ending. The file is shown below. Not all the fields are required.
Download Prospect List Template
The following is a Demo that was created. Note that it doesn’t matter if you change the size of the columns. The name of the file was changed to Demo.csv and saved as a csv file. You can even format the cells with lines or have a link like the email. These things are ignored on import and only the text is imported (including the email just not as a link).
1/8/2014 www.srdscouts.org Page 13 of 20 Friends of Scouting On-Line Help SRD
Import Prospect List This hyperlink is in the Toolbox section. It will bring up the following window:
Use the Browse button to locate the Prospect list and then click import. A green screen will drop down when the import is complete indicating the number of records imported.
1/8/2014 www.srdscouts.org Page 14 of 20 Friends of Scouting On-Line Help SRD
Download Prospect Template See Download Prospect Template above.
Check for Duplicates If you import your roster, chances are that you have imported some duplicates as some of your families probably donated last year. The software gives you a tool that looks through your list and finds possible duplicates. It is still advised to look at your list overall as you might import a spouse of another donor and you may not want to call on both for the same family. The tool at least gives you a head start on the process.
1/8/2014 www.srdscouts.org Page 15 of 20 Friends of Scouting On-Line Help SRD
The screen on the left shows what happens if it finds a first and last name match. Note that the application automatically merged the records. This may cause unexpected results. Check the person’s actual record on the Donor screen and correct it if necessary. Do Not Click on the underlined names if the names are the same. Since they were merged automatically and they will not be found in the duplicates. If there are more than one in the potential Duplicates and it is not automatically merged (i.e. the two listed names are different) then follow the instructions below for the right screen.
The right screen shows an unmerged potential duplicate. Click on one of the names and the following screen will appear:
1/8/2014 www.srdscouts.org Page 16 of 20 Friends of Scouting On-Line Help SRD
If the record you want to keep is not on the right side then click the Switch Sides link at the top of the screen under the Merge Contacts title. You can click on the arrows for the parts you want to move to the “Keep” record. I was able to type in and fix some of the information on the “Keep” record before I clicked Save.
Note that on the automatically merged records it saved the Address, and Phone numbers as additional addresses and phone numbers. I corrected this on the State Screen Friends of Scouting 2014, and clicking on the underlined name. Also click on the Edit Donor link on that screen to get to the detail.
Managing Routes We do not use this feature. It is for setting up sub areas giving finer detail for pledge prospecting. Prospecting Tool The Friends of Scouting 2014 link will bring up the following screen:
1/8/2014 www.srdscouts.org Page 17 of 20 Friends of Scouting On-Line Help SRD
This scree lists phone numbers and donation amounts of prospects who have not pledged. It can be used when making follow up calls.
Payments The Friends of Scouting 2014 link will bring up the same screen that shows when clicking on the same link in the Stats Section. On this screen you can add pledges and Edit prospects. This is where you record the donations or pledges you receive.
1/8/2014 www.srdscouts.org Page 18 of 20 Friends of Scouting On-Line Help SRD Appendix Pledge Card Sample
This is printed from the Donors page. It can also be printed from the Tool Box - Print Donor Sheets, but this will print all the donors plus a couple of blank cards to fill in the last page.
1/8/2014 www.srdscouts.org Page 19 of 20 Friends of Scouting On-Line Help SRD Sample Control Sheet
1/8/2014 www.srdscouts.org Page 20 of 20