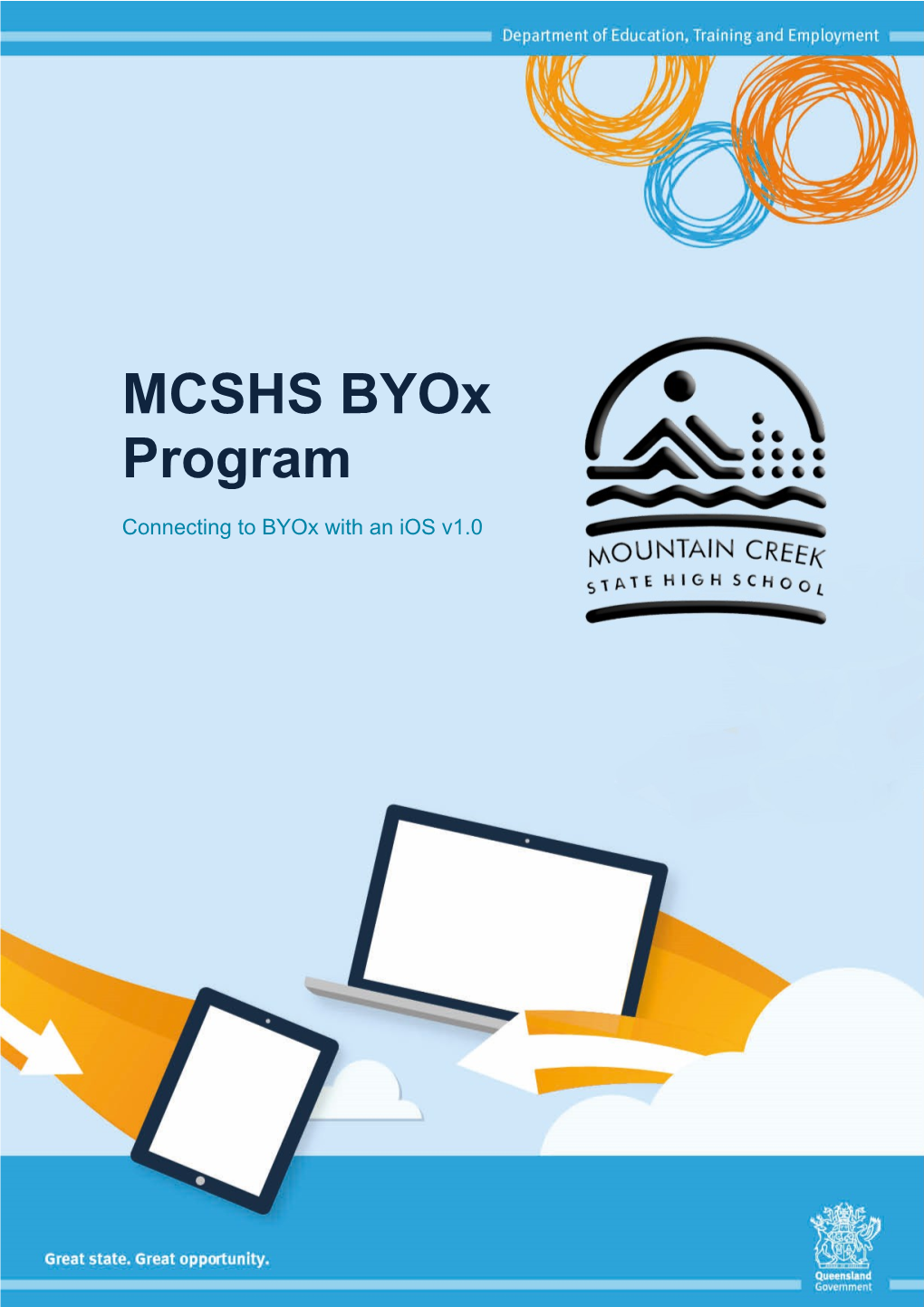MCSHS BYOx Program
Connecting to BYOx with an iOS v1.0 MCSHS BYOx Program
Connecting with an iOS device
This process outlines how staff and students with DETE identities can connect to BYOx using an iOS device. Different iOS versions or devices may vary slightly.
Prerequisites
Must be a DETE user (i.e. have a DETE identity and login details).
Must be added to the Staff or Student Active Directory group (
Must be an iPad 2 or above, or an iPhone 4 or above, earlier version may not work.
Must have ‘File Browser’ installed to their iPad before bringing their iPads into school. Downloaded and installed from home. This is to connect their school network folders.
Connecting to BYOx network as a Staff member or Student
1. Access ‘Settings’, locate Wi-Fi Networks and select ‘DETE-Guest’ 5. Set a name for your device in the ‘Description’ field, then click “Register”.
6. Click “Install”.
2. Open a browser and attempt to navigate to any site (i.e. https://byox.eq.edu.au).
3. W h atever site you try to connect too, you will be redirected to a BYOx login page. 7. Click, “Install now”. 4. Enter your username and password, then click “Sign On” to login. 8. If you have a passcode, you will need 12. Select “DETE-BYOx”. to enter this now, if not skip to step 9.
13. Click “Accept”.
9. Enter your login password then click “Next”.
14. You are now on the DETE BYOx network, you can access the internet and your school resources such as printers.
10. Click “Done”.
11. Go back to your home screen access ‘Settings’, locate Wi-Fi Networks and select ‘DETE-Guest’ and select “Forget this network”. How to connect school Folders for iPads: The New Machine Connection page will appear: Students must have File Browser installed to their iPad before bringing their iPads into school. Downloaded and installed from home.
How to Setup School Folders for iPads
You will need to have your device connected to the network (on-boarded) already to perform these actions. iOS:
You will need File Browser installed before 3. Select PC from the options. attempting the following steps. There is a free and a paid version of this software and both will work. 4. H drive connection: In the Address bar The paid does not have ads and is quicker to type ‘\\eqsun2190006\(username)$’ connect. where (username) is the students login See the schools website for a link to the app store. ID. This will need to be downloaded and installed at home prior to bringing the device to school. 5. The username and password fields will need to either stay ‘on demand’ which will Connecting to students H drive: mean that the student will need to enter it every time that they connect to the folder, 1. Open the File Browser application. or they can enter the password into the application by going to ‘edit…’ (only available with the paid version).
It will look like this: 6. The Display name in this instance will be H Drive as this address in the Address bar will link the student to their H drive.
2. Click on the + icon next to the Locations 7. Drop down the advanced settings text. selection and untick the ‘auto list shares’ by sliding the switch to the off position (not the green one).
8. When this has been completed, press done at the top right hand corner of the screen and then save.
This will now appear with the H drive on the left hand side of the application which will stay connected until removed by the user.
Connecting to the G Drive:
1. Follow the same steps as above until reaching step 4 (address bar).
2. For G drive put in the following address into the address bar: \\eqsun2190006\toolbox$ 3. Either set the username and password field to ‘on demand’ or enter it using the ‘edit…’ button if you have the paid version. Same as the previous steps.
4. The Display name will need to indicate the network folder name. So call this one ‘G Drive’ to differentiate the H drive already setup and any other folders that you may set.
5. In the ‘Advanced Settings’ section you will need to again slide the switch from on to off for the ‘Auto List Shares’.
6. When this has been completed, press done at the top right hand corner of the screen and then save.
This will now allow you to access the student’s shared G drive on this iPad (iOS) device.