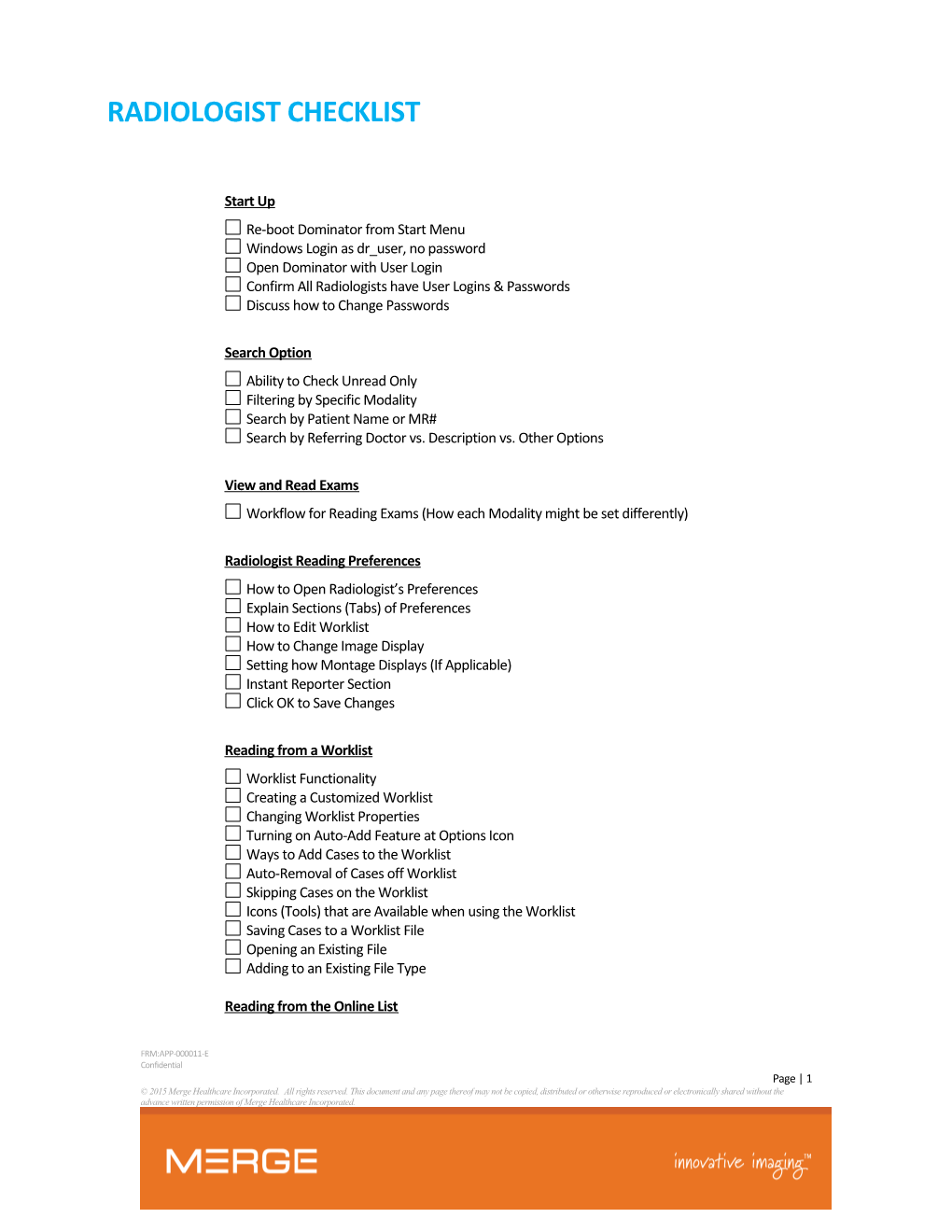RADIOLOGIST CHECKLIST
Start Up Re-boot Dominator from Start Menu Windows Login as dr_user, no password Open Dominator with User Login Confirm All Radiologists have User Logins & Passwords Discuss how to Change Passwords
Search Option Ability to Check Unread Only Filtering by Specific Modality Search by Patient Name or MR# Search by Referring Doctor vs. Description vs. Other Options
View and Read Exams Workflow for Reading Exams (How each Modality might be set differently)
Radiologist Reading Preferences How to Open Radiologist’s Preferences Explain Sections (Tabs) of Preferences How to Edit Worklist How to Change Image Display Setting how Montage Displays (If Applicable) Instant Reporter Section Click OK to Save Changes
Reading from a Worklist Worklist Functionality Creating a Customized Worklist Changing Worklist Properties Turning on Auto-Add Feature at Options Icon Ways to Add Cases to the Worklist Auto-Removal of Cases off Worklist Skipping Cases on the Worklist Icons (Tools) that are Available when using the Worklist Saving Cases to a Worklist File Opening an Existing File Adding to an Existing File Type
Reading from the Online List
FRM:APP-000011-E Confidential Page | 1 © 2015 Merge Healthcare Incorporated. All rights reserved. This document and any page thereof may not be copied, distributed or otherwise reproduced or electronically shared without the advance written permission of Merge Healthcare Incorporated. RADIOLOGIST CHECKLIST: Simpler Approach to Read a Case Easier while Learning the Application
Electronic Request All Patient Information and Histories All Images Contained in the Case Display of all Prior Studies on this Patient How to View a Prior Study How to Display Multiple Comparisons How to Restore Archived Cases How to put this Case on Hold Explain Edit Button How to Create Notes and Task
Viewing Modes Series Per Square Image Per Square Series Per Monitor Series Per Square Compare Mode
Tools for Reading Tools that Display in Different Viewing Modes Tools Displayed with Worklist Scroll/Cine Tools for Series Mode Page Tools in Image Mode Tools that are for View Only Tools Only Used for CT/MRI Color LUTs for Nuc. Med. CT Presets for Various Windows Tools Used with Video Capture Images (Calibration) Tools Used with Cardiac Cath (Stenosis, Poly Line) Tools Used for Mammography Reading (Pixel Tracking)
Keyboard Shortcut Keys Most Features Can Be Applied with Keyboard Functions (D) Defaults Set in Radiologist Preferences Can Be Deselected Here by Case Refer to the Shortcut List for Reference
FRM:APP-000011-E Confidential Page | 2 © 2015 Merge Healthcare Incorporated. All rights reserved. This document and any page thereof may not be copied, distributed or otherwise reproduced or electronically shared without the advance written permission of Merge Healthcare Incorporated. RADIOLOGIST CHECKLIST: Launch Feature Also Referred to Quick View Suspends Reading to View Another Case Case Suspended Will Not Be Affected Used to Check In Progress Study Consult on Cases Read or Not Read on Online List Left Monitor Becomes Mini Ambassador Launch Icon Only Appears with a Case Displayed on Monitors Priors Displayed in Launch Mode by Compare Icon
In-Progress Tab Function of this Table What Status of Images Appear Here View Only Tab or Preliminary Reports Only
Scanned Documents Display of Medical Documents How to Access Confidential & Open Documents Where to Page Through Multiple Confidential & Open Documents
Building and Viewing Montages How a Montage is Created Benefits to Creating Montage Images Ability to Display or Hide the Montage Where Formatting is Set for the Montage Tools Specific to Montage Page
Creating Voice Clips How to Activate Voice Clip (Icon & R Key) Pausing Voice Clip Listening to Clip Just Recorded Overriding Existing Voice Clips (Prompt Appear) How to Play an Existing Voice Clip Choosing Prior or Current Voice Clips
FRM:APP-000011-E Confidential Page | 3 © 2015 Merge Healthcare Incorporated. All rights reserved. This document and any page thereof may not be copied, distributed or otherwise reproduced or electronically shared without the advance written permission of Merge Healthcare Incorporated. RADIOLOGIST CHECKLIST: Creating and Managing Filters How to Access Create a Filter Options in Filter Management Window Naming New Filter and Choosing Options Using Sub Filter Options Saving the Filter Filters Can Be Viewed as Station Types How You Apply Filters that were Created Filter This Way Now (Same Function Only Temporarily Held)
Understanding Compression Effects Compression has on Images Where Compression Factors Appear on Image Compression at Acquisition (Affects Reading) Compression at Archive Effect of Added Compression on Communicator (Web Speed) Who Decides on Compression Factors?
Checking for Priors when not Reading Cases The Priors Icon All Tabs that Feature the Prior Icon Difference in Prior Icon and Comparison icon on Ambassador Choice of Display Format when Choosing Comparison when Case is Open
Copying Exams The Copy Icon How to Copy to a USB or ZIP Disk How to Copy Cases to Another Database Options of Copying
Copying Individual Images Open Case of Interest Choose the Individual Image to Copy Click Alt+F10 (or from File – Copy Image) Click on Image to Copy Select Destination Directory, File Name and File Format If Choosing Annotations, Click Box Click Copy
FRM:APP-000011-E Confidential Page | 4 © 2015 Merge Healthcare Incorporated. All rights reserved. This document and any page thereof may not be copied, distributed or otherwise reproduced or electronically shared without the advance written permission of Merge Healthcare Incorporated. RADIOLOGIST CHECKLIST: Remaining Icon Functionality Props = Properties Printing and Send New and Read
UNITY Reporting System Recognizes that You are the Reading Radiologist How the System Anticipates Where You are in the Reporting Time Table Reinforce the use of Radiologist Worklist Functionality Explain Phillips Dictaphone Speech Mike Features Manual Launch of Dictation vs. Auto-Launch (Default is usually Auto-Launch) Review Dictation Dialog Box; Explaining Various Elements How to Open Templates (Site Dependent – Verify with PACS Admin) How to Choose if more than One Template for the Exam is Needed (Site Dependent – Verify with PACS Admin) Explain what Areas of Report are Automatically Filled In on Template by RIS How to Dictate Body of Report How to Switch to Conclusion with Simultaneous Voice Clip How to Listen to Dictation or Voice Clip Inserting vs. Overwriting Text in Template How a Normal Template Can Be Marked Directly as Approved How to Edit the Normal DiD, DiS, TrD, etc. Save, Mark Case Read, Next Case Button (Saves Report in DiD or ApD Status) Discuss that Closing Case Saves All Dictation and Marks Read How to Approve Reports that have had Transcription Edits Report Revision: Can Be Revised from the Online, Worklist or Report Review Tabs Benefits of the Report Review Tab How to Perform Report Revision Types of Revision: Addendum – Correction – Replacement
Voice Recognition Where to find Dragon New User Icon How the Voice and System is Trained by an Individual Voice/User Training How to Set Your Default Report Status for VR Using Templates in List Form and Their Importance for Voice Recognition Frequently Used Commands: 1. Press Record button and hold for a second before speaking 2. Speak in your normal tone and pave, but not too rapidly, even if that is “normal” Explain how Correction Box Opens and Edits Discuss VR Management: 1. Perform additional voice training, if system is not understanding you How a Report is Completed and Marked Approved (ApD) How to View and Completed Report when Finished
FRM:APP-000011-E Confidential Page | 5 © 2015 Merge Healthcare Incorporated. All rights reserved. This document and any page thereof may not be copied, distributed or otherwise reproduced or electronically shared without the advance written permission of Merge Healthcare Incorporated. RADIOLOGIST CHECKLIST: Mammography Reading Displaying Present and Prior Studies Using Mag Tool vs. Mag Box Tool How to Apply Pixel Tracking
Cardiology Cardiologist Can Be Set Up as Reading Physicians Default Tool Can Be Set as a Cine Tool How to Calibrate Image (If Necessary) Measuring Using Stenosis and poly Line Applying Subtraction
Voxar 3D How Voxar 3D is Launched The Monitor and Presentation of the Program MPR & 3D Reconstruction How to Use Settings How to W/L and Sculpt Image How to Save Images to the Gallery How to Create and Save a Movie Discuss How the Created Series are Saved to the Finished Case
Customer Help Resources How to Access Online Help UNITYUser Guide Resource Center Availability of WebEx Presentations CD’s of Features Where Station ID and Site ID Can Be Found Help Desk - 800-794-5955 #1 for Product Support
FRM:APP-000011-E Confidential Page | 6 © 2015 Merge Healthcare Incorporated. All rights reserved. This document and any page thereof may not be copied, distributed or otherwise reproduced or electronically shared without the advance written permission of Merge Healthcare Incorporated. RADIOLOGIST CHECKLIST: Questions 1. Is there anything on your Reading Preferences that you are unsure of? 2. What are the consequences if you do not clear the unread studies from your Worklist before logging off and leaving the facility? 3. How do you compare several CXR’s at the same time? 4. How does the Auto-Add feature work? 5. Which button on the Universal Manager allows you to review a different study than the one your currently have open to read? 6. How many voice .wav files are in an Instant Reporter dictation? (Name them) 7. Can a report be created and approved at the time of initial image review? 8. An Approved report can be revised. Name the three types of Revision. 9. Can Instant Reporter be closed without creating dictation after it has auto-launched or been manually launched? 10. What is the prerequisite to the use of Voice Recognition within UNITY PACS? 11. When would a Voice Recognition user edit a Voice Recognition provided response versus doing more training of Dragon? 12. Where is the Voice Recognition Management button located? 13. Can you mix and match Voice Recognition skills, MS Word skills, template macros, and keyboarding in the same report? 14. What command will open the Voice Recognition Correction Box during dictation? 15. If your case is not displaying as you would prefer, what can you do the adjust this? 16. How can you display more than one comparison exam at a time? 17. If a Technologist or Referring Doctor needs to review a case with you while you are in the middle of reading the displayed case, what do you do? 18. Where would you look for any scanned documents that are attached to a case you are reading? 19. Why would you use the Worklist vs. the Online list?
FRM:APP-000011-E Confidential Page | 7 © 2015 Merge Healthcare Incorporated. All rights reserved. This document and any page thereof may not be copied, distributed or otherwise reproduced or electronically shared without the advance written permission of Merge Healthcare Incorporated.